ЗИП датотеке су одличне за компримовање и лако кретање по великим групама датотека. Међутим, ако сте икада преузели нешто и примили ЗИП датотеку, можда ћете бити збуњени како да је отворите. Иако већина оперативних система ових дана долази са ЗИП програмом, ако сте још увек збуњени око распакивања датотека, не брините. На исти начин као и наши водичи за екстраховање ЗИП датотека у Цхроме ОС-у и распакивање датотека у иПхоне уређајима, ево како да распакујете датотеке у оперативном систему Виндовс 11.
Овде смо споменули четири различита начина за распакивање датотека у оперативном систему Виндовс 11. Можете користити изворни Филе Екплорер или алат треће стране да бисте издвојили садржај из ЗИП датотеке. Такође можете да користите ЦМД за распакивање датотека у оперативном систему Виндовс 11. За детаљна упутства проширите табелу испод и пређите на жељени одељак.
Преглед садржаја
1. Распакујте датотеке у оперативном систему Виндовс 11 користећи Филе Екплорер
Можете лако да распакујете датотеке и фасцикле у оперативном систему Виндовс 11 користећи изворни Филе Екплорер. Нема потребе да преузимате алатку за компресију датотека треће стране као што је Винзип или ВинРАР. Ево како да распакујете и издвојите садржај из фасцикли у оперативном систему Виндовс 11.
1. Прво, кликните десним тастером миша на ЗИП датотеку и изаберите „Издвоји све“. Такође можете кликнути на „Издвоји све“ у горњем менију.
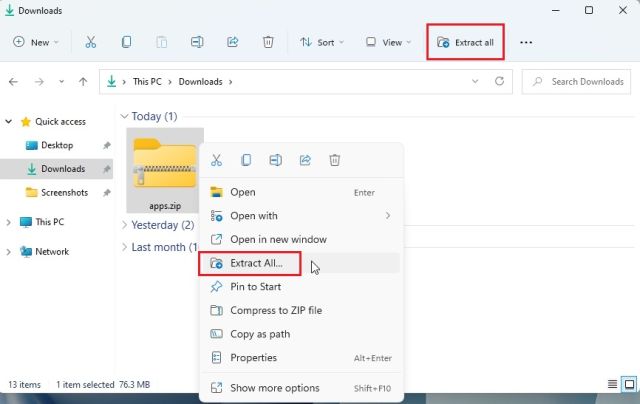
2. Појавит ће се мини прозор у којем можете одабрати одредишни фолдер. Обично га држим онаквог какав јесте и кликнем на „Издвоји“. Ово ће распаковати датотеку на исто одредиште где се налази зипована фасцикла.
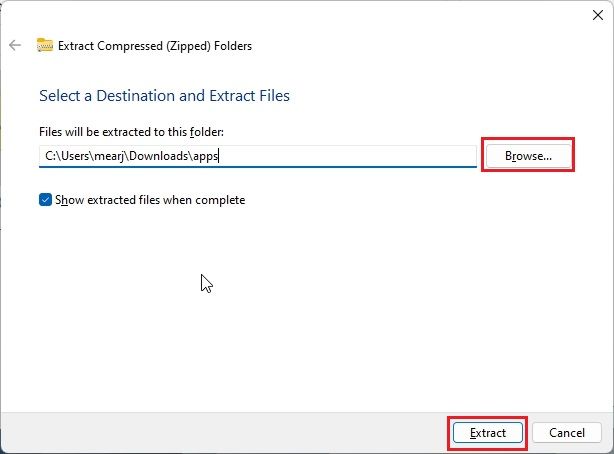
3. И ето га! Распаковани садржај је доступан у стандардној фасцикли управо тамо.
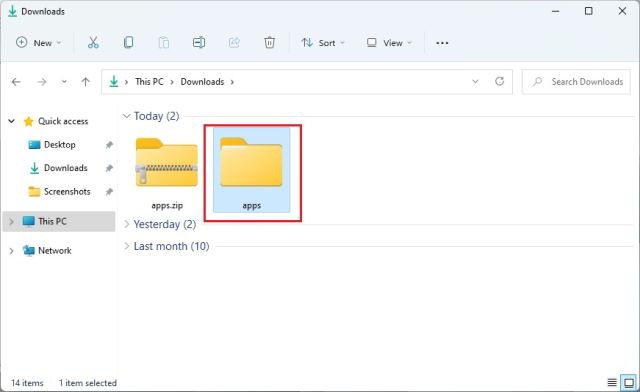
4. Алтернативно, ако желите да распакујете одређене датотеке, можете отворити ЗИП датотеку двоструким кликом на њу. А сада можете одабрати датотеке које су вам потребне и копирати их као обичне датотеке.
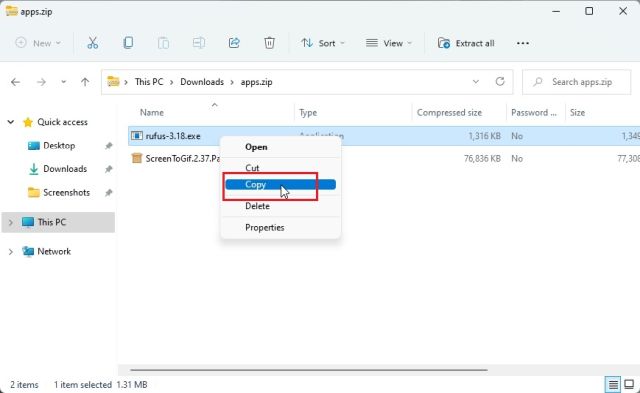
5. Сада се вратите и креирајте нову фасциклу на истом одредишту и налепите датотеке. На овај начин можете распаковати одређене датотеке из компресоване ЗИП датотеке.
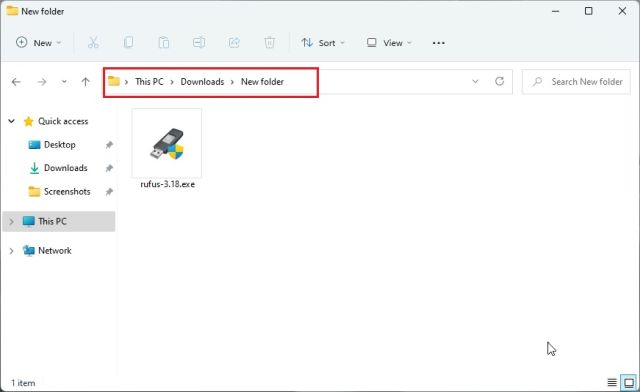
Направите ЗИП датотеку у оперативном систему Виндовс 11 користећи Филе Екплорер
Ако желите да креирате ЗИП датотеку у оперативном систему Виндовс 11 користећи Филе Екплорер, једноставно изаберите датотеку или фасциклу и кликните десним тастером миша на њу. Такође можете одабрати гомилу различитих датотека. Сада изаберите „Компресуј у ЗИП датотеку“.
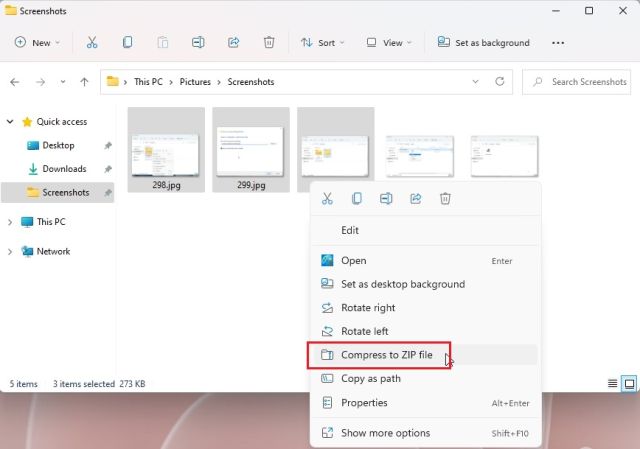
Компримована ЗИП датотека ће бити креирана у истој фасцикли. Можете подесити назив ЗИП датотеци и готови сте.
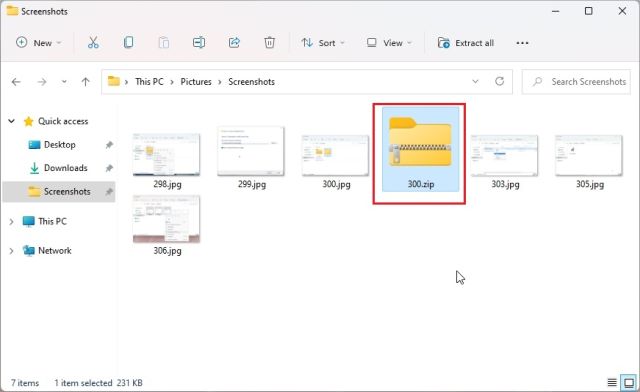
2. Распакујте датотеке у оперативном систему Виндовс 11 користећи 7-Зип
Ако желите да користите програм треће стране, препоручио бих 7-Зип за распакивање датотека у Виндовс 11 у односу на друга популарна решења као што су ВинРАР и ВинЗип. Бесплатан је, отвореног кода, не нервира вас искачућим прозорима и нуди одличан алгоритам компресије. Зато смо изабрали 7-Зип као једну од најбољих Виндовс 11 апликација. Дакле, ако желите да распакујете датотеке у оперативном систему Виндовс 11, пратите наш водич у наставку.
1. Само напред и преузмите 7-Зип са овде. Након тога, инсталирајте апликацију на свој Виндовс 11 рачунар.
2. Сада кликните десним тастером миша на ЗИП датотеку и отворите „Прикажи више опција“.
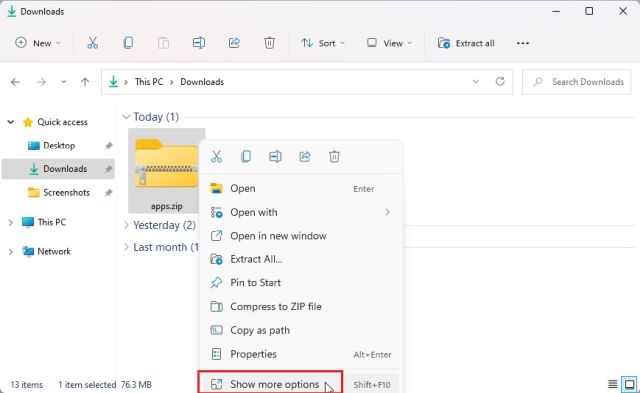
3. Овде изаберите „7-Зип“ и отворите „Ектрацт филес…“.
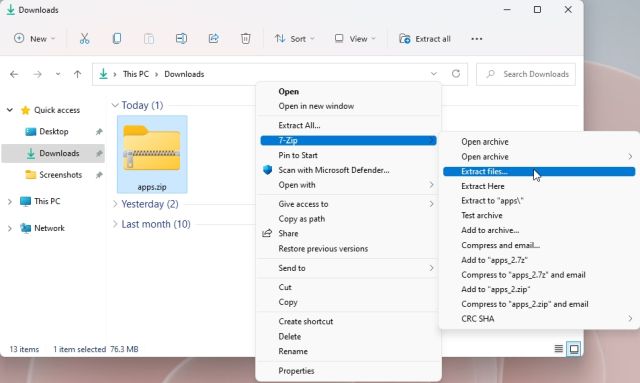
4. Сада изаберите одредиште кликом на мени са 3 тачке, а затим кликните на „ОК“.
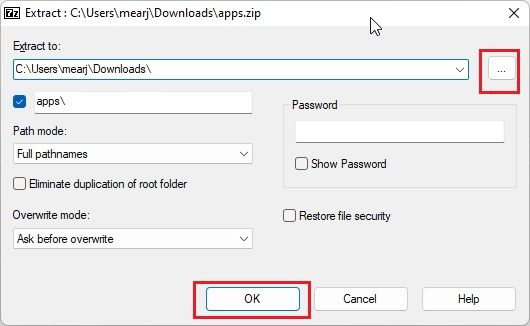
5. И то је све. Сав садржај унутар ЗИП датотеке биће извучен у изабрану фасциклу.
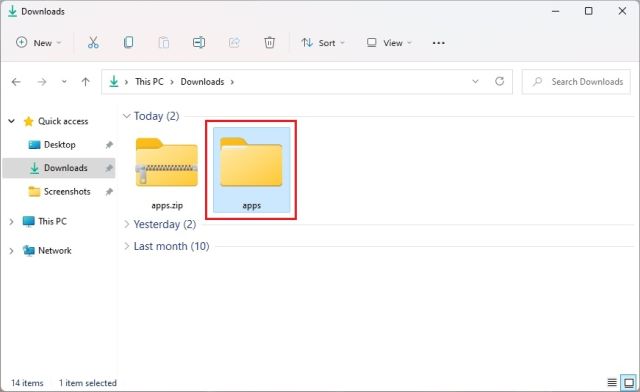
6. У случају да желите да издвојите одређени садржај из ЗИП датотеке, кликните десним тастером миша на њу и изаберите „Прикажи више опција“. Сада отворите 7-Зип -> Отвори архиву.
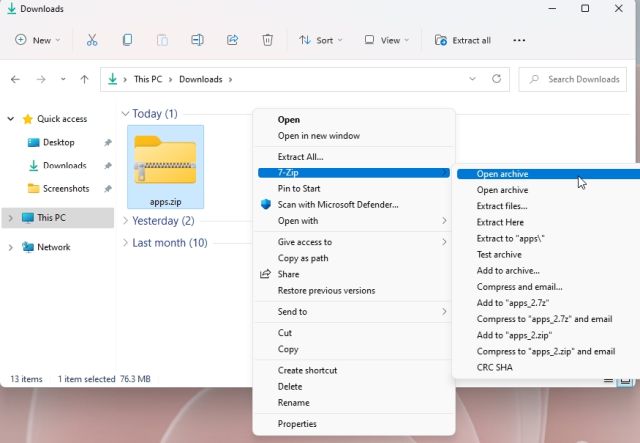
7. Када се 7-Зип отвори, изаберите датотеке које желите да издвојите, а затим кликните на „Ектрацт” на врху.
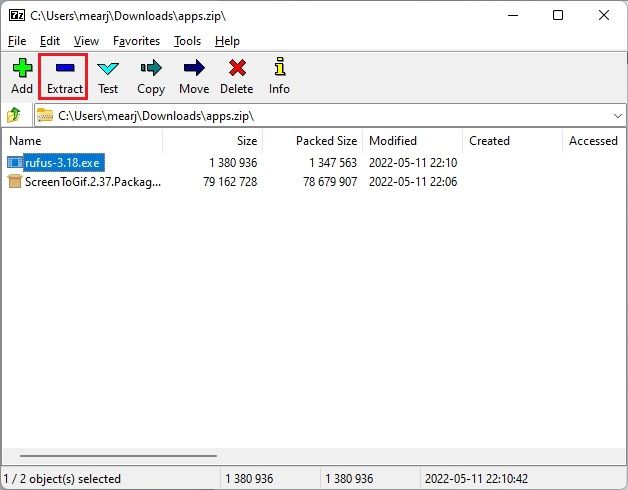
8. У следећем прозору изаберите одредишни фолдер и кликните на „ОК“.
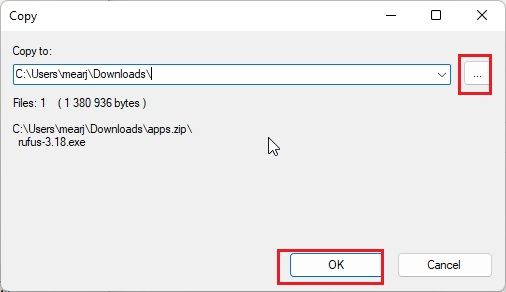
9. Фајлови ће бити распаковани у фасциклу. И тако можете користити 7-Зип за распакивање датотека у Виндовс 11.
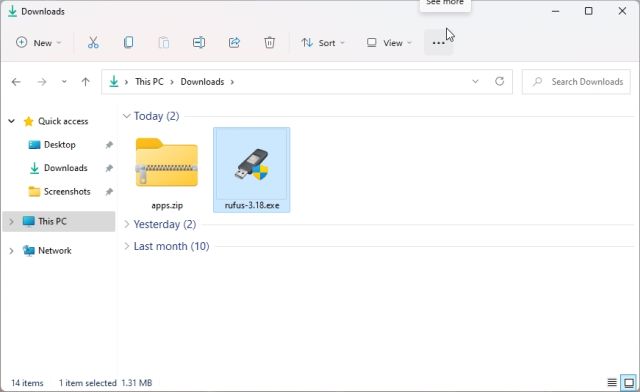
3. Распакујте датотеке у оперативном систему Виндовс 11 помоћу ПоверСхелл-а
Осим Филе Екплорер-а и 7-Зип-а, можете користити и ПоверСхелл за распакивање датотека у Виндовс 11. Само помоћу команде можете да распакујете ЗИП и извучете садржај из њих. Ево како да то урадите.
1. Притисните тастер Виндовс једном и откуцајте „поверсхелл“. Сада кликните на „Покрени као администратор“ у десном окну. У случају да увек желите да покрећете ПоверСхелл са привилегијом администратора, пратите наш водич за више информација.
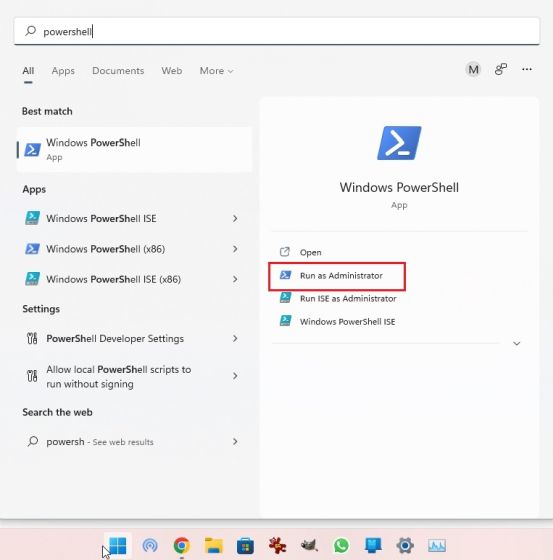
2. Затим кликните десним тастером миша на ЗИП датотеку и изаберите „Копирај као путању“. Ово ће копирати комплетну адресу ЗИП датотеке у међуспремник.
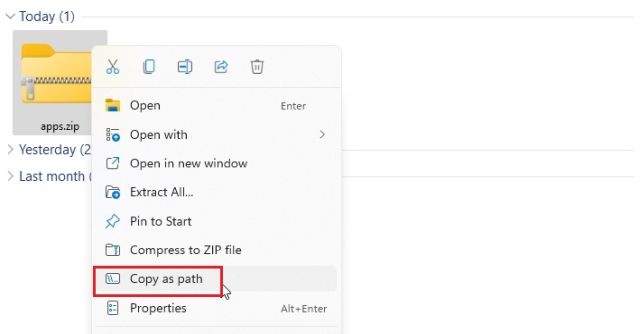
3. Сада, да бисте распаковали датотеке у оперативном систему Виндовс 11 помоћу ПоверСхелл-а, покрените наредбу у наставку. Овде замените путању ЗИП датотеке стварном путањом коју сте копирали изнад. Ово ће распаковати садржај ЗИП датотеке на диску „Ц“ под „Нова фасцикла“. Одабрао сам „Ц“ погон као одредишну адресу, али ви можете изабрати своју.
Expand-Archive -Path "path of ZIP file" -DestinationPath "C:New Folder"
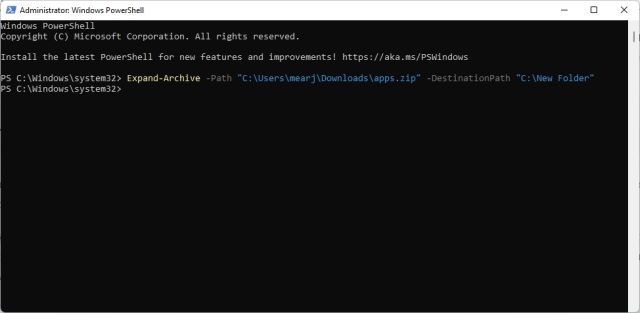
4. На крају, отворите „Ц“ диск и пређите на „Нова фасцикла“. Овде ћете пронаћи извучени садржај ЗИП датотеке. Тако можете да распакујете датотеке у оперативном систему Виндовс 11 користећи ПоверСхелл.
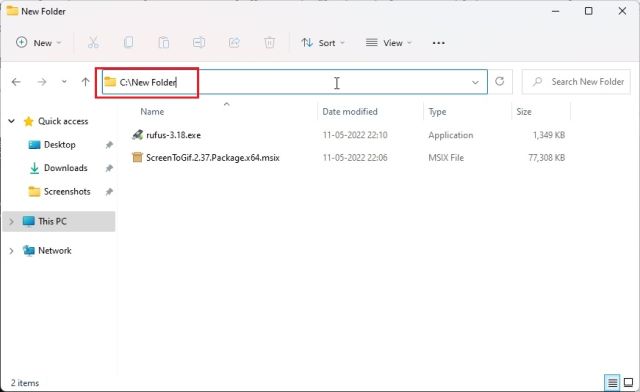
5. У случају да желите да компримујете фасциклу и креирате ЗИП датотеку користећи ПоверСхелл у оперативном систему Виндовс 11, једноставно покрените наредбу испод. Синтакса је слична горњој. Овде замените путању датотеке или фасцикле адресом датотеке/фасцикле коју желите да компримујете.
Compress-Archive -Path "path of the file or folder" -DestinationPath "C:compressed.zip"
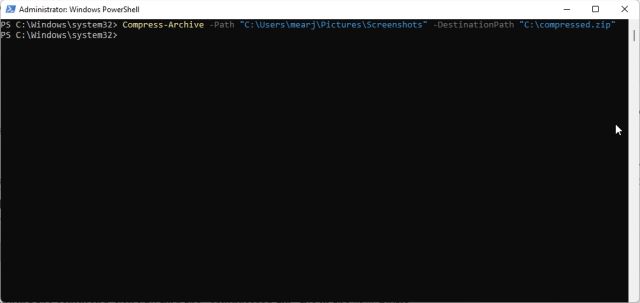
6. Након што покренете команду, наћи ћете датотеку “цомпрессед.зип” на “Ц” диску.
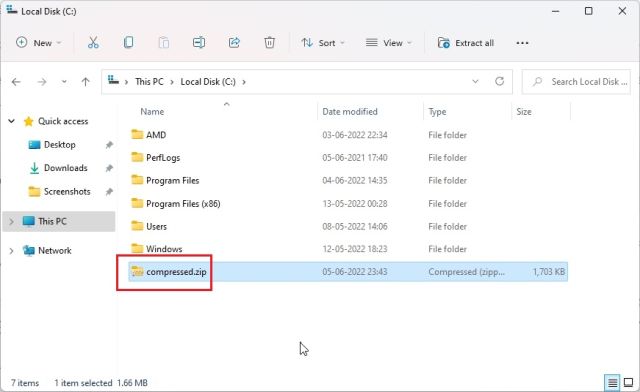
4. Распакујте датотеке у оперативном систему Виндовс 11 помоћу командне линије (ЦМД)
Коначно, можете да користите командну линију за издвајање ЗИП датотека у оперативном систему Виндовс 11. Баш као и ПоверСхелл, командни редак има неке згодне трикове у рукаву за компримовање и декомпресију ЗИП датотека. У случају да нисте свесни, у 2018, Цомманд Промпт је добио моћну алатку командне линије ТАР која вам омогућава да брзо распакујете датотеке у Виндовс 11, баш као на Линук системима. Дакле, ево како да користите ТАР и извучете ЗИП датотеке у Виндовс 11 користећи ЦМД.
1. Пређите у фасциклу у којој се налази ЗИП датотека. Кликните на адресну траку и унесите цмд и притисните Ентер. Ово ће отворити командну линију у истом прозору.
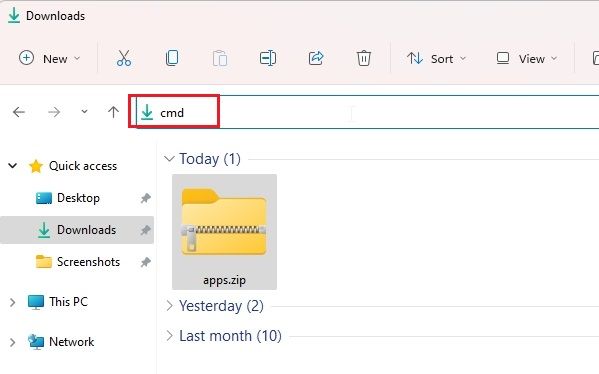
2. Затим покрените наредбу испод. Обавезно преименујте име датотеке са стварним именом датотеке. Сада притисните Ентер и ЗИП датотека ће бити извучена у исту фасциклу.
tar -xf filename.zip
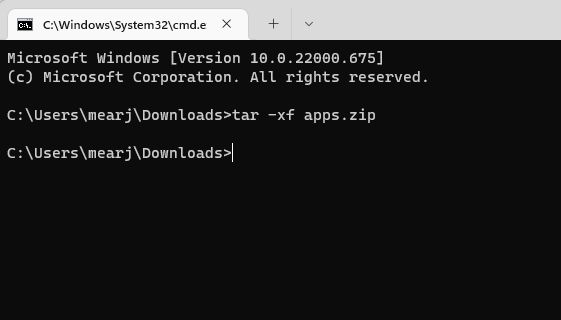
3. Као што можете видети овде, ЦМД је успешно распаковао ЗИП датотеку на истој локацији.
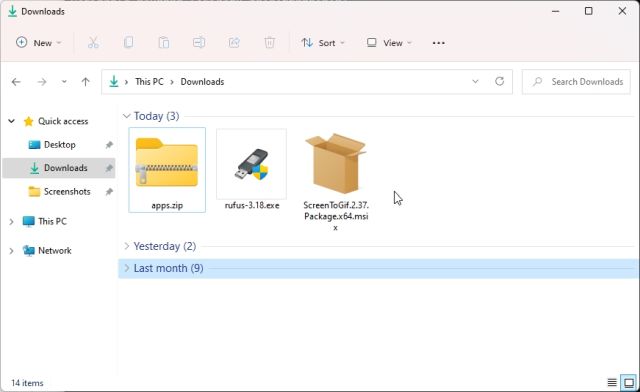
Извуците ЗИП датотеке у оперативном систему Виндовс 11 помоћу ЦМД-а, 7-Зип-а, Филе Екплорер-а и ПоверСхелл-а
Дакле, ове четири методе могу издвојити ЗИП датотеке за вас. И не само то, са 7-Зип-ом можете издвојити РАР, 7З, ТАР, ТГЗ и многе друге компресоване формате датотека. А ако сте штребер командне линије, можете имати ТАР на располагању у командној линији. У сваком случају, то је све од нас. Ако желите да видите лозинке за Ви-Фи у оперативном систему Виндовс 11, можете да пређете на наш повезани водич. А ако тражите локацију директоријума за покретање оперативног система Виндовс 11 да бисте додали своје омиљене програме за покретање током покретања, имамо и згодан водич за вас. Коначно, ако имате било каквих питања, обавестите нас у одељку за коментаре испод.

