иОС 14 је представио функцију „Библиотека апликација“ која делује као фиока за апликације. То је место за ваше апликације које се аутоматски организују у фасцикле по категоријама. Тај концепт би и вама могао звучати згодно ако имате Андроид. Хајде да видимо да ли можемо да га опонашамо.
Библиотека апликација се може упоредити са Андроид фиоком за апликације, местом где се чувају све апликације на вашем уређају. Велика разлика је у томе што библиотека апликација аутоматски организује апликације у категорије. Ово може олакшати проналажење онога што тражите.
Да бисмо опонашали ову функцију на Андроид уређају, постоји неколико различитих приступа које можемо предузети. Можете да преузмете покретач који подржава категорије фиока апликација или да користите апликацију фиока апликација са постојећим покретачем.
Допуните фиоку за апликације
Библиотека апликација је Аппле-ова верзија фиоке апликација, тако да има смисла заменити постојећу фиоку апликација у покретачу. „Смарт Дравер“ је апликација која организује све ваше апликације у категорије. Можете га користити као фиоку за апликације у било ком покретачу.
Прво, преузмите Смарт Дравер из Гоогле Плаи продавнице на ваш Андроид уређај.
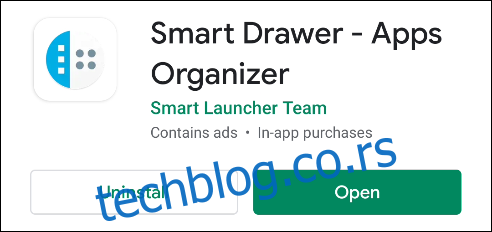
Отворите апликацију и дочекаће вас неколико уводних слајдова. Додирните „Настави“ док не дођете до „Омогући сортирање на мрежи“. Ово подешавање омогућава апликацији да аутоматски сортира ваше апликације у категорије, па се уверите да је омогућено и додирните „Настави“.
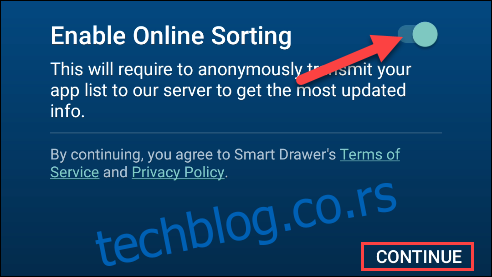
Следећи екран ће објаснити како можете да замените постојећу фиоку апликација Смарт Дравер-ом. Додирните „Старт“.
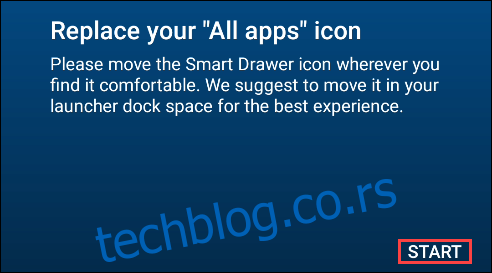
Бићете одведени у Паметну фиоку са различитим категоријама апликација дуж леве стране екрана. Додирните иконе категорија да бисте видели своје апликације. Може проћи неколико минута да се све ваше апликације организују.
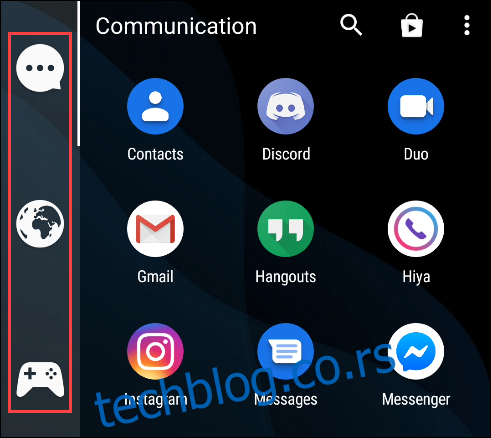
Можете да додирнете икону „Тражи“ у горњем десном углу да бисте пронашли одређену апликацију.
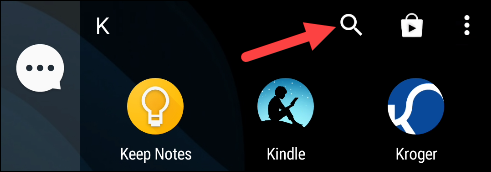
Дуго притисните апликацију да бисте приказали више опција. Одавде га можете превући у другу категорију.
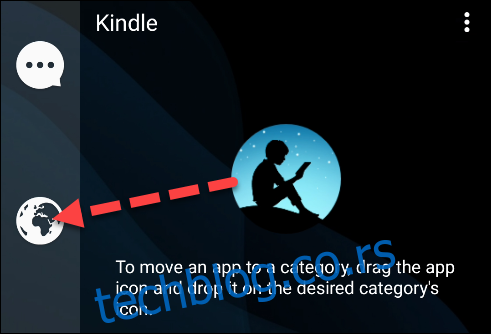
Можете додати категорију тако што ћете додирнути икону менија са три тачке у горњем десном углу и изабрати „Додај категорију“. Бесплатна верзија Смарт Дравер-а омогућава највише шест категорија.
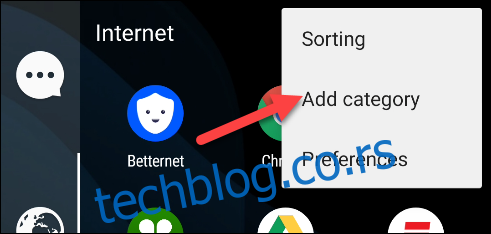
Да бисте уклонили категорију, дуго притисните икону категорије, а затим изаберите „Уклони“.
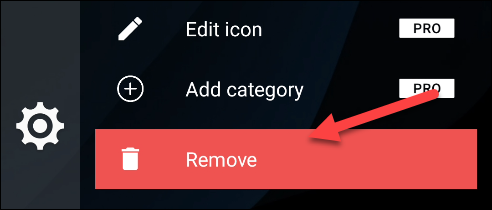
Предност Смарт Дравер-а је што можете да поставите икону апликације било где на почетном екрану и имате приступ организованој фиоци.
Испробајте нови покретач
Покретач је апликација коју видите као почетни екран. Једна од кул ствари у вези са Андроидом је што можете прилично лако да промените покретач. То ћемо урадити овде.
Прво преузмите “Паметни покретач 5” из Гоогле Плаи продавнице на вашем Андроид уређају.
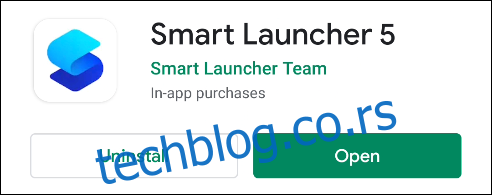
Отворите покретач и додирните „Започните“. Прихватите услове и одредбе да бисте наставили.
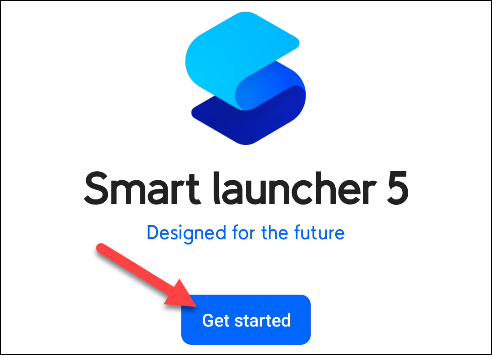
Затим ћете видети листу дозвола. Не морате да дозволите све ове дозволе да бисте користили покретач. Једина дозвола која нам је потребна је „Складиштење;“ остали су за виџете и друге опционе функције. Додирните „Даље“ када завршите.
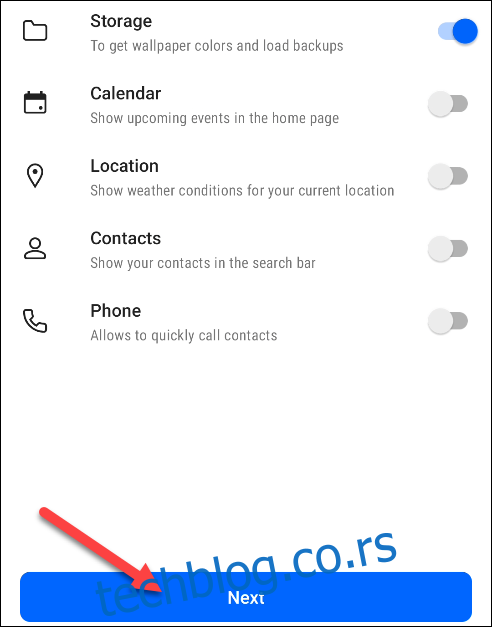
Андроид ће од вас тражити да доделите све дозволе које сте омогућили. Додирните „Дозволи“.
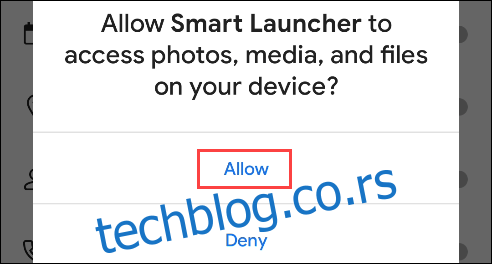
Сада ће се од вас тражити да изаберете позадину. Направите свој избор и додирните „Даље“.
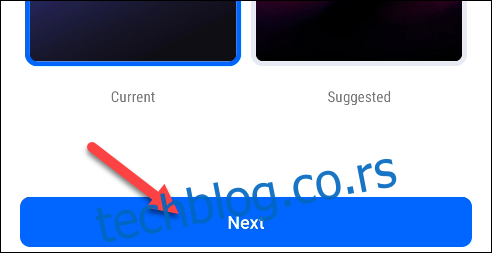
Апликација ће вас питати да ли желите да откључате све функције са Премиум претплатом. Ово није неопходно за оно што ћемо радити. Додирните икону „Кс“ у горњем десном углу.

Сада ћете гледати подразумевани почетни екран подешен за покретач. Категоријама сличним библиотеци апликација може се приступити превлачењем нагоре на почетном екрану.
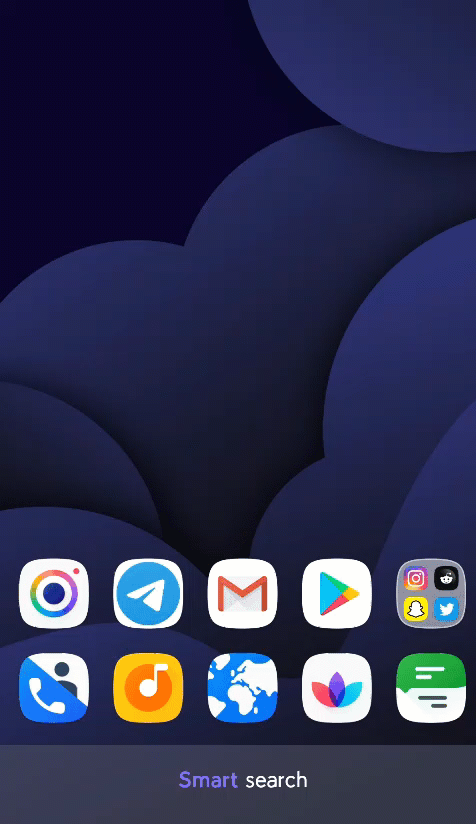
Покретач се може савршено користити управо овако. Међутим, ако сте заинтересовани да уклоните неке од додатних ствари (филд вести, панел са виџетима, итд.), имамо датотеку коју можете да преузмете да бисте увезли очишћенији почетни екран.
Прво преузмите ову датотеку на свој Андроид уређај. Мораћете да издвојите ЗИП датотеку пре него што наставите.
Сада када је датотека резервне копије преузета, додирните и држите на почетном екрану да бисте приказали панел „Подешавања“, а затим изаберите „Прикажи све поставке“.
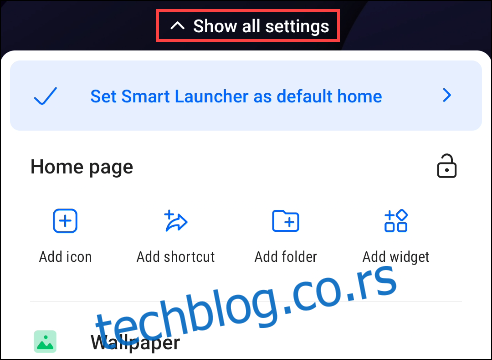
Изаберите „Бацкуп“ у подешавањима.
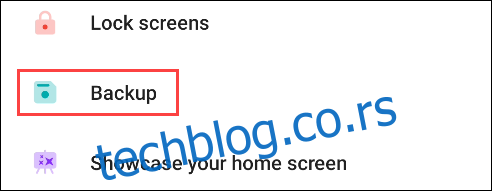
Затим додирните икону „Фолдер“ у доњем левом углу.

Изаберите датотеку коју сте раније преузели. Порука ће објаснити да ће враћање из ове резервне копије избрисати тренутну конфигурацију. Додирните „ОК“.
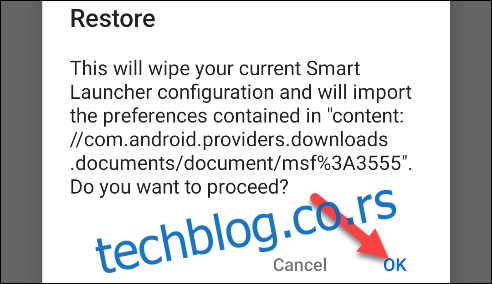
Бићете враћени на почетни екран. Сада, све што треба да урадите је да превучете прстом до крајњег десног почетног екрана да бисте видели лажну библиотеку апликација.
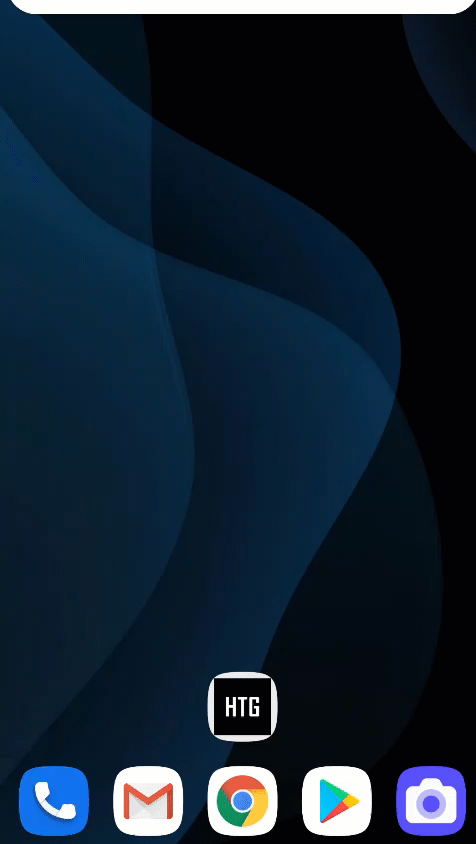
Покретач аутоматски сортира ваше апликације у категорије наведене на доњој траци. Да бисте додали нову категорију, додирните икону менија са три тачке и изаберите „Додај категорију“. Можете да изаберете једну од унапред подешених категорија и ваше апликације ће бити сортиране.
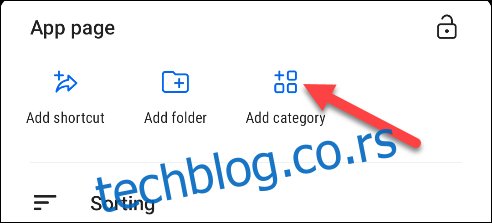
Да бисте уклонили категорију, дуго притисните икону и додирните икону „Отпад“ да бисте је избрисали.
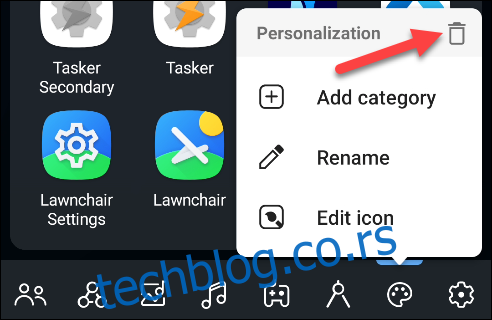
Ова решења нису баш попут библиотеке апликација иОС 14, али вам омогућавају да аутоматски организујете апликације. Може бити тешко сортирати десетине апликација на вашем телефону. Надамо се да ова решења могу помоћи.
