Zaboravljanje šifre za korisnički nalog na vašem Linux računaru može biti izuzetno neprijatno. To vas blokira i onemogućava vam pristup bilo čemu. Bez brige! Suprotno uvreženom mišljenju, nije neophodno ponovo instalirati operativni sistem i početi iz početka. Možete resetovati zaboravljenu lozinku na Linuxu i postaviti novu za vaše korisničko ime.
Root Šifra
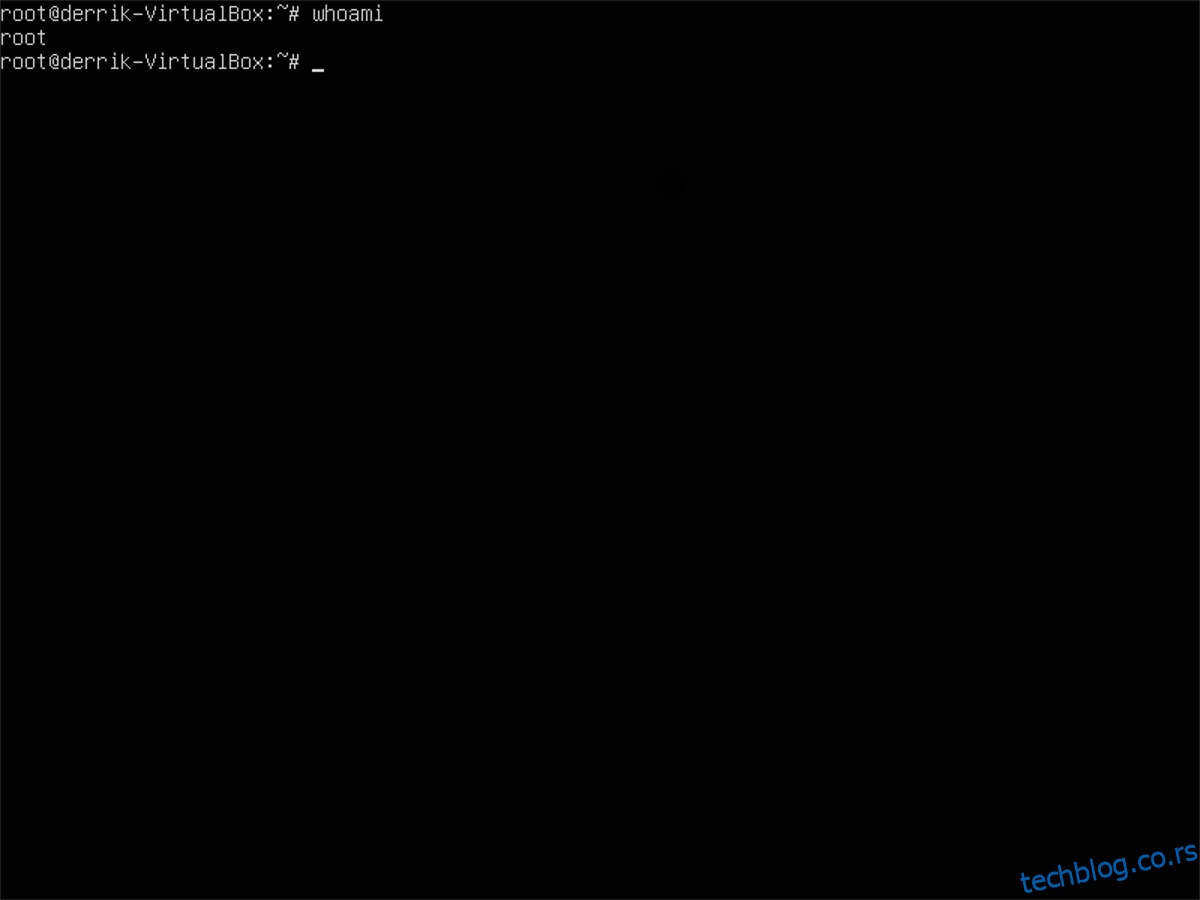
Jedan od načina da povratite pristup korisničkom nalogu na Linux sistemu kada zaboravite šifru jeste korišćenje root naloga. S obzirom da root ima potpunu kontrolu nad sistemom, moguće je pomoću njega resetovati zaboravljenu lozinku. Korišćenje root naloga za resetovanje šifre ne zahteva dodatni softver, live diskove i slično.
Da biste započeli, pokrenite svoj Linux sistem kao i obično i sačekajte da se pojavi ekran za prijavu. Nemojte se prijavljivati! Umesto toga, pritisnite Ctrl + Alt + F2 da biste otvorili TTY prozor. Ovi TTY prozori su konzole za hitne slučajeve kojima korisnici mogu pristupiti bez obzira na status prijave.
U TTY prozoru će se pojaviti prompt koji traži korisničko ime. U polje za korisničko ime unesite „root“, a zatim unesite root šifru.
Napomena: Ako koristite Ubuntu, Linux Mint ili neku drugu Linux distribuciju koja onemogućava root nalog, ova metoda neće funkcionisati. U tom slučaju, pokušajte sa chroot metodom.
Ako je root šifra ispravna, TTY prozor će vas prijaviti kao superkorisnika, sa punim ovlašćenjima nad Linux sistemom. U ovom trenutku možete resetovati svoju korisničku šifru:
passwd korisničko_ime
Nakon pokretanja komande passwd, sistem će vas pitati da unesete „novu UNIX šifru“. Uradite to, i potrudite se da ovaj put zapamtite šifru!
Sada kada je vaša korisnička šifra resetovana, možete ponovo koristiti svoj korisnički nalog. Koristite komandu za ponovno pokretanje da biste restartovali računar i vratili se na ekran za prijavu.
reboot
Nakon ponovnog pokretanja, trebalo bi da možete da se prijavite.
Chroot
U nekim Linux distribucijama, root metoda za resetovanje šifre neće raditi. To je zbog činjenice da neki sistemi onemogućavaju direktnu prijavu kao root, i umesto toga koriste sudo privilegije za sve operacije. Iako je ovo sa sigurnosne strane superiornije, u pojedinim situacijama ćete propustiti određene korisne opcije.
Kao rezultat toga, resetovanje zaboravljene šifre na Linuxu postaje komplikovanije. Prvi korak je preuzimanje najnovije verzije Ubuntu-a da biste kreirali live disk.
Nakon što preuzmete Ubuntu, preuzmite Etcher alat i iskoristite ga da kreirate Ubuntu live disk. Kada je live disk spreman, ubacite USB disk, restartujte računar i podignite sistem sa njega.
Kada se Ubuntu učita, kliknite na „Isprobajte Ubuntu“.
Podešavanje Chroot-a
Pre nego što resetujemo šifru, potrebno je da podesimo Chroot. Chroot će omogućiti Ubuntu-u da direktno komunicira sa Linux operativnim sistemom na vašem hard disku, uz root pristup.
Otvorite terminal i kreirajte novi folder u /mnt. Obavezno ga nazovite po nazivu vašeg operativnog sistema. U ovom primeru, koristićemo OpenSUSE LEAP.
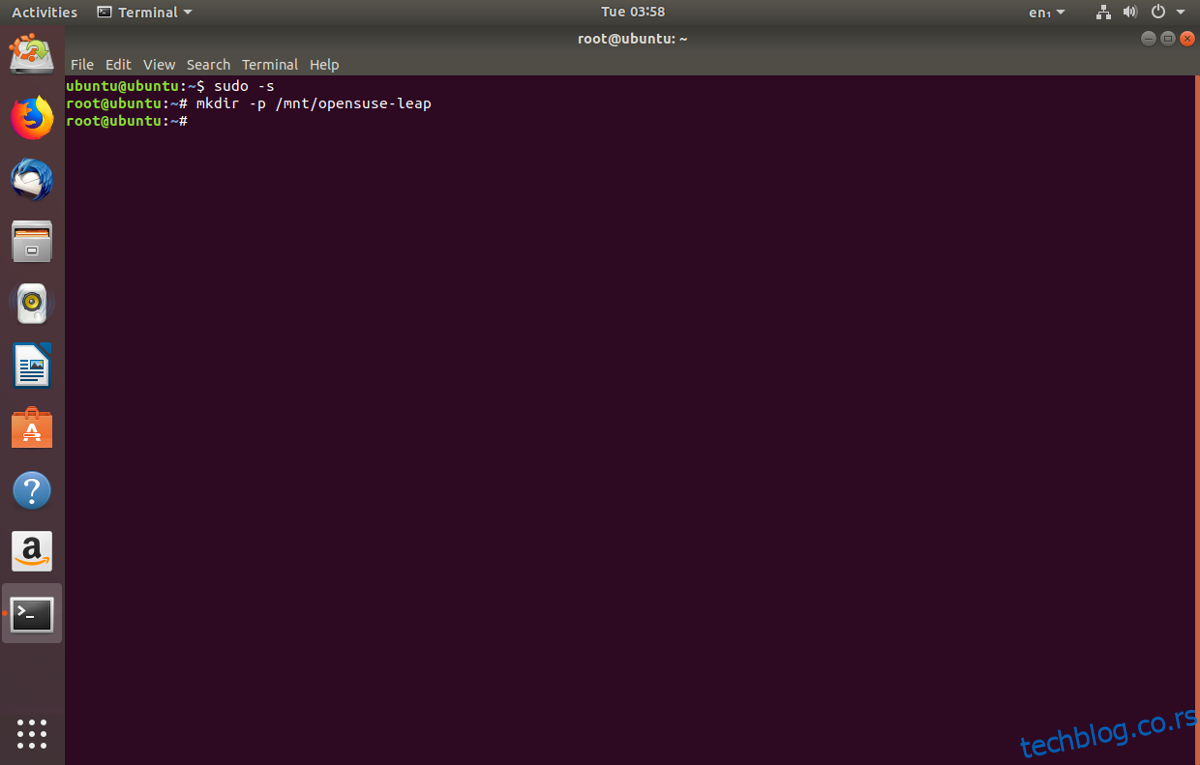
sudo -s mkdir -p /mnt/opensuse-leap/
Zatim pokrenite komandu lsblk da biste utvrdili oznaku disk jedinice. U ovom primeru, hard disk je /dev/sda, a OpenSUSE LEAP particija koju treba da montiramo je /dev/sda1. Vaše oznake mogu biti drugačije.
Montirajte particiju vaše Linux instalacije u novi folder u /mnt. Obavezno promenite reference na „opensuse-leap“ u naziv foldera vašeg operativnog sistema u /mnt.
mount /dev/sda1 /mnt/opensuse-leap/
Sa montiranom sistemskom particijom, vreme je da povežemo pokrenute Ubuntu servise sa Linux operativnim sistemom na hard disku.
mount -t proc proc /mnt/opensuse-leap/proc mount -t sysfs sys /mnt/opensuse-leap/sys mount -o bind /dev /mnt/opensuse-leap/dev
cp -L /etc/resolv.conf /mnt/opensuse-leap/etc/resolv.conf
Nakon što ste podesili chroot, vreme je da mu pristupite. U terminalu, montirajte svoj operativni sistem preko Ubuntu live diska sa:
chroot /mnt/opensuse-leap /bin/bash
Proverite da li ste zaista u chroot-u pokretanjem neofetch ili screenfetch da biste prikazali informacije o sistemu.
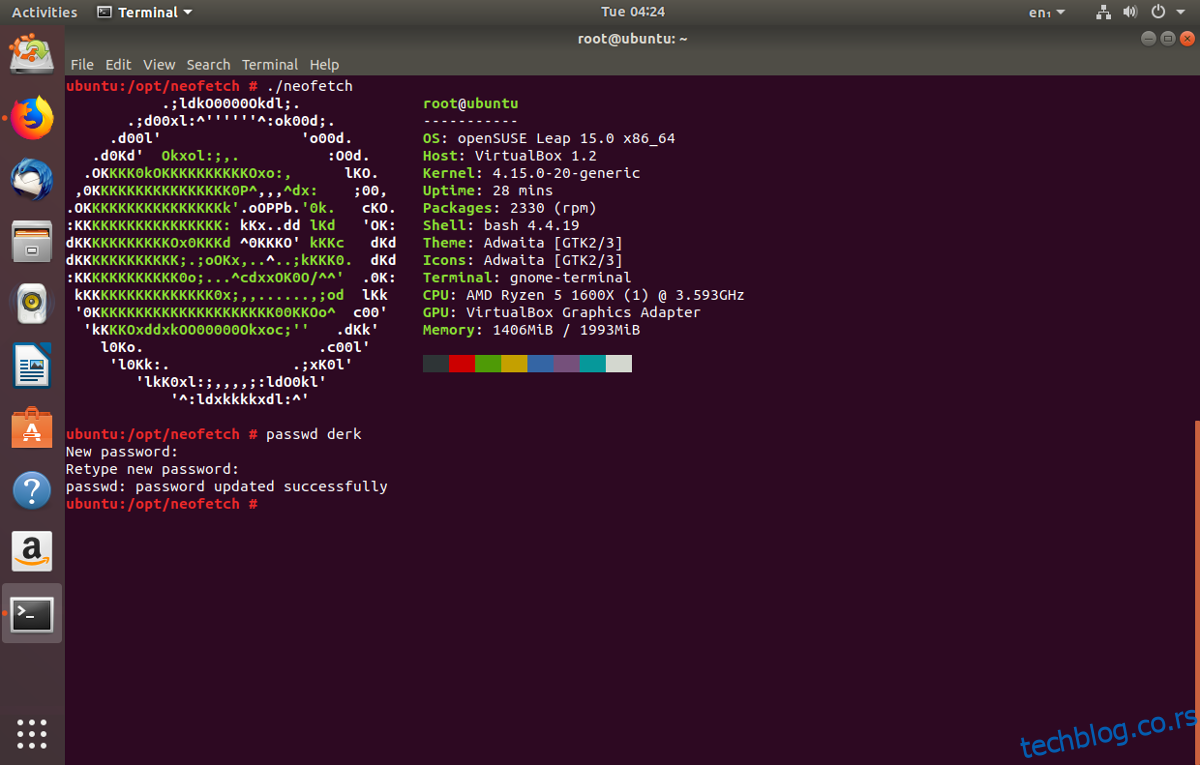
Na kraju, resetujte lozinku vašeg korisnika pomoću:
passwd korisničko_ime
Kada završite, otkucajte exit nekoliko puta da biste zatvorili chroot sesiju. Odavde, koristite komandu umount da biste isključili sistemsku particiju sa live diska.
sudo umount /dev/sda1
Gornja komanda bi trebalo da isključi sve. Ako ne, razmislite o upotrebi opcije „force“.
sudo umount /dev/sda1 -l
Sada kada je sistemski disk ispravno isključen, bezbedno je izaći sa live diska. Kliknite na meni u gornjem desnom uglu u okviru Ubuntu live diska, a zatim izaberite „restart“.
Uklonite Ubuntu USB stik i pustite da se vaš Linux računar ponovo pokrene. Kada se ponovo pokrene, vaša šifra će biti resetovana!