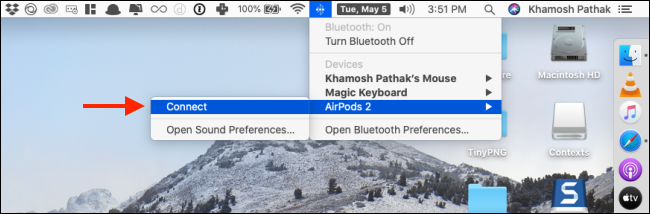Ако волите своје АирПодс или АирПодс Про, можда бисте желели да их користите са свим својим Аппле уређајима. Ево како можете ручно да пребаците своје АирПодс или АирПодс Про између Мац-а, иПхоне-а и иПад-а у само неколико додира или кликова.
Преглед садржаја
Користите Блуетоотх мени и АирПлаи опције
Аппле објављује ново беспрекорно искуство пребацивања за АирПодс и АирПодс Про у иОС 14, иПадОС 14 и мацОС Биг Сур. Требало би да изађе на јесен 2020.
Када се ова функција пусти, ваши АирПодс ће се аутоматски повезати са уређајем који користите. На пример, ако сте управо завршили позив на свом иПхоне-у и подигнете свој иПад да бисте започели видео, ваши АирПодс би требало да се аутоматски пребаце на иПад.
Али, у време писања, та функција још није објављена. Поред тога, можда ћете желети ручни начин за пребацивање између Аппле уређаја. Прва опција је уграђена у Мац, иПхоне и иПад. У наставку ћемо разговарати о алтернативама трећих страна.
Када упарите АирПодс или АирПодс Про са једним Аппле уређајем, они ће се појавити на свим уређајима који су повезани са вашим Аппле ИД-ом.
Да бисте ручно повезали АирПодс са Мац-ом, можете да користите Блуетоотх подешавање на траци менија.
Овде изаберите своје АирПодс са листе, уверите се да су вам АирПодс у ушима ради брзог пребацивања, а затим кликните на дугме „Повежи“. За неколико секунди чућете познато звоно и ваши АирПодс ће бити повезани на ваш Мац.
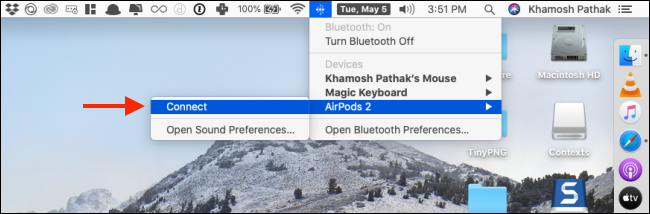
Можете да повежете своје АирПодс са својим иПхоне-ом или иПад-ом помоћу Контролног центра без потребе да користите апликацију Подешавања.
Превуците надоле од горњег десног угла екрана да бисте спустили Контролни центар на иПхоне уређајима са Фаце ИД-ом или иПад-има. Ако користите уређај са дугметом за почетни екран, превуците нагоре од дна екрана.
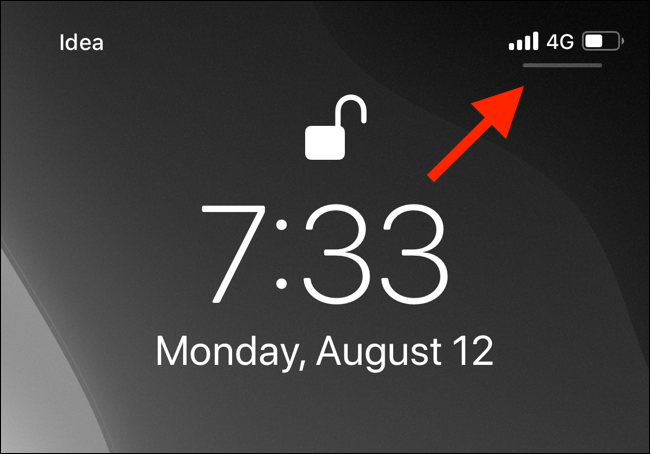
Овде додирните икону „АирПлаи“ која се налази у горњем десном углу виџета Сада се репродукује.
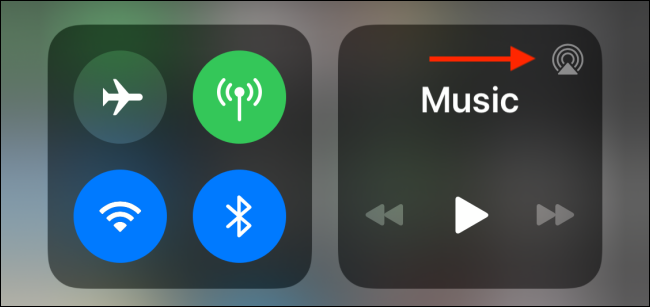
Сада ћете видети листу свих доступних уређаја. Све док су ваши АирПодс ван кућишта и у вашим ушима, видећете их на листи. Изаберите своје АирПодс да бисте се пребацили на њих.
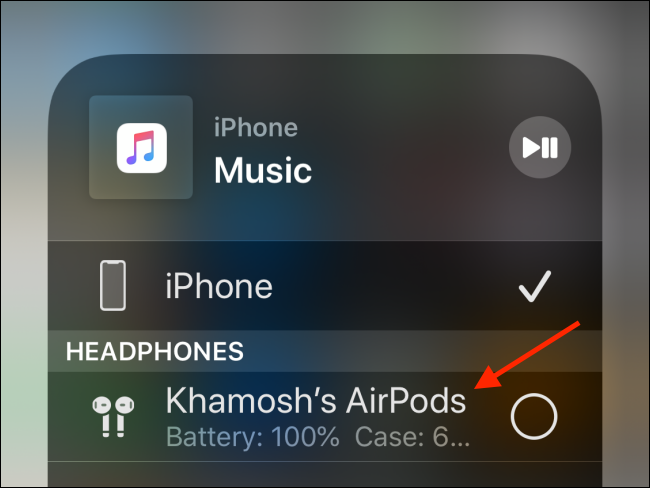
Користите апликацију ТоотхФаири на Мац-у
Обично је аутоматско повезивање ваших АирПод-а на иПхоне или иПад брз процес. Мац је тај који је чудан. Ако не користите мацОС Биг Сур, АирПодс се неће повезати на ваш Мац без потребе да отворите Блуетоотх мени и кликнете на дугме „Повежи се“.
Чак и ако се повежете са њима из Блуетоотх менија, потребно је неколико кликова, а затим неколико секунди времена чекања. Шта ако бисте могли да уклоните сво ово трење и учините то процесом једним кликом? Овде долази апликација ТоотхФаири.
Зубић вила је алатка за управљање Блуетоотх уређајем за траку менија вашег Мац-а и кошта 4,99 долара. Вреди тога само због своје интеграције једним кликом за АирПодс и АирПодс Про.
Када инсталирате апликацију, видећете нову икону на траци менија. Кликните десним тастером миша на њега и изаберите опцију „Преференцес“. Овде изаберите своје АирПодс, а затим изаберите икону.
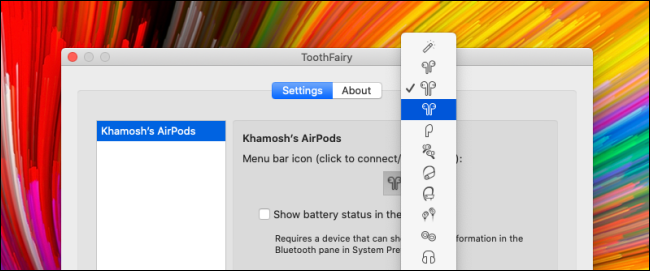
Сада ћете увек видети икону за своје АирПодс на траци менија. Ако је икона попуњена, то значи да су АирПодс повезани.
А ако није попуњен, а имате АирПодс у ушима, једноставним кликом на дугме одмах ћете повезати ваше АирПодс са Мац рачунаром. Из подешавања апликације, такође можете да креирате глобалну пречицу за повезивање са одређеним паром АирПодс слушалица.
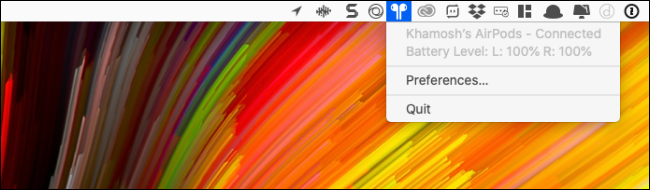
Апликација ТоотхФаири такође памти упаривање АирПодс уређаја. Рецимо да сте своје АирПодс вратили у футролу и након неког времена вратили их у уши. Ваши АирПодс ће одмах бити повезани на ваш Мац све док их не повежете са другим уређајем.
Користите аутоматизацију пречица на иПхоне-у и иПад-у
Сада када сте решили Мац страну слагалице, шта кажете на иПхоне и иПад? Како можете добити исту функцију ручне везе једним додиром на својим мобилним уређајима? Коришћење аутоматизације пречица.
Уместо отварања Контролног центра сваки пут када желите да пређете на АирПодс или АирПодс Про, можете да креирате пречицу која се може покренути са почетног екрана или чак са закључаног екрана помоћу виџета Пречице.
У ствари, користећи нову функцију аутоматизације која је први пут уведена у иОС 13 и иПадОС 13, можете креирати аутоматизацију која повезује ваше АирПодс са вашим иПхоне или иПад аутоматски када отворите апликацију (с обзиром да су АирПодс у вашим ушима).
Хајде да прво направимо пречицу. Да бисте то урадили, отворите апликацију „Пречице“ и на картици Библиотека додирните дугме „+“ које се налази у горњем десном углу.
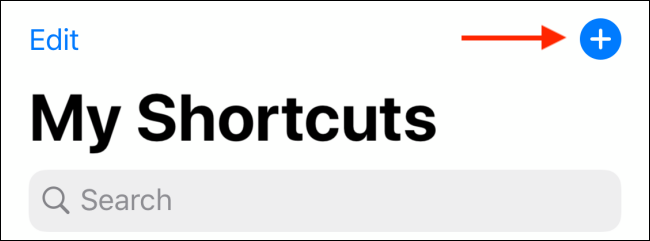
Овде додирните дугме „Додај акцију“.
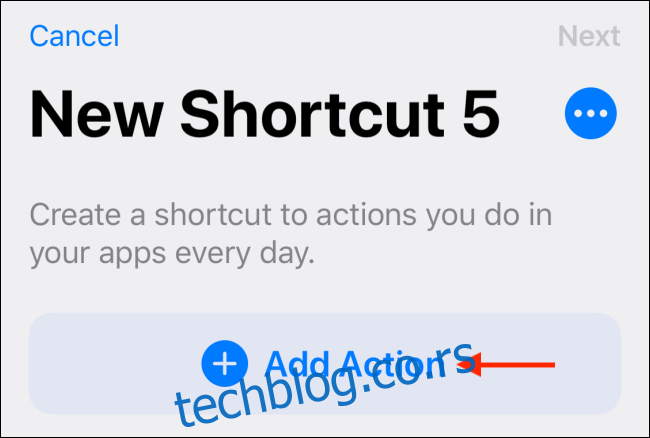
Сада потражите акцију „Подеси одредиште репродукције“ и изаберите је из резултата претраге.
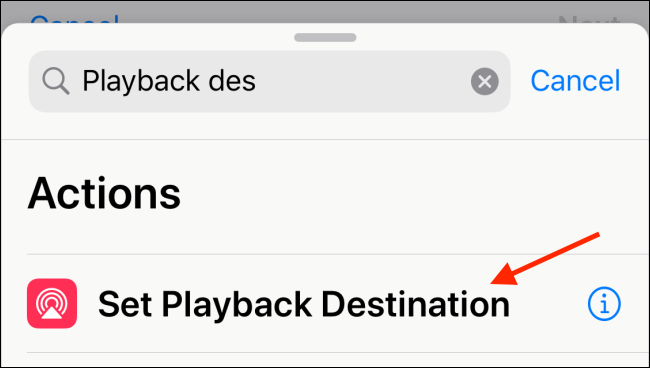
На екрану „Радње“ додирните дугме „иПхоне“.
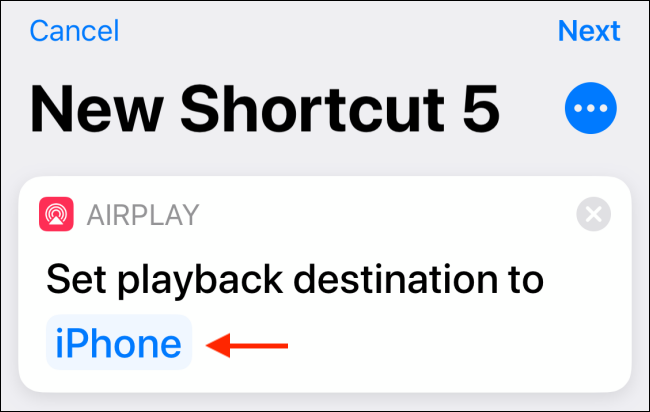
Изаберите своје АирПодс са листе опција.
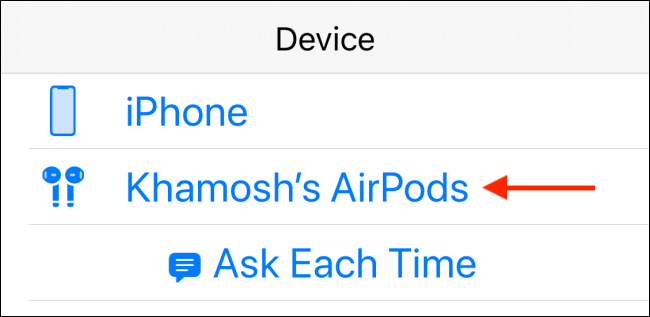
Сада додирните дугме „Даље“.
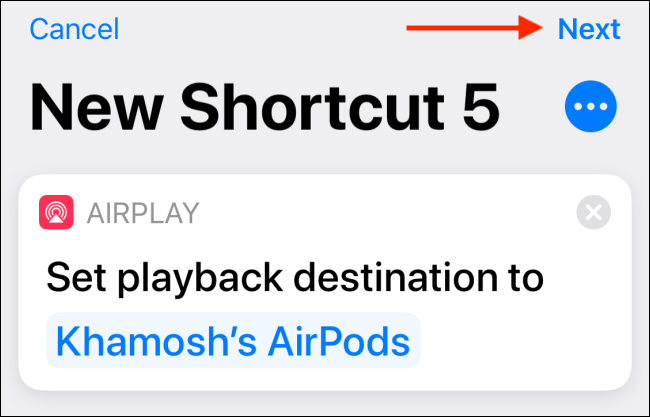
Овде дајте пречици препознатљиво име као што је „Плаи То АирПодс“, а затим притисните дугме „Готово“.
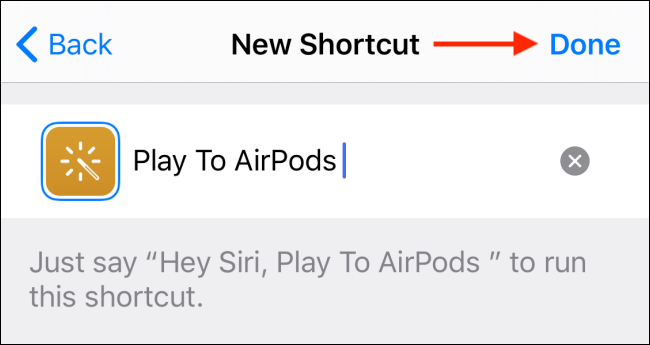
Сада ћете видети своју нову пречицу на крају листе. Ако већ имате много пречица, додирните и држите пречицу, а затим је померите на врх листе.
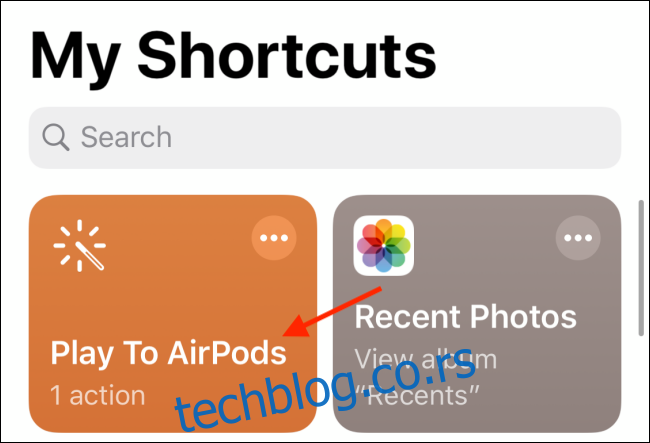
Убудуће, када изаберете пречицу, ваш иПхоне ће се аутоматски повезати на ваше АирПодс.
Срећом, не морате да отварате апликацију Пречице сваки пут када то желите. Можете да подесите виџет за пречице да бисте ово олакшали.
Када се конфигурише, све што треба да урадите је да превучете прстом налево на почетном екрану или закључаном екрану да бисте приступили својој пречици.
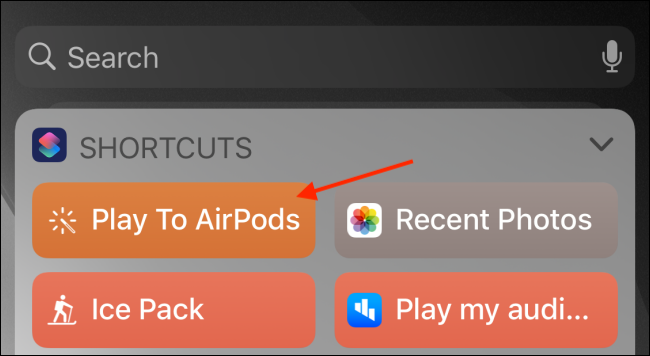
На крају, хајде да погледамо аутоматизацију пречица. Идите на картицу Аутоматизација у апликацији Пречице и додирните дугме „+“ у горњем десном углу.

Овде изаберите опцију „Креирај личну аутоматизацију“.
Са следећег екрана, скролујте до дна и изаберите опцију „Отвори апликацију“.
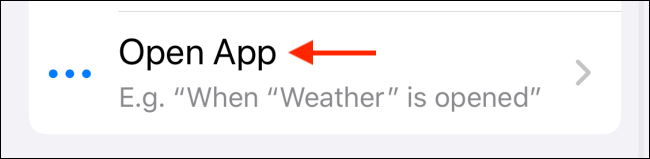
Додирните дугме „Изабери“ поред опције „Апликација“.
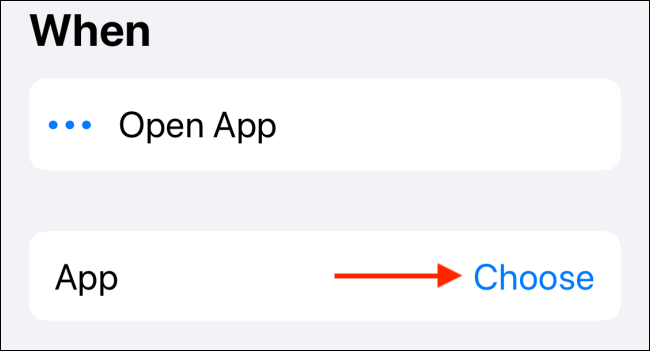
Претражите и изаберите апликацију по свом избору, а затим додирните дугме „Готово“.
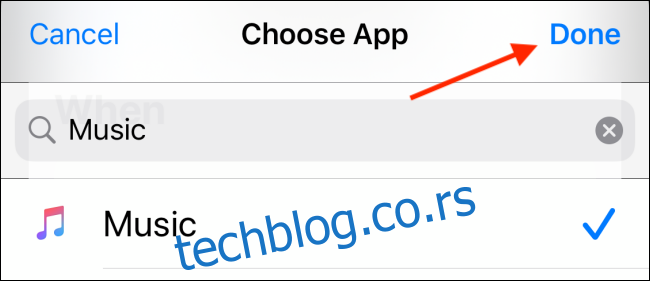
Када отворите ову апликацију, ваши АирПодс ће аутоматски бити повезани на ваш иПхоне или иПад. Додирните опцију „Даље“ да бисте наставили.
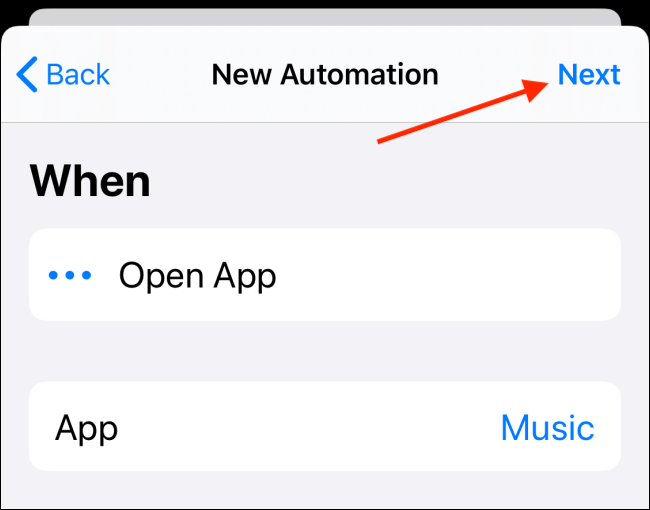
Ево, следите исти процес који смо урадили горе. Додајте акцију „Подеси одредиште за репродукцију“, користите АирПодс као одредиште, а затим додирните дугме „Даље“.
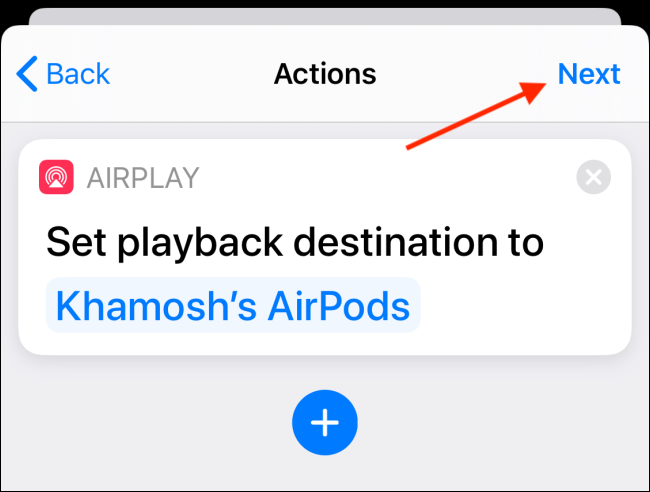
Ако желите да се ова аутоматизација покреће аутоматски, искључите опцију „Питај пре покретања“.
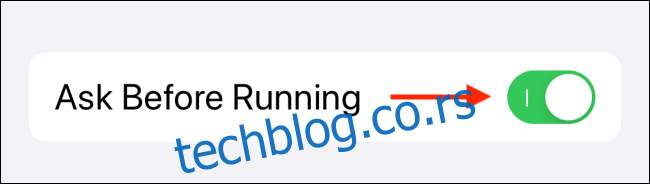
Потврдите тако што ћете додирнути дугме „Не питај“.
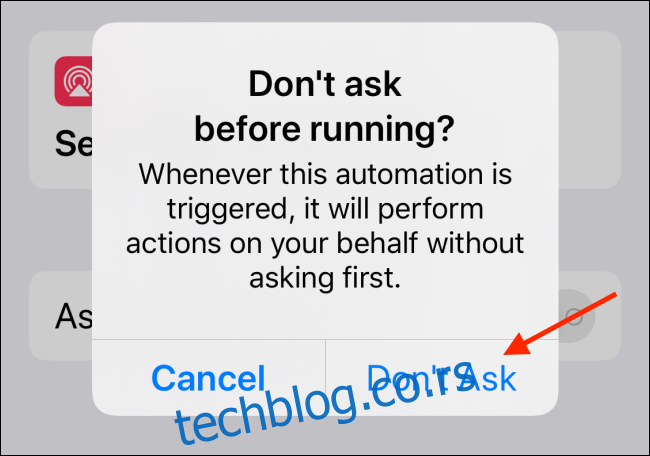
Сада само додирните дугме „Готово“ да бисте сачували аутоматизацију.
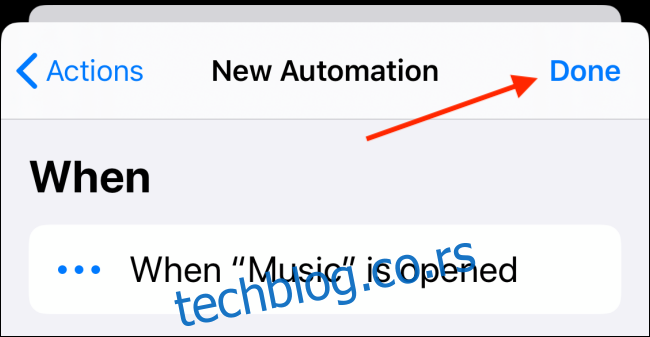
Следећи пут када отворите апликацију коју сте изабрали током процеса подешавања, добићете обавештење да апликација Пречице покреће вашу аутоматизацију.
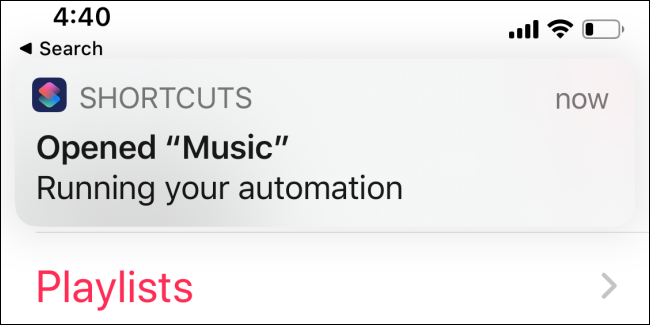
Наилазите на проблеме са својим АирПодс слушалицама? Ево најбољих решења за неке од најчешћих проблема са АирПодс-ом.