ПоверПоинт има неке корисне функције које омогућавају другима да уносе измене или остављају повратне информације о вашим презентацијама. Можете чак и коаутор презентације у реалном времену ако имате претплату на Мицрософт 365 (раније Оффице 365). Ево како да сарађујете са другима у ПоверПоинт-у.
Преглед садржаја
Дељење презентације
Пре него што други могу да раде на презентацији са вама, морате да је поделите са њима. Да бисте то урадили, отворите презентацију коју желите да делите, а затим кликните на „Дели“ у горњем десном углу.
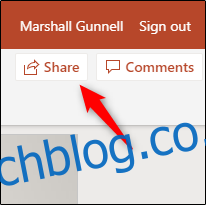
Испред ваше презентације ће се појавити банер. Прва ствар коју треба приметити је одељак „Дели“. Овде ћете видети две методе за дељење презентације и сваког са ким сте је већ делили.
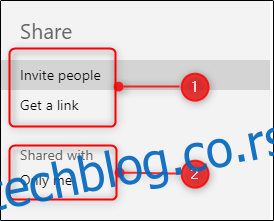
Са методом дељења „Позови људе“ можете да урадите следеће:
Унесите имејл адресе оних са којима желите да сарађујете.
Оставите белешку за примаоце.
Додели дозволе за читање и писање или само за читање.
Као додатни ниво безбедности, изаберите да ли желите да примаоци имају Мицрософт налог.
Поделите своју презентацију.
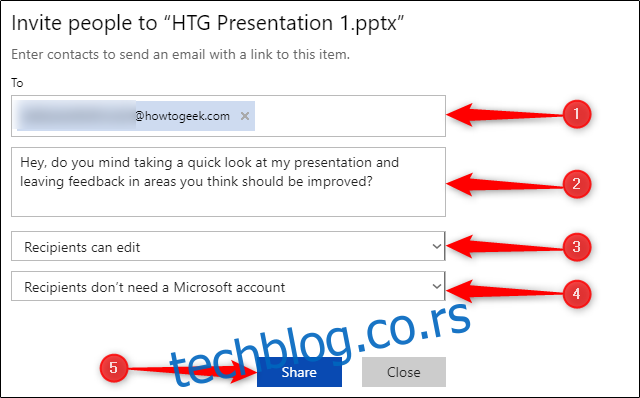
Ако уместо тога изаберете опцију „Преузми везу“, доделите дозволе за читање/писање или само за читање ономе ко прими везу, а затим кликните на „Креирај везу“.
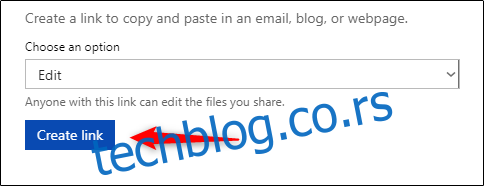
Ваша веза ће се појавити.
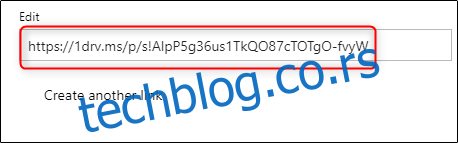
Када је ваша веза направљена, можете је поделити са ким желите да сарађујете на својој презентацији. Имајте на уму да свако ко има ову везу може приступити вашој презентацији са привилегијама које сте доделили, па пазите са ким је делите.
Сарадња на презентацији
Када поделите своју презентацију, време је да почнете да сарађујете. Постоји неколико корисних алата који чине сарадњу ефикаснијом. Проћи ћемо их у наставку, па их у потпуности искористите.
Ко где ради?
ПоверПоинт вам показује ко тренутно гледа или уређује презентацију, као и на ком делу ње раде. Када неко ради на презентацији са вама, видећете сличицу са именом те особе у горњем десном углу.
Кликните на сличицу да видите ко је то и који слајд он или она уређује. Ако желите да одете на тај слајд, кликните на „Иди на локацију“.
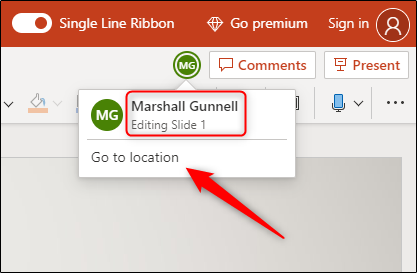
Видећете део слајда на коме друга особа ради.
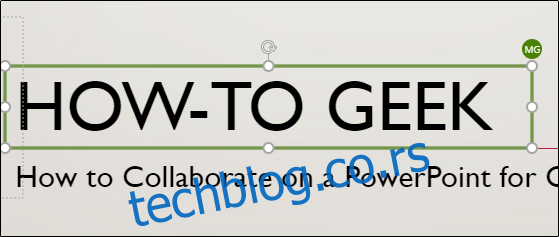
Такође можете да видите где се друга особа налази у било ком тренутку у приказу сличица слајда са леве стране.
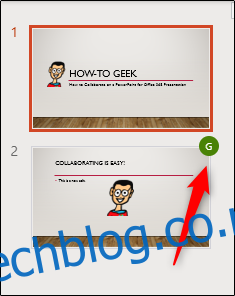
Оставите коментаре за друге
Такође можете оставити коментаре другим људима са којима сарађујете да их читају када им одговара. Да бисте оставили коментар, истакните текст или објекат, а затим кликните на „Нови коментар“ у менију који се појави.
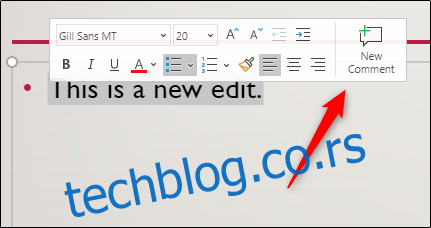
Унесите коментар у оквир за текст, а затим кликните на икону стрелице да бисте га оставили.
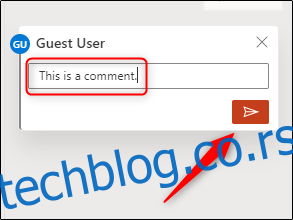
Следећи пут када ова особа буде радила на презентацији, видеће икону облачића са поруком на слајду који садржи коментар.
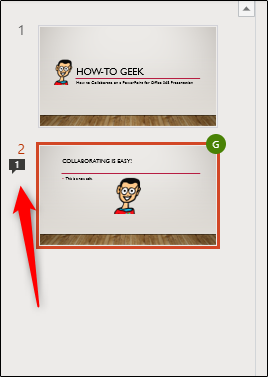
Да бисте прочитали коментар, кликните на „Коментари“ у горњем десном углу.
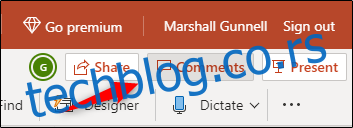
Да бисте одговорили на коментар, само унесите свој одговор у оквир за текст, а затим кликните на икону стрелице.
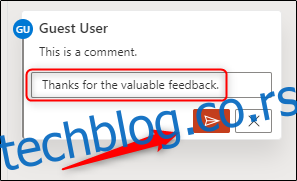
Премиум карактеристике
ПоверПоинт такође има неколико врхунских функција доступних за сараднике. Један од њих је ћаскање у реалном времену. Само кликните на сличицу особе са којом желите да ћаскате, а затим изаберите „Ћаскање“ из менија који се појави.
Ово ипак није добра замена за коментаре. Нико други не може да види ваше ћаскање и оно се брише чим затворите датотеку.
Још једна згодна премиум функција је историја верзија. ПоверПоинт 365 чува сваку верзију ваше презентације. То значи да се можете вратити и прегледати, вратити и/или преузети старије верзије.
Да бисте приступили овој функцији, кликните на „Датотека“, кликните на „Информације“ у окну које се појави, а затим изаберите „Претходне верзије“. Међутим, ова опција ће бити засивљена ако нисте премиум претплатник.
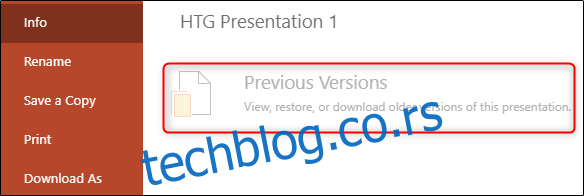
Све у свему, добра сарадња на било ком пројекту своди се на комуникацију. ПоверПоинт ово чини лаким и за нормалне и за премиум претплатнике, иако су неке методе једноставније од других.
