Konvertovanje Word dokumenta u JPEG format: Detaljan vodič
Ponekad se može javiti potreba da Word dokument podelite kao sliku, kako bi ga svi mogli lako otvoriti. Nažalost, direktan izvoz Word dokumenta u JPEG format nije moguć, ali postoje jednostavna alternativna rešenja. U nastavku teksta, predstavljamo vam nekoliko praktičnih metoda.
Pretvaranje jedne stranice u JPEG
Ukoliko vaš Word dokument sadrži samo jednu stranicu, ili želite da sačuvate samo određenu stranicu iz obimnijeg dokumenta, možete upotrebiti alatke za snimanje ekrana. Na Windows-u, to je Snip & Sketch, dok Mac korisnici mogu da koriste aplikaciju Screenshot.
Prvi korak je da podesite prikaz vašeg Word dokumenta tako da se cela stranica vidi na ekranu. Ovo se može postići smanjivanjem prikaza pomoću klizača za zumiranje koji se nalazi na statusnoj traci. Nije potrebno precizno definisati procenat umanjenja, važno je samo da cela stranica bude jasno vidljiva.
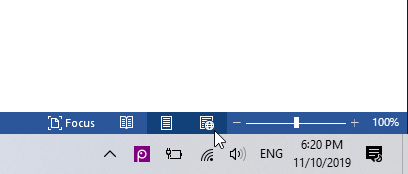
Kada je stranica potpuno vidljiva, ukucajte „Snip & Sketch“ u pretraživač na Windows traci. Otvorite alatku Snip & Sketch i kliknite na „Novo“ ili, ako ste korisnik Mac-a, pritisnite Cmd+Shift+4 da biste otvorili aplikaciju Screenshot.
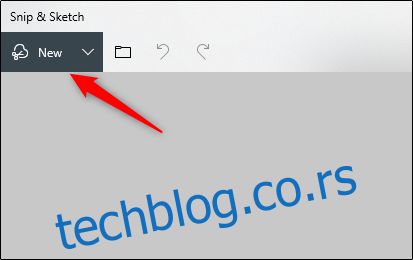
Na ekranu će se pojaviti krstić. Kliknite i prevucite krstić preko cele stranice Word dokumenta kako biste je snimili.
Ako koristite Snip & Sketch na Windows-u, odaberite ikonicu diskete da biste sačuvali sliku. Mac korisnici treba da izaberu File > Export.
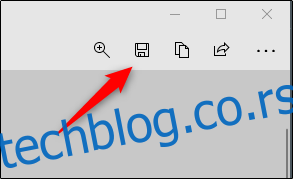
Dodelite naziv svojoj slici i izaberite “JPEG” sa liste tipova datoteka. Na kraju, kliknite na “Sačuvaj”.
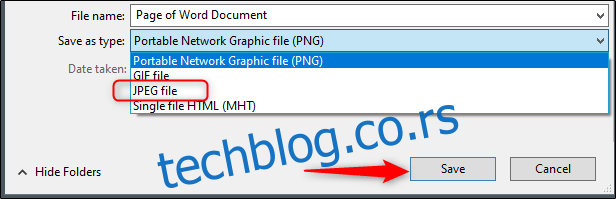
Pretvaranje u PDF, pa u JPEG na Windows-u
Kao što je već napomenuto, ne možete direktno konvertovati dokument u JPEG format. Međutim, možete prvo konvertovati Word dokument u PDF, a zatim taj PDF u JPEG.
Da biste Word dokument pretvorili u PDF, otvorite dokument i odaberite karticu „Datoteka“.
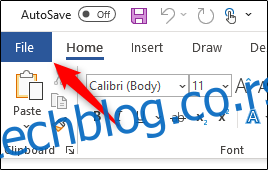
Zatim, izaberite „Sačuvaj kao“ u levom oknu, pa potom „Pregledaj“.
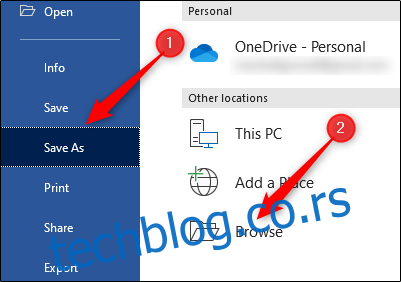
U File Exploreru, izaberite lokaciju na kojoj želite da sačuvate datoteku i dajte joj ime. Kliknite na strelicu pored „Sačuvaj kao tip“ i sa padajuće liste odaberite „PDF“.
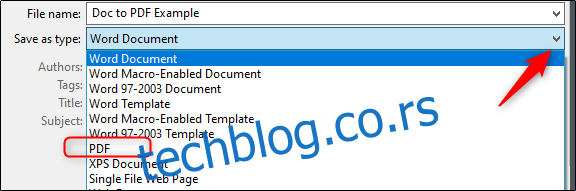
Sada je vaša datoteka sačuvana kao PDF.
Da biste konvertovali PDF u JPEG, potrebno je preuzeti Microsoftov besplatan softver za konverziju. Otvorite aplikaciju Microsoft Store i u pretraživač ukucajte „PDF to JPEG“. Izaberite prvu opciju.
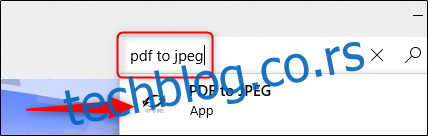
Na sledećoj stranici prikazane su informacije o softveru. Pregledajte ih, a zatim kliknite na „Preuzmi“.
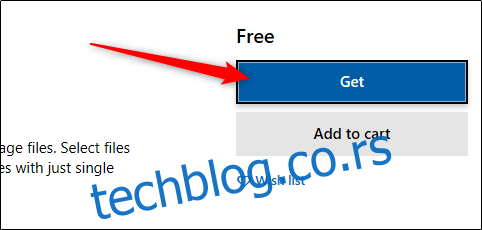
Softver će se automatski instalirati. Otvorite ga i kliknite na „Izaberi datoteku“ na vrhu prozora.
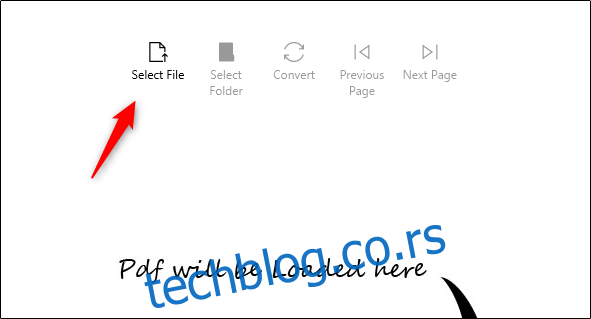
Dođite do lokacije vašeg PDF-a i izaberite ga. Datoteka će se otvoriti u programu za pretvaranje PDF u JPEG. Kada se datoteka otvori, kliknite na „Izaberi fasciklu“.
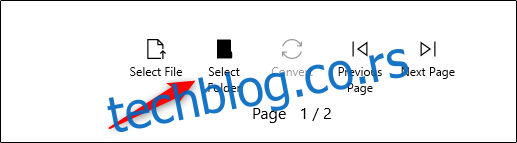
Ponovo će se pojaviti Windows Explorer. Idite do lokacije gde želite da sačuvate novu datoteku, a zatim kliknite na dugme „Izaberi fasciklu“.
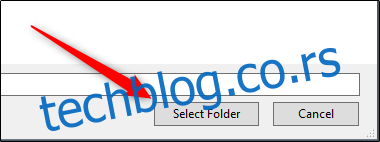
Na kraju, izaberite „Pretvori“.
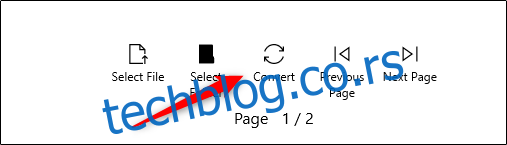
Vaš PDF će sada biti konvertovan u JPEG.
Pretvaranje u PDF, pa u JPEG na Mac-u
Koraci za pretvaranje Word dokumenta u PDF na Mac-u potpuno su identični koracima opisanim u prethodnom odeljku. Međutim, Mac ima ugrađen program pod nazivom „Preview“ koji može obaviti konverziju iz PDF u JPEG, tako da dodatni softver ovde nije potreban.
Ponovite korake iz prethodnog odeljka kako biste svoj Word dokument pretvorili u PDF. Kada je PDF datoteka spremna, kliknite desnim tasterom miša na datoteku, izaberite „Otvori pomoću“ iz menija i odaberite „Pregled“.
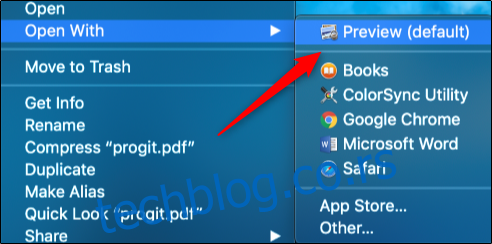
U gornjem levom uglu prozora, kliknite na „Datoteka“. Pojaviće se padajući meni. Odaberite „Izvezi“.
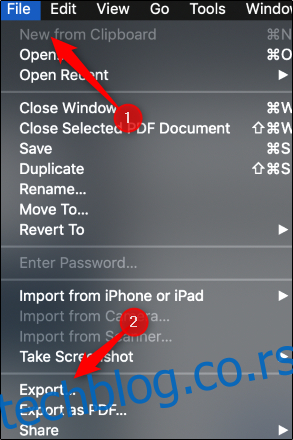
Pojaviće se novi prozor. Kliknite na strelicu pored „Format“ da biste prikazali listu opcija. Sa liste odaberite „JPEG“. Nakon toga, kliknite na „Sačuvaj“.
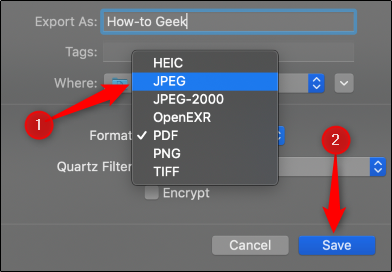
Vaš PDF će sada biti konvertovan u JPEG.
Želite li izbeći sve ove korake? Postoji nekoliko online konvertora Word dokumenata u JPEG koji rade jako dobro. Pregledajte i pronađite onaj koji vam najviše odgovara!