Računar prvenstveno služi kao ulaz u svet interneta. Naši uređaji, bez obzira da li su stoni ili prenosivi, omogućavaju nam pristup globalnoj mreži. Da bi to bilo moguće, računar mora uspostaviti vezu sa internetom. Srećom, Windows 11 olakšava proces povezivanja različitih uređaja na bežične mreže.

Ako želite koristiti svoj računar za povezivanje na Wi-Fi, ovaj vodič će vas provesti kroz različite metode za to.
Kako se povezati na Wi-Fi u operativnom sistemu Windows 11 koristeći traku zadataka
Traka zadataka je praktičan alat koji omogućava brz pristup funkcijama na vašem računaru. Sadrži prečice koje možete koristiti za upravljanje različitim aspektima vašeg uređaja. Na primer, možete koristiti traku zadataka da biste aktivirali Wi-Fi u Windows 11 operativnom sistemu.
- Kliknite na ikonu Mreža, koja se nalazi levo od datuma i vremena na traci zadataka.
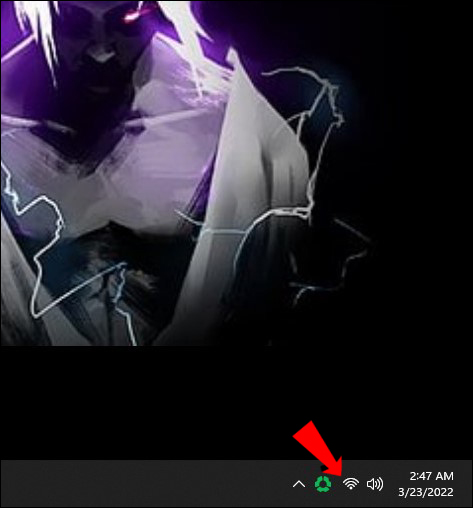
- Kada se otvori meni Brza podešavanja, kliknite na dugme Wi-Fi.
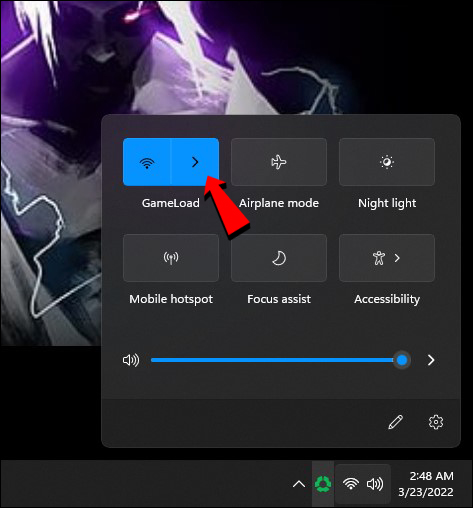
- Izaberite željenu Wi-Fi mrežu sa prikazane liste, a zatim kliknite na „Poveži se“.
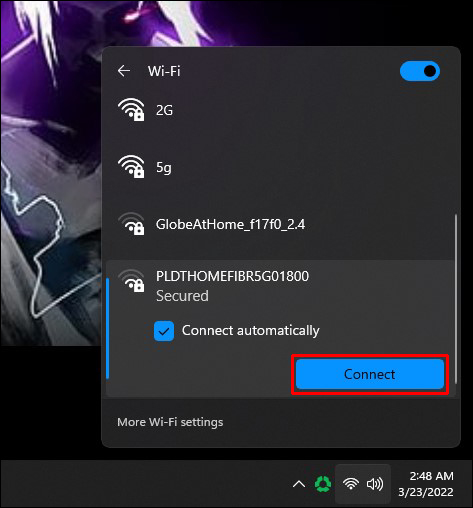
- Ukoliko je mreža zaštićena lozinkom, unesite je.
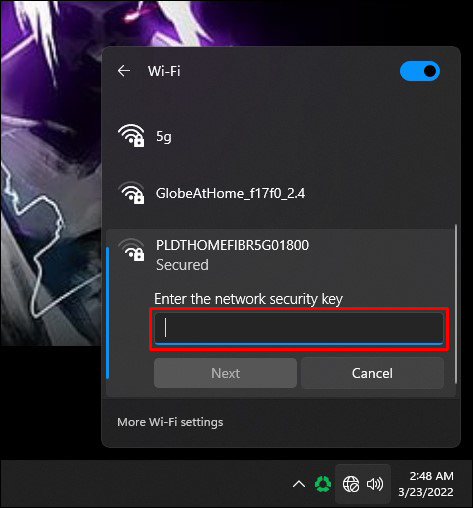
Vaš uređaj će se sada povezati na internet.
Kako se povezati na Wi-Fi u operativnom sistemu Windows 11 pomoću podešavanja
Takođe se možete povezati na bežičnu mrežu preko podešavanja u Windows 11. Proces je prilično jednostavan:
- Otvorite Start meni i odaberite opciju „Podešavanja“.
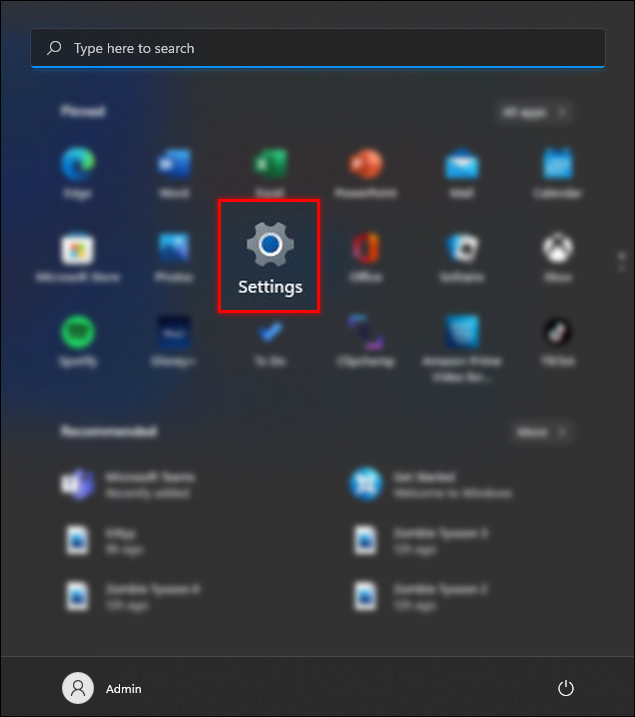
- Uđite u odeljak „Mreža i internet“ i proverite da li je prekidač za Wi-Fi postavljen na „UKLJUČENO“.
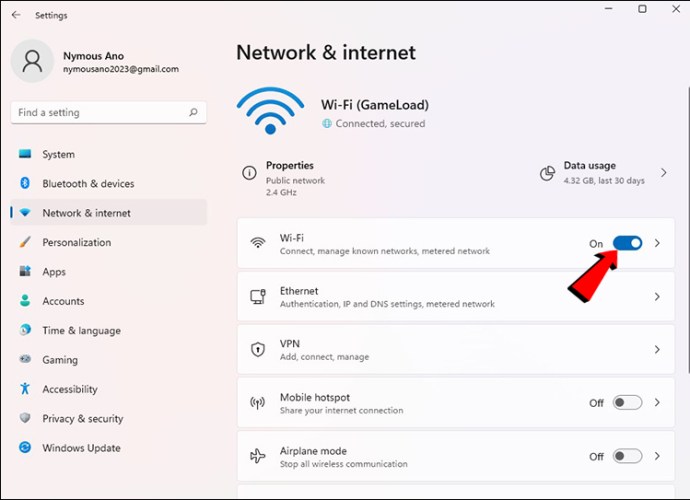
- Kliknite na „Wi-Fi“, a zatim na „Prikaži dostupne mreže“.
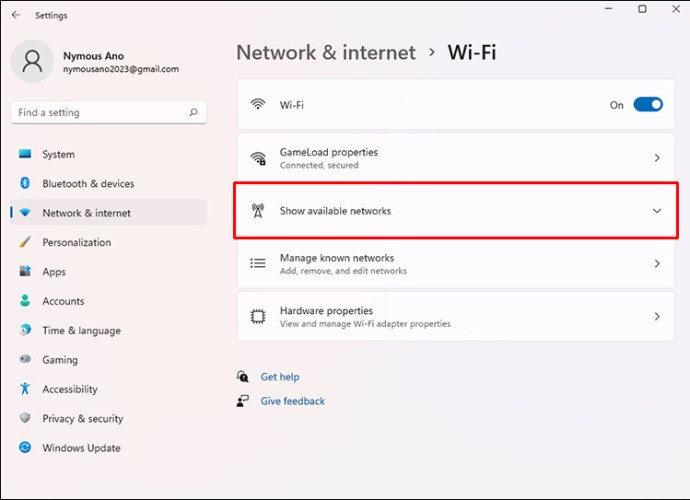
- Izaberite bežičnu mrežu sa liste koja se pojavi.
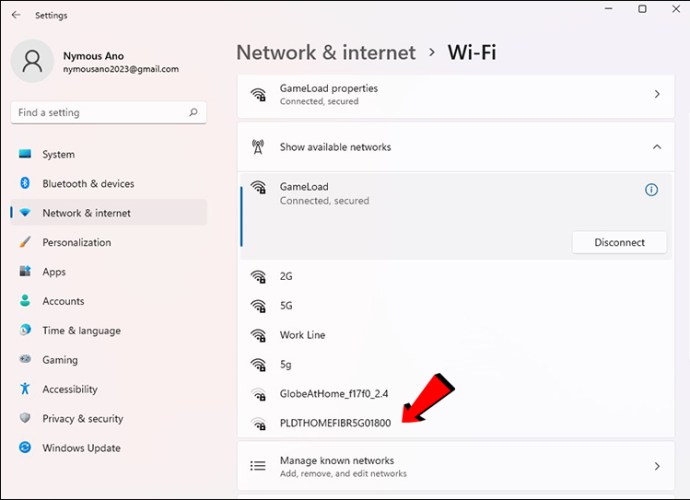
- Kliknite na „Poveži se“ i unesite lozinku mreže kada se to od vas zatraži.
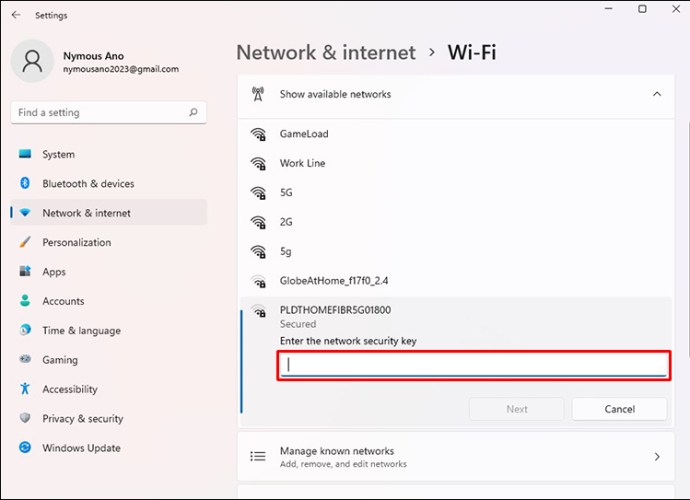
Vaš Windows 11 uređaj je sada povezan na bežičnu mrežu.
Kako se povezati na Wi-Fi u operativnom sistemu Windows 11 koristeći kontrolnu tablu
Mnoge funkcije koje su bile dostupne na kontrolnoj tabli u prethodnim verzijama Windows-a sada su premeštene u Podešavanja u operativnom sistemu Windows 11. Ipak, i dalje možete da se povežete na Wi-Fi preko kontrolne table. Evo kako to učiniti:
- Upišite „Kontrolna tabla“ u traku za pretragu.
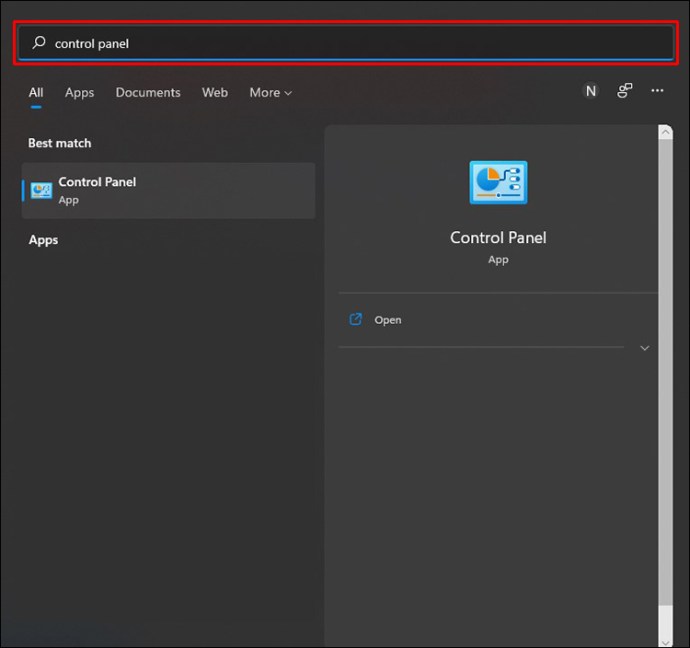
- Kada se prozor otvori, pronađite „Mreža i Internet“.
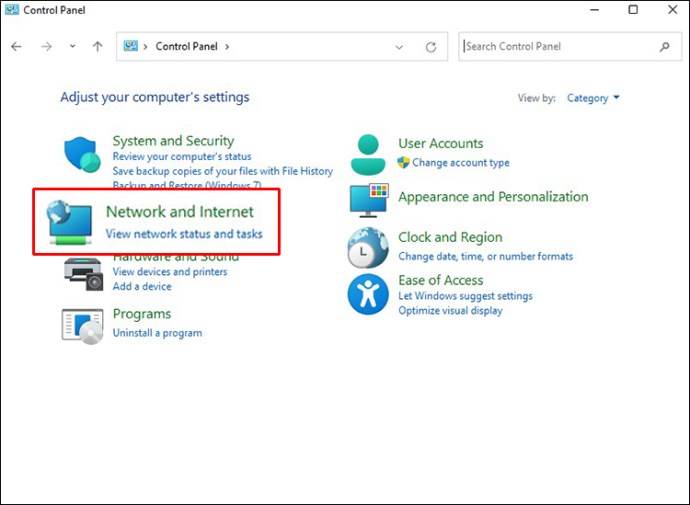
- Kliknite na „Poveži se na internet“ i proverite da li je Wi-Fi uključen.
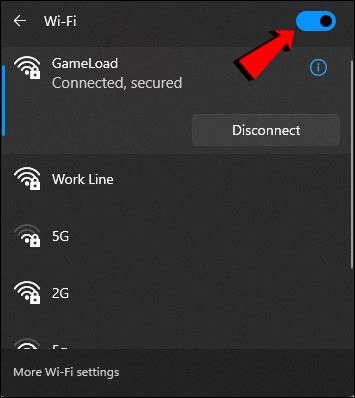
- Izaberite željenu Wi-Fi mrežu sa prikazane liste.
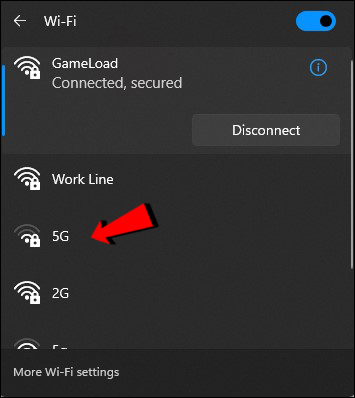
- Kliknite na „Poveži se“ i unesite lozinku ako je mreža zaključana.
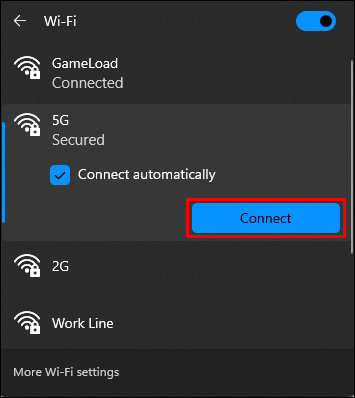
Sada možete pristupiti internetu putem svog računara.
Kako se povezati na Wi-Fi u operativnom sistemu Windows 11 pomoću komandne linije
Moguće je povezati računar na bežičnu mrežu i pomoću komandne linije. Iako ovo možda nije najpopularniji izbor kada se povezujete na internet, ukoliko ste avanturistički nastrojeni, pratite sledeće korake:
- Upišite „Command Prompt“ u traku za pretragu.
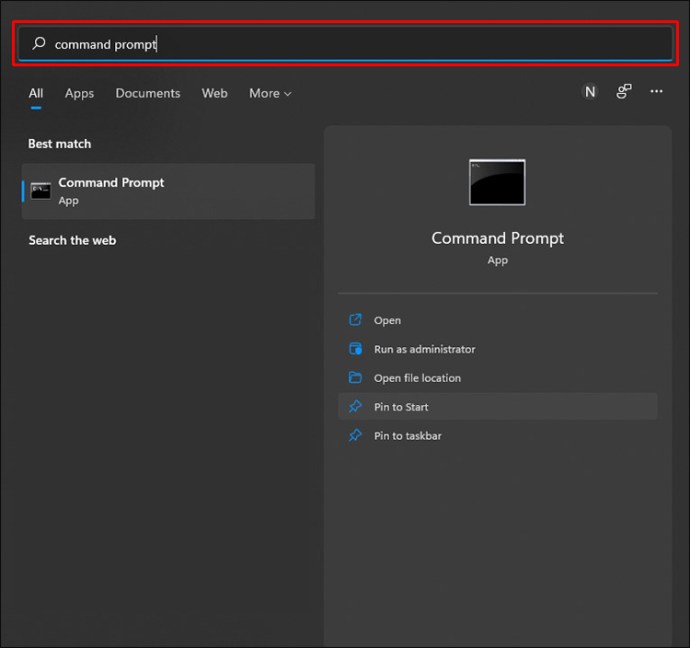
- Desnim klikom miša na rezultat odaberite opciju „Pokreni kao administrator“.
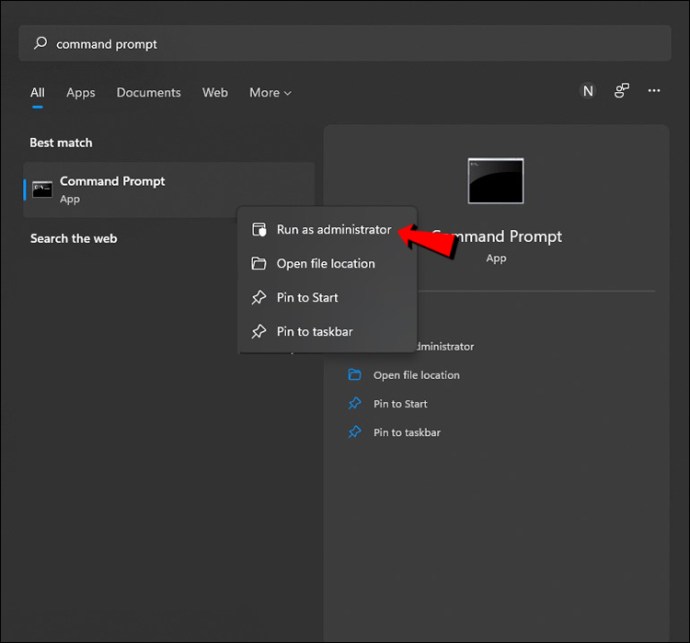
- Unesite naredbu prikazanu ispod, a zatim pritisnite „Enter“.
netsh wlan show profile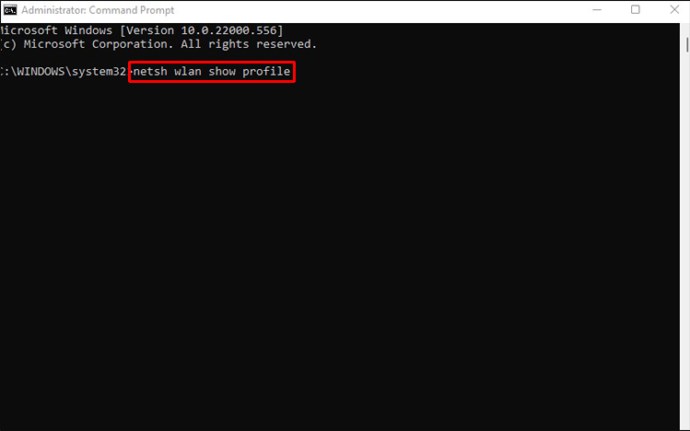
- Identifikujte mrežu na koju želite da se povežete.
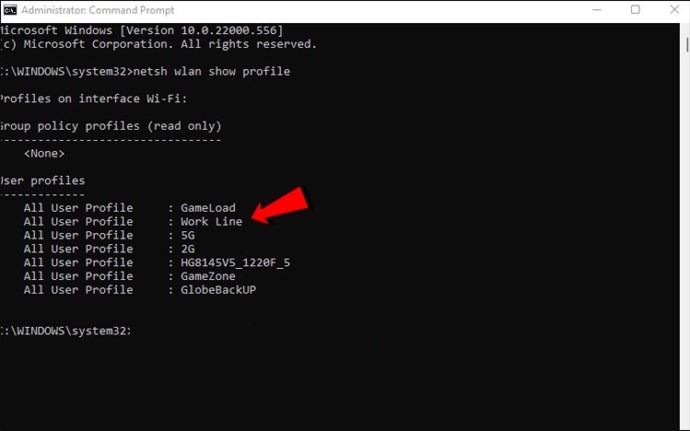
- Unesite naredbu ispod da biste se povezali na Wi-Fi.
netsh wlan connect ssid=VAŠ-WI-FI-SSID name=IME-PROFILA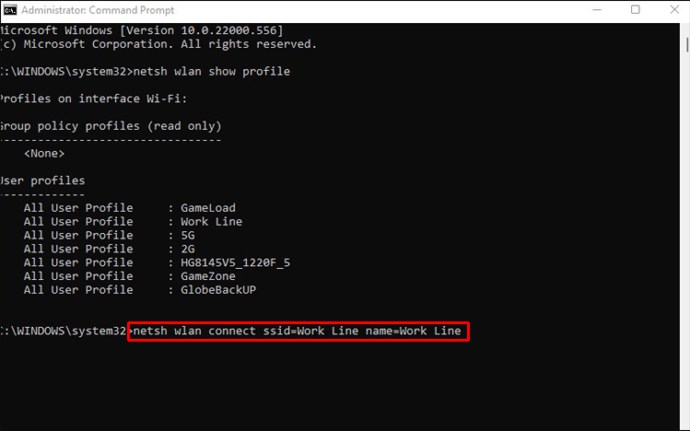
(SSID ime je naziv vaše mreže, praćeno imenom vašeg profila)
Računar je sada povezan na Wi-Fi.
Povežite se
Bežično povezivanje je ključna funkcionalnost vašeg računara. Bez mogućnosti povezivanja na internet, nećete moći da koristite svoj uređaj na optimalan način. Ovaj vodič je predstavio četiri metode koje vam mogu pomoći da se povežete na Wi-Fi u operativnom sistemu Windows 11. Ako naiđete na bilo kakve poteškoće, postoji i odeljak za rešavanje problema koji vam može pomoći da otklonite eventualne poteškoće koje se mogu pojaviti.
Da li ste uspeli da se povežete na Wi-Fi u Windows 11? Molimo vas da podelite koji metod ste koristili u odeljku za komentare ispod.