Током извођења PowerPoint презентације, за навигацију кроз слајдове можете користити тастер Backspace за повратак на претходни слајд и стрелице за кретање напред или назад. Ови тастери су изузетно корисни за брзо прескакање на жељени слајд у току презентације. Међутим, нажалост, не постоји директан тастер или пречица која омогућава прелазак на конкретан слајд. Иако се подразумевано не нуди таква опција, могуће је створити везе ка другим слајдовима у оквиру PowerPoint презентације. PowerPoint има уграђену функцију за то, а потребно је само пронаћи адекватан и естетски прихватљив начин за њено додавање на слајд.
За креирање линкова ка другим слајдовима, а да то притом изгледа уредно и професионално, најбоље је користити облике и повезати их са циљаним слајдовима. Облици су практичан избор јер се аутоматски прилагођавају палети боја ваше презентације.
Додавање облика
Отворите своју PowerPoint презентацију и одаберите слајд на који желите додати линк. Затим, идите на картицу „Уметање“ и одаберите жељени облик. Прилагодите му величину тако да не буде превише нападан и одаберите боју која је видљива на позадини, како се не би изгубио. Уколико желите да буде мање уочљив, можете смањити његову непрозирност. Све ове опције за модификацију облика су вам на располагању у PowerPoint-у.
Повезивање облика са слајдом
Након што сте одабрали облик, поново идите на картицу „Уметање“ и кликните на дугме „Акција“.
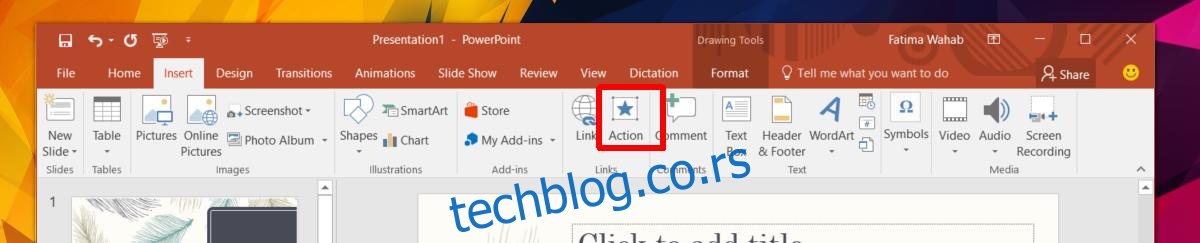
У прозору „Подешавања радње“ у секцији „Радња на клик“ одаберите „Хипервеза до“. Из падајућег менија одаберите опцију „Слајд“. Појавиће се нови прозор са свим слајдовима ваше презентације. Одаберите слајд са којим желите да повежете облик и кликните „У реду“.
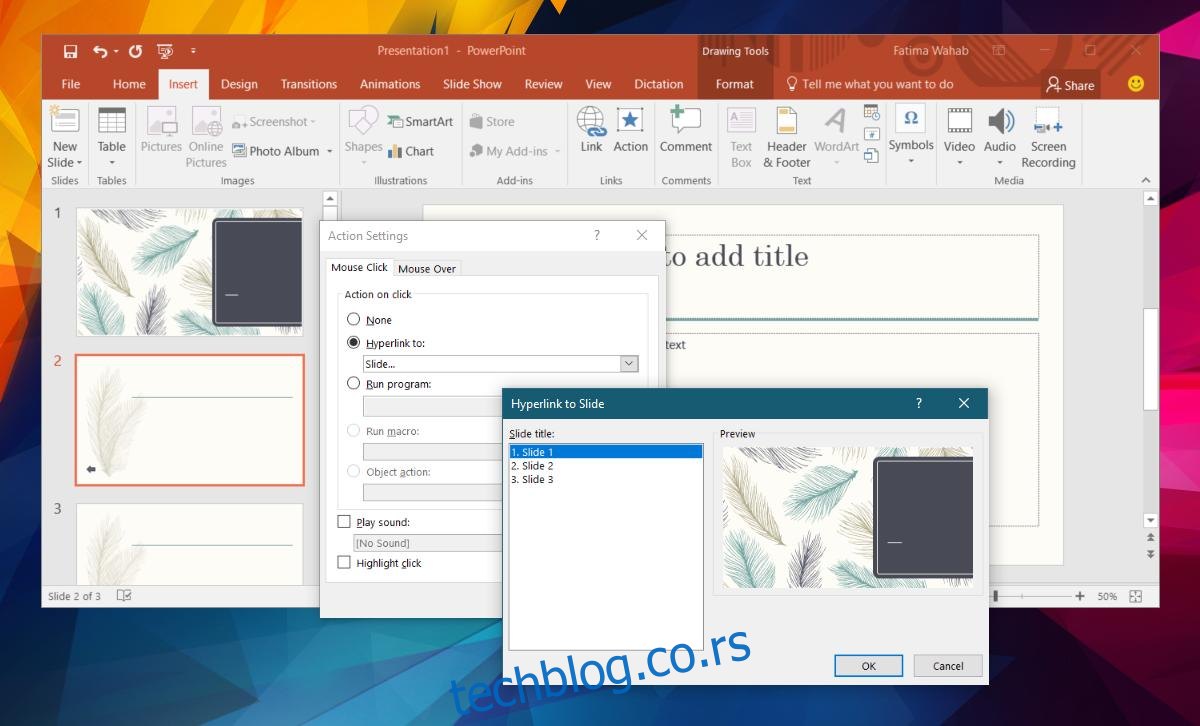
И то је то! Када кликнете на овај облик у режиму презентације, бићете преусмерени на слајд са којим сте га повезали.
Повезивање текста са слајдом
Уместо облика, можете користити и текст за лакше памћење током презентације. Процес повезивања је идентичан. Линкове додајете преко дугмета „Акција“. За додавање акције у текст, прво убаците оквир за текст и унесите жељени текст на слајд. Можете стилизовати текст по својој жељи. Након тога одаберите оквир за текст, идите на картицу „Уметање“ и кликните на дугме „Акција“. Наставите према горе описаном поступку за додавање линка и завршили сте.