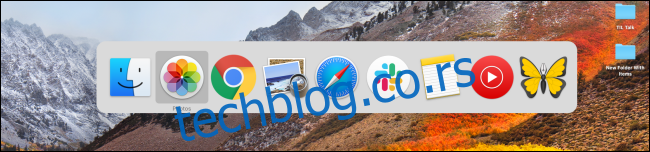Како инсталирате више апликација и отварате нове прозоре прегледача на свом Мац-у, можда ће вам бити тешко да прелазите између свих отворених апликација и прозора користећи само Доцк. Срећом, постоје бољи и бржи начини за пребацивање између отворених апликација.
Преглед садржаја
Пребаците отворене апликације и Виндовс користећи пречице на тастатури
Баш као и Виндовс, Мац има уграђен брз и робустан пребацивач апликација. Одмах ће вам бити познато када почнете да га користите.
Притисните тастере Цомманд+Таб, а затим држите тастер Цомманд да бисте приказали плутајући прекидач за апликације. Овде ћете видети све апликације које сте отворили.
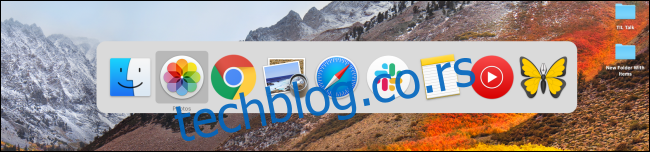
Сада, док држите тастер Цомманд, притисните тастер Таб да бисте се кретали напред кроз листу отворених апликација, једну по једну.
Ако желите да се вратите (лево) на листу, притисните тастер Тилда (`) док држите тастер Цомманд.
Када пронађете отворену апликацију на коју желите да се пребаците, једноставно отпустите тастере Цомманд и Таб. Прозор ће одмах бити у првом плану.
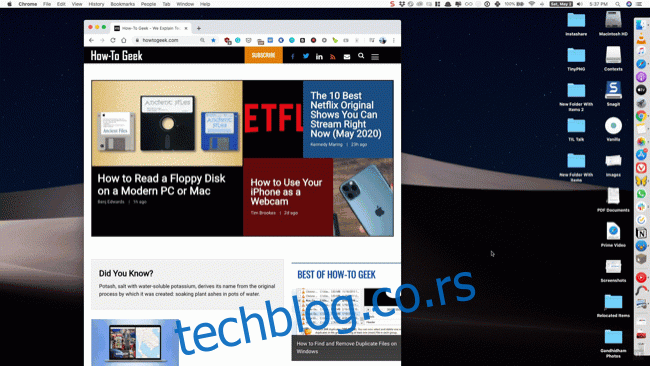
Такође можете да скочите на одређени прозор отворене апликације са прекидача апликација. Када имате апликацију истакнуту у плутајућем прекидачу, притисните тастер са стрелицом нагоре или надоле. Ово ће вам показати све отворене прозоре за дату апликацију.
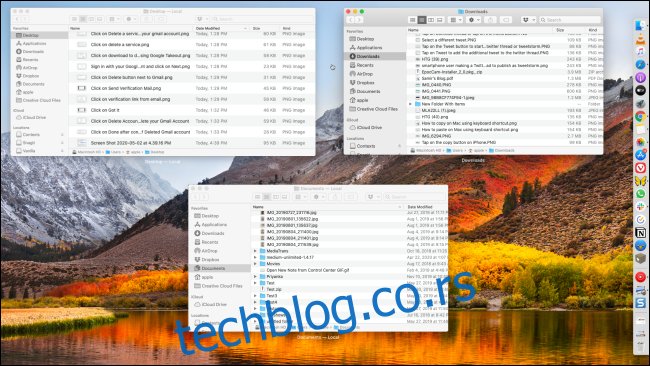
Затим притисните тастер са стрелицом удесно да бисте се кретали између отворених прозора. Означите прозор на који желите да пређете и притисните тастер Ретурн да бисте се пребацили на њега.
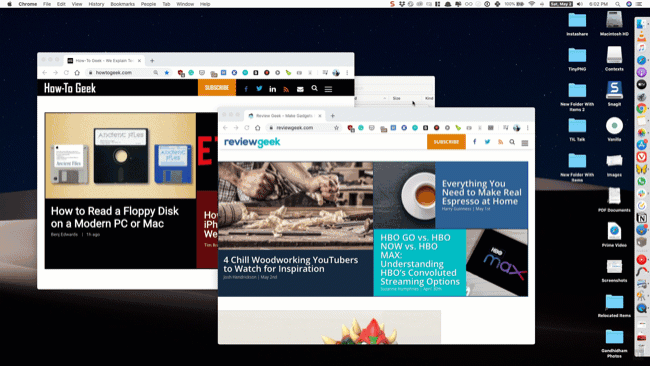
Ове пречице на тастатури можете да промените у било ком тренутку тако што ћете отићи на Системске поставке > Тастатура > Пречице. Овде изаберите опцију „Тастатура“ са леве бочне траке, а затим кликните на радњу коју желите да поново мапирате. Одатле притисните нову пречицу на тастатури да бисте је доделили.
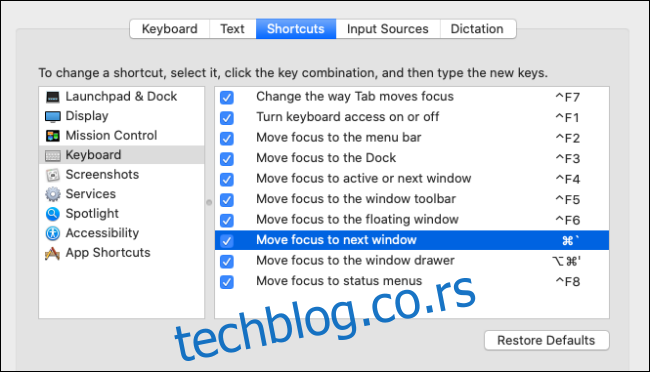
Пребаците отворене апликације и Виндовс помоћу покрета на додирној плочи
Корисници МацБоок-а такође могу да користе покрете за додирну таблу за брзо пребацивање између отворених прозора и Спацес-а.
Прво превуците нагоре са три прста на додирној плочи да бисте отворили Контролу мисије.

Сада ћете видети све отворене прозоре за све апликације (на свим радним површинама). Померите показивач на апликацију на коју желите да се пребаците и кликните на њу.
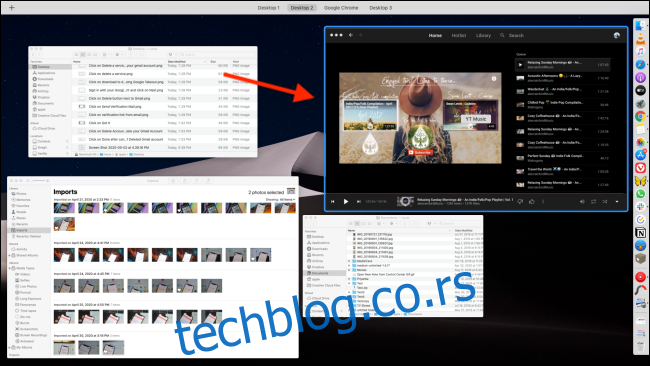
Ако користите више размака, прво превуците налево или надесно са три прста да бисте се пребацили на њега, а затим превуците нагоре са три прста да бисте отворили Контролу мисије.
Пребацивање између отворених прозора исте апликације
Ако сте особа која отвара више прозора исте апликације (најбољи случај је прегледач или апликација за документе као што је Мицрософт Ворд), пожелећете да брзо прелазите између њих.
Можете да користите Сплит Виев да отворите два прозора један поред другог, али ако користите МацБоок са малим екраном, то можда неће увек бити изводљиво.
У том случају, само користите пречицу на тастатури Цомманд+` (Тилда). Одмах ће се пребацити на следећи прозор за апликацију у првом плану.
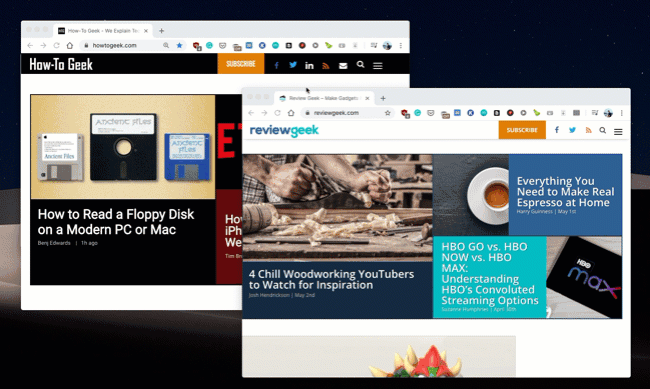
Ако имате отворена само два прозора, можете и даље да користите ову комбинацију тастатуре да бисте стално мењали два прозора. За разлику од прекидача апликација који смо споменули на почетку чланка, нема видљивог корисничког сучеља и то се дешава одмах.
За напредне кориснике: Користите преклопник прозора контекста
Ако сте искусни Мац корисник који цео дан проводи радећи на свом Мац-у и фрустриран сте ограничењима Мац-овог пребацивача апликација, требало би да погледате апликацију Контексти. То је потпуна замена за Мац-ов преклопник апликација и додаје још много корисних функција на врху.
Контексти 3 долази уз бесплатну пробну верзију са лиценцом која кошта 9,99 долара. Контексти 3 могу заменити пречицу на тастатури Цомманд+Таб, или можете да је мапирате у комбинацију Оптион+Таб (или било коју другу пречицу на тастатури) да бисте наставили да користите и подразумевани пребацивач Мац-ових апликација.
Контексти 3 имају вертикални приступ мењачу прозора. Када притиснете комбинацију тастатуре, видећете вертикалну листу свих отворених апликација и прозора. Можете да користите пречицу Цомманд+Таб/` (Тилда) за навигацију кроз отворене прозоре (или тастере са стрелицама).
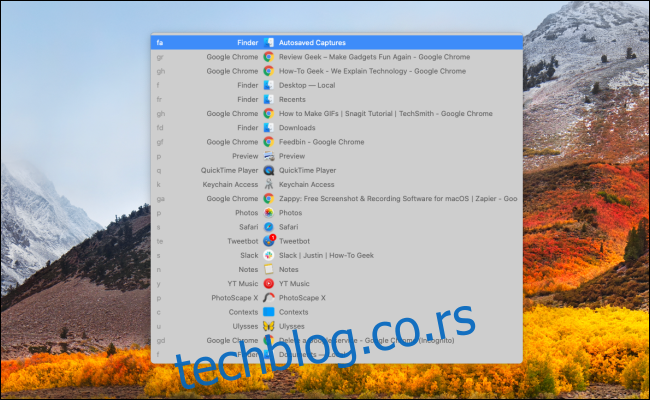
Апликација такође долази са бочном траком за аутоматско сакривање која наводи све отворене апликације и прозоре, са свих десктопа (али то можете да онемогућите у подешавањима апликације).
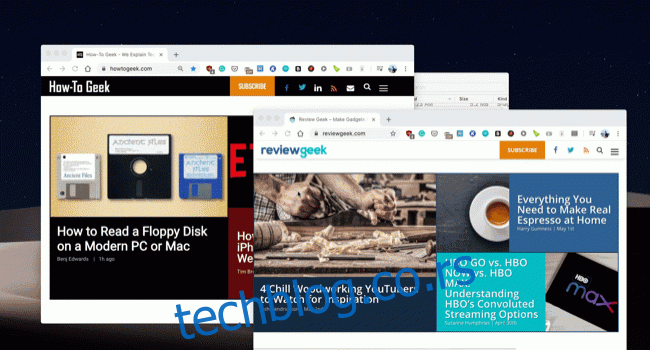
Оно где Цонтектс заиста сија је његова функција претраге. Након отварања прозора за пребацивање контекста, притисните дугме С да бисте прешли на приказ претраге (и за ово можете креирати прилагођену пречицу на тастатури).
Одатле потражите апликацију или прозор (док држите модификаторски тастер). Када се истакне, отпустите тастере да бисте се пребацили на апликацију или прозор.
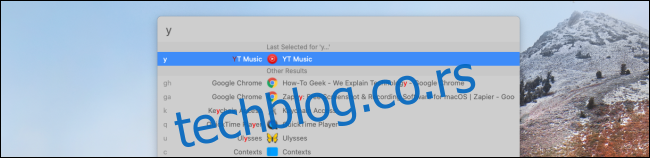
Оно што је овде заиста кул је то што Цонтектс додељује пречицу свакој апликацији или прозору. Видећете га на левој ивици сваке листе. Ако само унесете ту синтаксу у траку за претрагу и једном притиснете тастер Ретурн да отворите апликацију или прозор, она ће сада бити мапирана на њу.
На овај начин можете само да откуцате „С“ у траци за претрагу да бисте брзо отворили Сафари (уместо да бирате између Слацк или Сафари апликације).
Нови сте на Мац-у? Ево 14 основних апликација које треба да инсталирате.