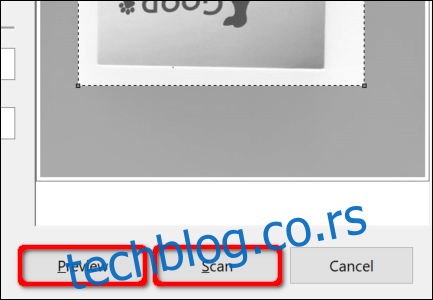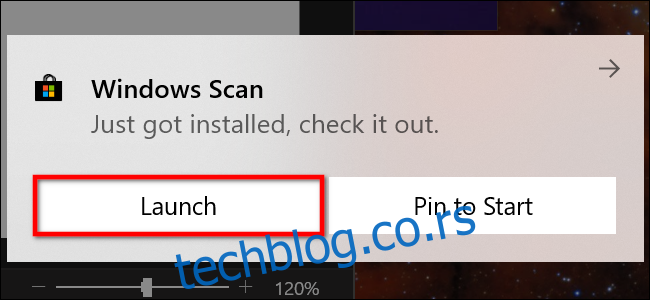Одличан начин да сачувате осетљиве, писане документе као што су В9, уговори и тестаменти за живот је да их складиштите дигитално. Овај водич вам показује како да скенирате документ у оперативном систему Виндовс 10 без инсталирања алата треће стране.
Обично можете скенирати документ помоћу софтвера произвођача. Штампачи и скенери се обично испоручују са оптичким диском који садржи неопходне драјвере и алате. Произвођачи такође стављају своје драјвере и алате на располагање на мрежи ако ваш рачунар не садржи оптичку диск јединицу.
На пример, овај водич користи Епсонов вишенаменски штампач Екпрессион Премиум КСП-7100 као пример. Поред драјвера, софтверски пакет инсталира осам засебних алата за штампање ЦД налепница, скенирање, ажурирање софтвера и још много тога.
Пошто произвођачи не испоручују идентичне софтверске пакете за све штампаче и скенере, овај водич уместо тога користи две „природне“ алатке засноване на Виндовс-у: Мицрософт Сцан и Виндовс Фак анд Сцан.
Наравно, увек подразумевано користите софтвер свог произвођача за искуство прилагођено вашем специфичном скенеру. Међутим, ако не желите алате треће стране инсталиране на вашем рачунару, два Мицрософтова решења би требало да ураде трик.
Преглед садржаја
Да ли је ваш скенер Виндовс 10 компатибилан?
Пре него што кренемо даље, морамо да направимо неколико тачака. Прво, произвођач вашег скенера може обезбедити драјвере за Виндовс 10, али сам уређај можда не подржава платформу.
На пример, тестирали смо следеће алате користећи Цанон-ов ПИКСМА МГ3520 све-у-једном штампач са уграђеним скенером. „Препоручени“ драјвери датирају из јула 2015. године, иако је Цанон шест месеци касније објавио новији пакет. То је још увек трогодишњи софтвер.
Уз то, део скенера овог АИО штампача се не би појављивао у изворним Виндовс алатима, али је исправно функционисао – заправо користећи бежичну везу – преко Цаноновог софтвера.
Ако наиђете на сличне проблеме, можда имате старији штампач или скенер који није у потпуности компатибилан са Виндовс 10. Уређај такође може захтевати директну везу засновану на УСБ-у ако се користи ван алата треће стране произвођача. За АИО штампаче, можда ћете морати да подесите мрежне поставке, тако да ваш Виндовс 10 ПЦ препознаје компоненту скенера поред целокупне јединице штампача.
Мицрософт Сцан
Овај алат је визуелна надоградња на старију Мицрософтову алатку за факс и скенирање. Пружа већину истих функција, у зависности од вашег штампача, али уклања компоненте факса и е-поште.
Идите на Листа апликација Виндовс Сцан у Мицрософт Сторе-у (бесплатно) и кликните на плаво дугме „Преузми“. Када се инсталира на ваш рачунар, кликните на дугме „Покрени“ у искачућем обавештењу на Виндовс 10.
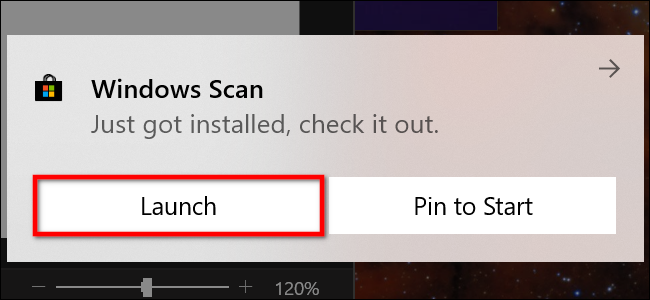
Такође можете приступити новој апликацији – једноставно означеној као „Скенирај“ – из менија Старт.
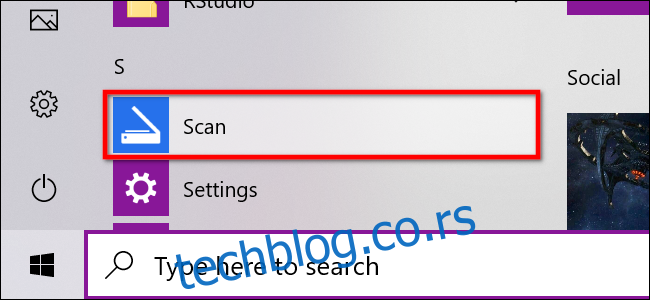
Када је апликација отворена, ваш скенер би требало да се појави на листи са леве стране. Као што је раније речено, овај водич користи Епсонов вишенаменски штампач Екпрессион Премиум КСП-7100 као пример. Такође ћете видети опцију за „Тип датотеке“ заједно са везом „Прикажи више“. Кликните на ову везу за цео мени апликације Сцан.
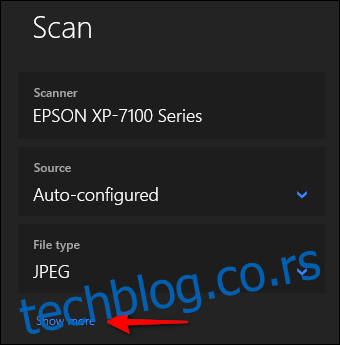
За почетак, можда ћете видети категорију „Извор“. Пошто наш пример штампача има и равни скенер и аутоматски улагач докумената, обе опције су доступне за скенирање документа. У овом случају, подразумевана поставка је постављена на „Ауто-Цонфигуред“.
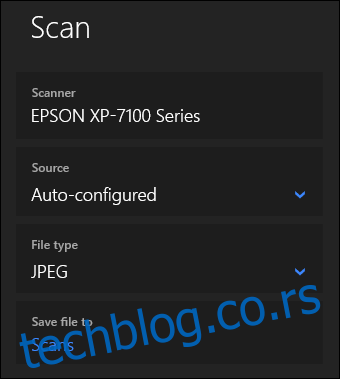
Ова поставка „Аутоматско конфигурисана“ ограничава оно што можете да урадите, закључавајући вас на опције „Тип датотеке“ и „Сачувај датотеку у“. Ако изаберете опцију „Флатбед“ као извор, или је то једини доступан извор, видећете две додатне опције које се појављују на листи: „Режим боје“ и „Резолуција (ДПИ).“
Помоћу „Режима у боји“ можете скенирати документе у пуној боји, у сивим тоновима или потпуно црно-бело. У међувремену, поставка „Резолуција (ДПИ)“ вам омогућава да се пребаците са 100 на 300 ДПИ.
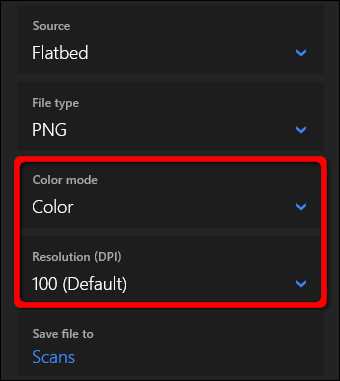
Ако изаберете „Феедер“ као извор скенирања, појављују се две додатне опције. Као што је приказано у наставку, можете одабрати величину папира (А4, Легал или Леттер) и укључити/искључити опцију скенирања обе стране документа.
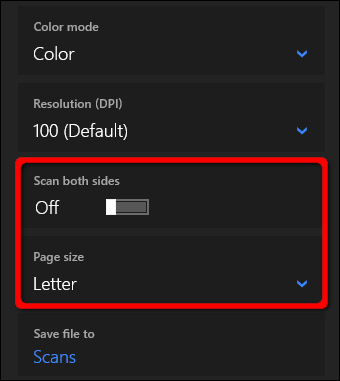
Са сва три извора, поставка „Тип датотеке“ пружа четири опције: ЈПЕГ, ПНГ, ТИФФ и Битмап. Нудимо посебан чланак који објашњава предности сваког формата. Укратко, међутим, ЈПЕГ и ТИФФ формати обично нуде висококвалитетне резултате, иако ТИФФ датотеке такође подржавају транспарентне позадине. ПНГ датотеке су идеалне за објављивање на мрежи, а БМП датотеке су необрађене, некомпримоване слике.
Коначно, видећете опцију „Сачувај датотеку у“. Подразумевано је подешен на „Скенирање“ и смешта ваше скениране документе у фасциклу „Скенирање“ која се налази у фасцикли „Слике“. Прави пут је:
C:UsersyouraccountPicturesScans
Кликните на везу „Скенира“ и појавиће се Филе Екплорер. Овде можете креирати нову фасциклу или изабрати тренутну локацију и кликнути на дугме „Изабери фасциклу“.
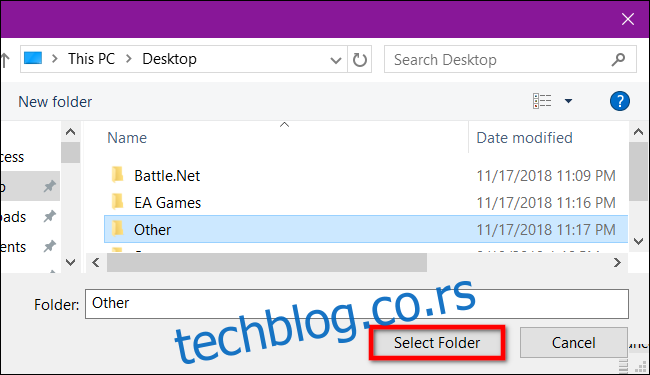
Када будете спремни за скенирање, уметните документ у улагач или подигните поклопац скенера. За ово друго, ставите документ лицем надоле на стакло и затворите поклопац.
Са опцијом „Флатбед“ постављеном као извором, можете да кликнете на „Преглед“ да тестирате скенирање и извршите подешавања ако је потребно пре финализације помоћу дугмета „Скенирај“. Ако користите извор „Феедер“, опција „Преглед“ се не појављује.
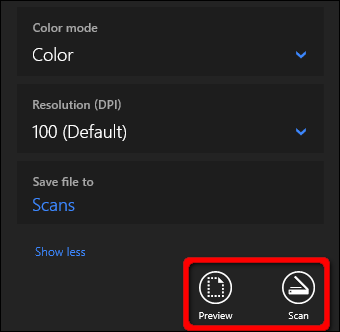
Виндовс факс и скенирање
Овај програм се први пут појавио у оперативном систему Виндовс Виста. За разлику од Мицрософт-ове новије апликације Сцан, ова верзија пружа додатна подешавања, као што је уграђени алат за слање скенирања е-поштом, тако да не тражите датотеку преко апликације Маил, претраживача или клијента е-поште треће стране.
Програм за факс и скенирање можете пронаћи у оквиру фасцикле „Виндовс Аццессориес” менија Старт.
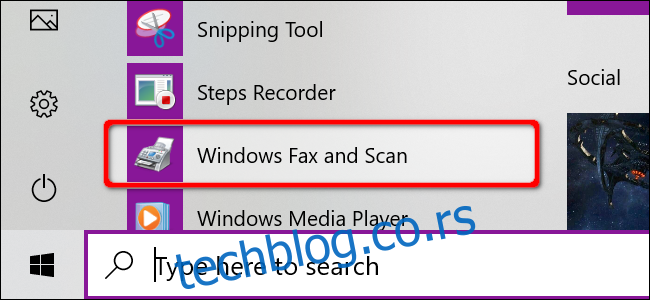
Када се отвори, кликните на опцију „Ново скенирање“ на траци са алаткама.
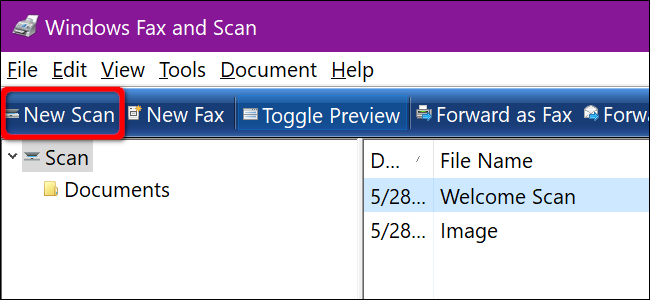
У искачућем прозору „Ново скенирање“ проверите да ли је програм подешен на ваш подразумевани скенер. Ако није, кликните на дугме „Промени“.
Затим изаберите профил скенирања: „Фотографија“, „Документи“ или „Подешавања последњег коришћења“. Као опцију, кликните на избор „Додај профил“ на листи да бисте креирали прилагођени профил који ћете више пута користити.
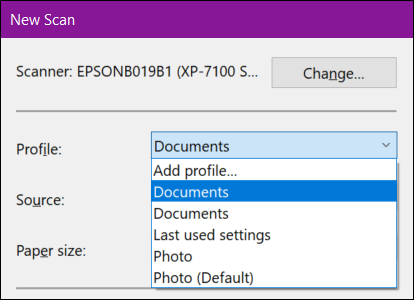
Изаберите извор вашег скенера. Ова опција може једноставно да гласи „Флатбед“. Међутим, ако имате АИО штампач који укључује увлакач, можда ћете видети две додатне опције: „Увлакач (скенирање једне стране)“ и „Улагач (скенирање са обе стране)“.
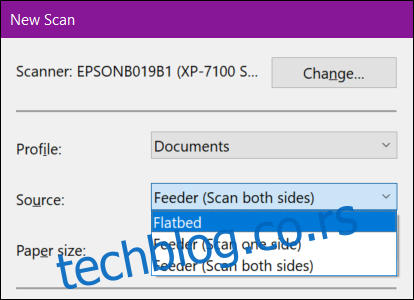
Ако ваш штампач или скенер подржава улагач и изаберете ту опцију, видећете поставку за циљну величину папира. Кликните на поставку и појавиће се дуга листа величина.
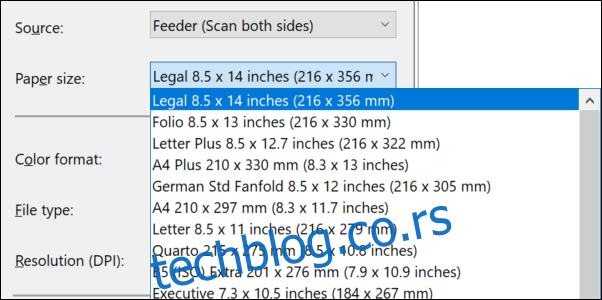
Затим изаберите формат боје (боја, нијансе сиве или црно-бело), а затим тип датотеке (БМП, ЈПГ, ПНГ или ТИФ) и резолуцију.
За резолуцију, подразумевана поставка је 300, али можете ручно да повећате или смањите број тачака које штампач угура у сваки инч. Обично, што је већи број, то је боља резолуција. Међутим, ако скенирате документ лошег квалитета, повећање резолуције неће помоћи.
На крају, прилагодите осветљеност и контраст у складу са тим.
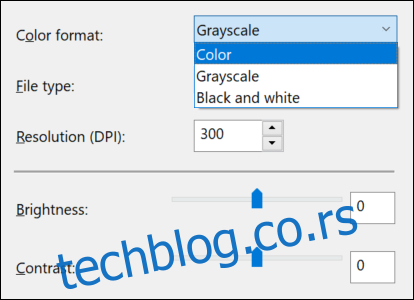
Када завршите, кликните на дугме „Преглед“ да бисте видели резултате. Ако претходно скенирање изгледа одлично, кликните на дугме „Скенирај“. Ако није, прилагодите подешавања и поново кликните на дугме „Преглед“ за још један тест. Кликните на дугме „Скенирај“ када будете задовољни подешавањима.