Мац, баш као и иОС, има више него поштен удео фенси анимација које прате већину интеракција корисника. Могу изгледати прилично сјајно, али такође могу учинити да се људи склони мучнини кретања не осећају добро. То није добро, па ево како да их онемогућите.
Нажалост, шта год да радите, немогуће је спречити мацОС да се мало занесе сам собом, разбацујући елементе интерфејса по екрану без обзира на ваше здравље. Међутим, можете да ограничите количину покрета на екрану којој сте изложени тако што ћете означити једно поље за потврду.
Опција „Смањи покрет“ је она која ради управо оно што звучи. Смањењем покрета и анимација на екрану, поставка би требало да олакша свима да користе свој Мац без осећаја мучнине. Ако патите од мучнине кретања, ово је поставка коју апсолутно треба да испробате.
Омогућавање Редуце Мотион
Како би вас опис функције могао навести да верујете да је „Смањење покрета“ поставка приступачности, па да бисте започели, пређите на Системске поставке. Да бисте то урадили, кликните на Аппле лого на врху екрана, а затим кликните на „Системске поставке“.
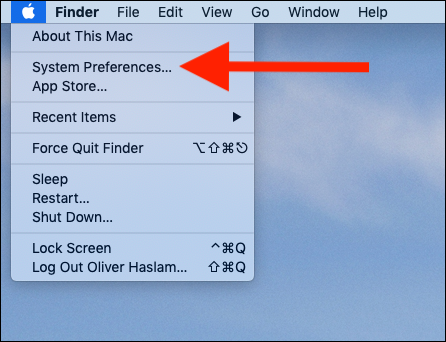
Затим кликните на „Приступачност“. Наћи ћете га при дну панела Систем Преференцес.
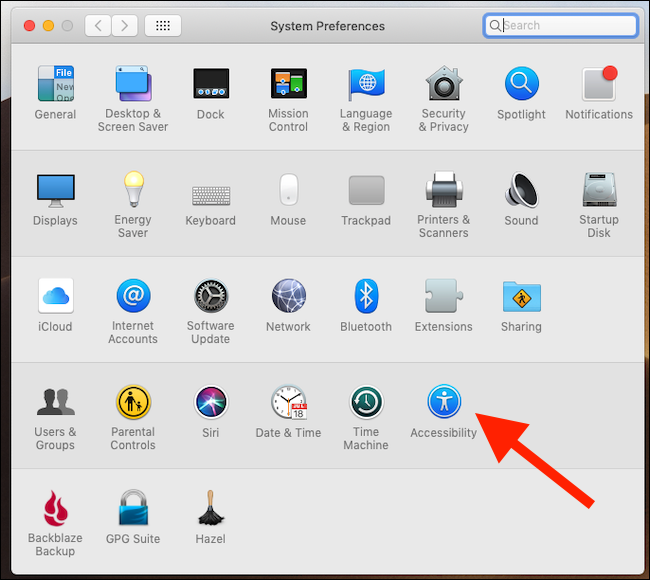
У левом окну кликните на категорију „Прикажи“. Са десне стране означите поље за потврду „Смањи покрет“ да бисте омогућили функцију.
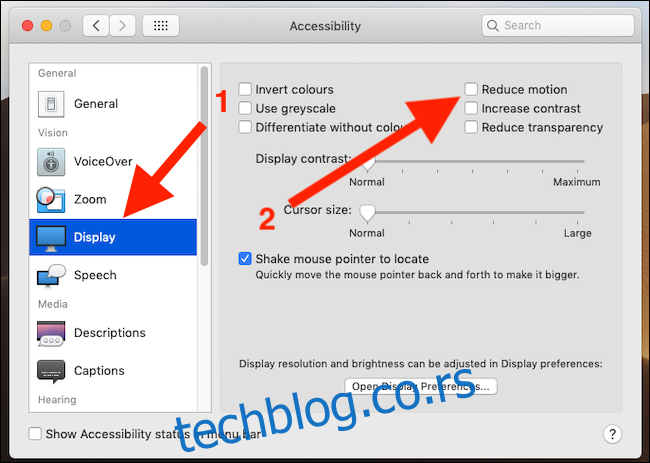
То је све и можете затворити Систем Преференцес. Сада би требало да приметите да је кретање знатно смањено док користите свој Мац. Ствари као што су промена простора и улазак у контролу мисије ће се одмах појавити другачије, са бледи који замењују клизна окна и прозоре. Нови прелази су лакши за око и, у зависности од ваших преференција, могу изгледати чак и бржи.
Нажалост, не поштују све области мацОС-а ову поставку. Конкретно, Мац Апп Сторе ће наставити да ради као што је радио, иако би требало да приметите да се видео снимци више неће аутоматски репродуковати.
