Bilo da učestvujete u video konferenciji sa kolegama, razgovarate sa prijateljima ili kreirate sadržaj za javnu upotrebu, kvalitet snimljenog zvuka je od presudne važnosti. U nastavku teksta saznajte kako da postignete oštar, jasan audio snimak i svedete pozadinsku buku na minimum na vašem Windows računaru.
Osnovni saveti za jasan zvuk
Pre nego što se upustite u podešavanja softvera, bitno je da se pridržavate nekih osnovnih smernica za postizanje čistijeg zvuka. Evo nekoliko korisnih saveta:
- Koristite slušalice: Ukoliko mikrofon prikuplja zvuk sa zvučnika, upotrebite slušalice kako biste izbegli eho.
- Koristite namenski mikrofon ili slušalice: Većina laptopova poseduje integrisane mikrofone koji često nisu visokog kvaliteta. Oni mogu obavljati posao, ali to je otprilike sve što se može reći o njima. Preporučuje se da na računar priključite namenski mikrofon ili slušalice.
- Uklonite ili se udaljite od izvora pozadinske buke: Zatvorite prozore, izbegavajte ventilacione otvore, birajte tiše prostorije, zatvorite aplikacije koje uzrokuju buku ventilatora na laptopu, odmaknite mikrofon od usta kako bi se izbeglo snimanje daha, i generalno razmislite o tome kako da smanjite buku. Takođe, razmislite o zameni bučne mehaničke tastature tišom opcijom tokom poziva. Dodatno, možete isključiti mikrofon tokom poziva kada ne govorite.
Kako aktivirati smanjenje buke u Windowsu
Kao i Windows 7 pre njega, Windows 10 nudi integrisane opcije mikrofona koje mogu pomoći u smanjenju pozadinske buke. Precizne opcije koje su dostupne zavise od audio hardvera i drajvera vašeg proizvođača.
Ove opcije se nalaze na klasičnoj kontrolnoj tabli, a nisu dostupne u novoj aplikaciji „Podešavanja“. Da biste im pristupili, otvorite kontrolnu tablu iz Start menija, i izaberite „Hardver i zvuk“ > „Zvuk“.
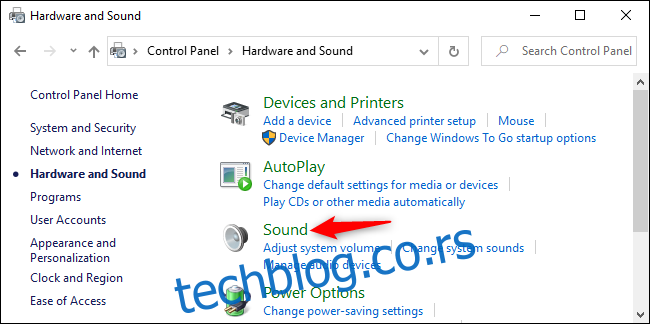
U prozoru „Zvuk“, kliknite na karticu „Snimanje“, izaberite vaš mikrofon i kliknite na „Svojstva“.
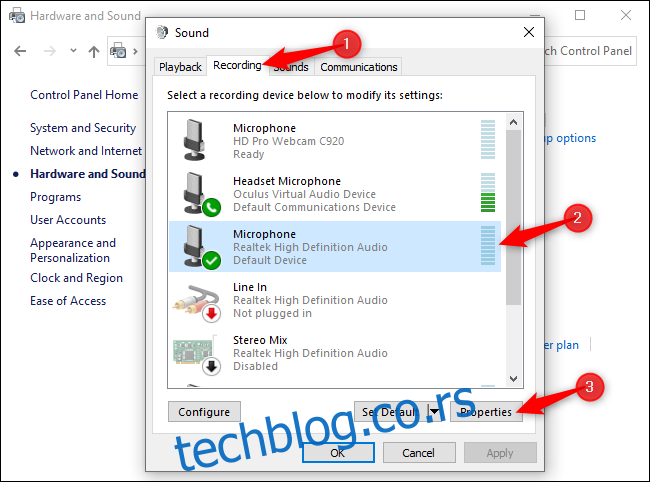
Sada kliknite na karticu „Nivoi“. Ako imate problema sa pozadinskom bukom, pokušajte da smanjite opciju „Pojačanje mikrofona“. Možete probati sa +10.0 dB umesto sa +20.0 dB. Ova opcija čini mikrofon osetljivijim, što može olakšati da vas čuju, ali takođe može uhvatiti i više pozadinske buke.
Nakon smanjenja pojačanja, pokušajte da podesite jačinu mikrofona na maksimalnih 100. Ukoliko ste smanjili pojačanje, a mikrofon je postao tiši, povećanje jačine zvuka ovde će omogućiti da vas drugi lakše čuju.
Kada završite sa podešavanjem, kliknite na „Primeni“ i ponovo testirajte mikrofon da proverite da li je došlo do poboljšanja.
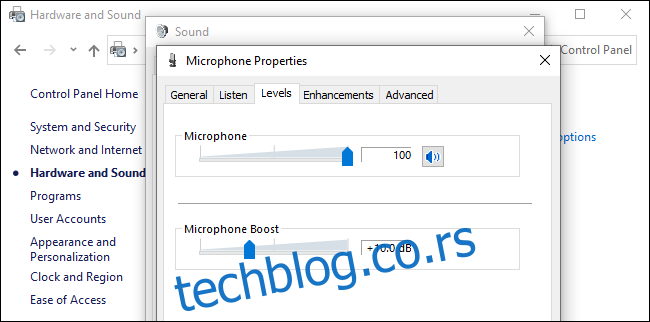
Na kraju, kliknite na karticu „Poboljšanja“. Ova kartica možda neće biti dostupna, što zavisi od vašeg audio hardvera i drajvera.
Ukoliko je opcija „Suzbijanje buke“ ili „Poništavanje buke“ dostupna, uključite je. Druge opcije na ovom panelu takođe mogu pomoći u smanjenju buke, na primer, na jednom od testiranih računara postojala je opcija „Poništavanje akustičnog odjeka“ koja može smanjiti eho uzrokovan zvučnicima ako ne koristite slušalice.
Kliknite na „OK“ da biste sačuvali izmene i zatvorili prozor.
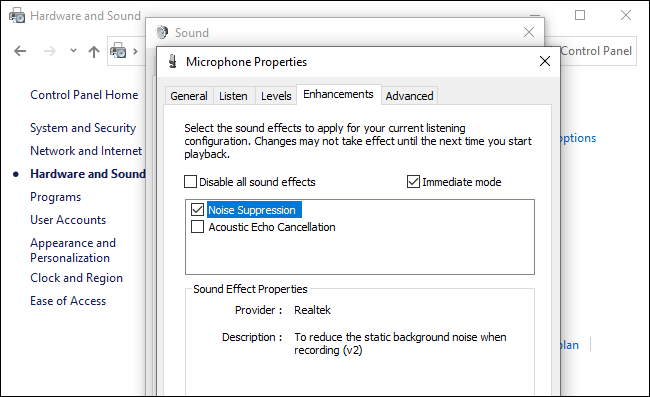
Korišćenje softvera za uklanjanje buke
Popularni alati za komunikaciju sve češće uključuju napredne funkcije za uklanjanje buke tokom poziva. Pojedini softverski programi obećavaju uklanjanje pozadinske buke prilikom snimanja bilo koje aplikacije na računaru. Sledi nekoliko alata koje možete koristiti:
- Google Meet: Google je dodao opciju za dodatno uklanjanje buke na Google Meet 22. aprila 2020. Google Meet automatski filtrira pozadinsku buku.
- Zoom: Zoom ima ugrađenu funkciju za suzbijanje pozadinske buke koja je podrazumevano aktivirana. Da biste proverili ove opcije, otvorite podešavanja Zoom-a iz njegovog menija, izaberite „Audio“ na bočnoj traci i kliknite na dugme „Napredno“. Videćete funkcije „Suzbijanje stalne pozadinske buke“, „Suzbijanje povremene pozadinske buke“ i „Poništavanje eha“. Sve ove funkcije su po defaultu podešene na „Automatski“, ali možete ih i isključiti, ili podesiti da budu manje ili više agresivne.
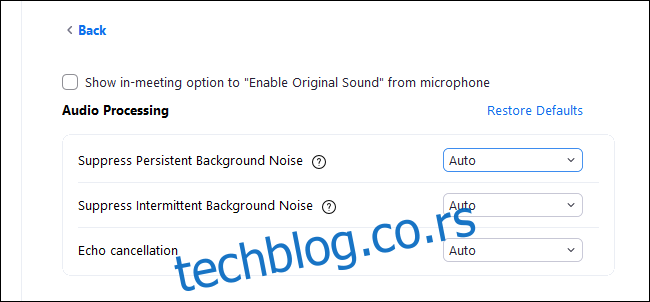
- NVIDIA RTX Voice: Uz NVIDIA RTX Voice aplikaciju, možete uključiti funkciju „Ukloni pozadinsku buku“ koja koristi mašinsko učenje i snagu NVIDIA GPU-a za uklanjanje pozadinske buke mikrofona u bilo kojoj aplikaciji na sistemu. Prema NVIDIA-i, ovaj softver radi samo na sistemima sa NVIDIA RTX GPU-ovima. Međutim, Ars Technica izveštava da može da radi i na računarima sa starijim NVIDIA grafičkim hardverom.
- Discord: Discord sada poseduje ugrađenu funkciju za suzbijanje buke koju pruža Krisp.ai. Da biste je aktivirali tokom glasovnog ćaskanja, kliknite na dugme za suzbijanje buke u donjem levom uglu bočne trake Discord-a i uključite „Suzbijanje buke“.
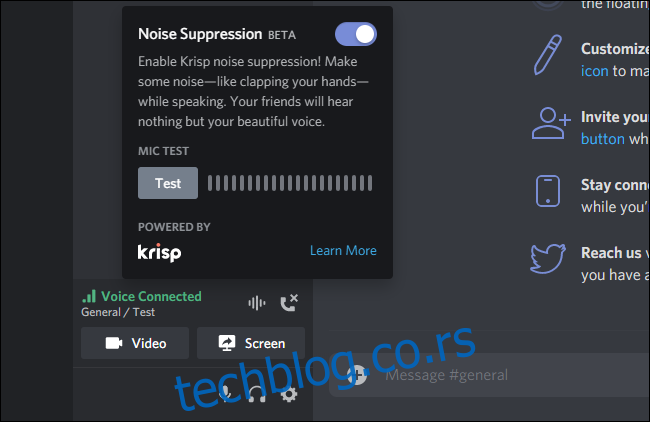
Krisp.ai, dostupan besplatno u Discord-u, takođe nudi softverski proizvod koji omogućava poništavanje buke u bilo kojoj aplikaciji – slično kao NVIDIA RTX Voice, ali i za računare bez te kartice. Ima besplatan nivo koji nudi 120 minuta besplatnog poništavanja buke svake nedelje, nakon čega je potrebno platiti 3,33 dolara mesečno.
Mnoge druge aplikacije za video konferencije takođe imaju ugrađene funkcije za uklanjanje buke. Možete ih konfigurirati u prozoru podešavanja aplikacije. Ukoliko koristite stariju aplikaciju za video konferencije koja nema ugrađenu funkciju za poništavanje buke, vašoj organizaciji bi možda bilo bolje da pređe na modernije rešenje.
Razmislite o mikrofonu sa funkcijom poništavanja buke
Ukoliko ništa od navedenog ne daje željene rezultate, možda će vam biti potreban bolji mikrofon. Neki mikrofoni su dizajnirani da filtriraju ili smanjuju ambijentalnu buku. Na primer, mogu imati dva ugrađena mikrofona – primarni mikrofon za snimanje vašeg glasa i sekundarni mikrofon za snimanje ambijentalne buke. Oni zatim mogu da filtriraju ambijentalnu buku. Često se reklamiraju kao „mikrofoni koji poništavaju buku“.
Čak i ako ne nabavite mikrofon dizajniran specijalno za ovu namenu, mikrofon boljeg kvaliteta može znatno poboljšati kvalitet zvuka u poređenju sa integrisanim mikrofonom na laptopu ili starim slušalicama.