Televizijski i filmski studiji koriste plave i zelene ekrane kako bi spojili dva video snimka, zamenjujući pozadinu nečim drugim. Sada i vi možete iskoristiti tu moć na svom iPhone-u ili iPad-u. Pokazaćemo vam kako.
Studiji odavno koriste plave i zelene ekrane, ali za stvaranje tih efekata više vam nije potrebna velika ekipa ili skupa oprema. Uz samo iPhone ili iPad, možete sami kreirati spektakularne vizuelne efekte.
Kako funkcionišu plavi i zeleni ekrani?
Snimanjem video materijala ispred jednobojnog ekrana, moguće je učiniti da taj ekran izgleda providno. Zatim se drugi video postavlja iza originalnog uz pomoć softvera, omogućavajući da se drugi video prikaže umesto prvobitnog ekrana.
Ova tehnika je često korišćena za prikazivanje vremenskih mapa iza televizijskih voditelja, na primer.

Kako upotrebljavati zeleni/plavi ekran na iPhone-u i iPad-u?
Preuzmite Apple-ovu besplatnu aplikaciju iMovie za iPhone i iPad iz App Store-a i otvorite je. Dodirnite veliko dugme „+“ kako biste započeli novi projekat.
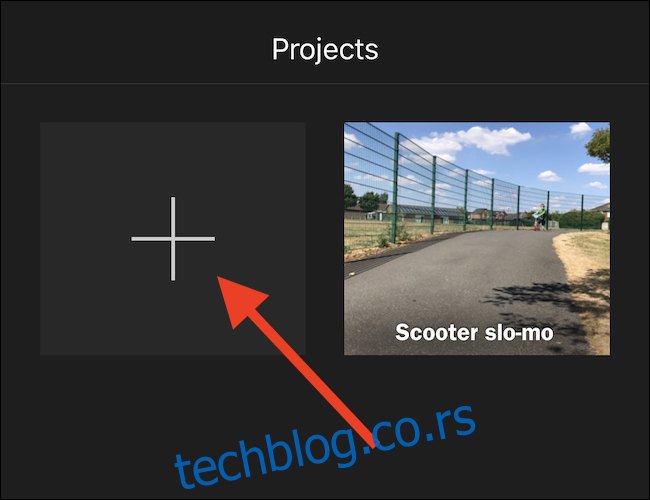
Odaberite „Film“ da biste kreirali novi filmski projekat.
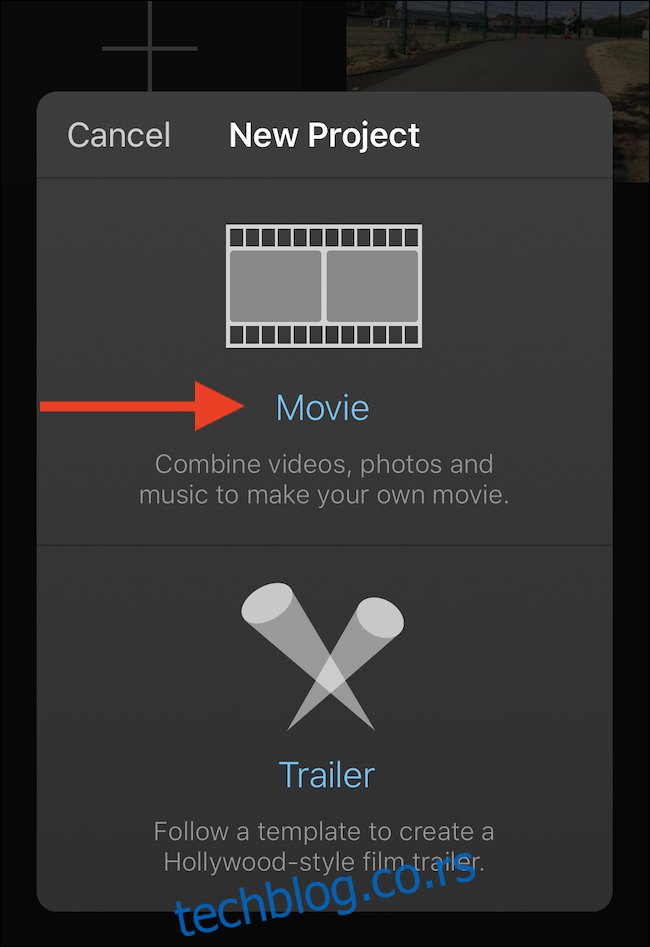
Pronađite video koji će poslužiti kao osnova vašem novom projektu i dodirnite ga. Zatim dodirnite dugme za potvrdu.
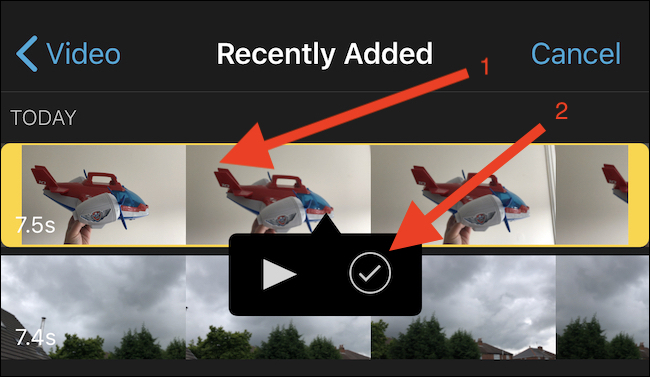
Dodirnite opciju „Kreiraj film“ kako biste otvorili vaš novi projekat.
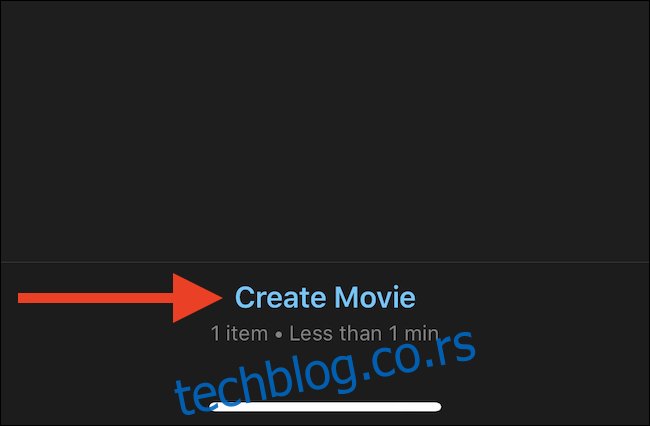
Dodirnite dugme „+“ kako biste dodali drugi video ili sliku. Ovaj dodatak će se uklopiti u pozadinu videa koji ste prethodno odabrali. Najbolje rezultate ćete postići sa videom koji ima pozadinu uglavnom u jednoj boji.
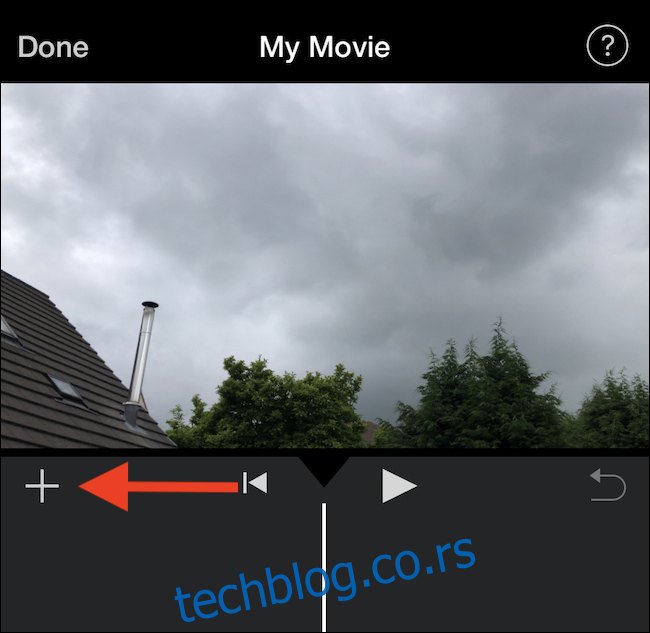
Odaberite video ili sliku koju želite koristiti, a zatim dodirnite ikonu „…“ u meniju koji se pojavi.
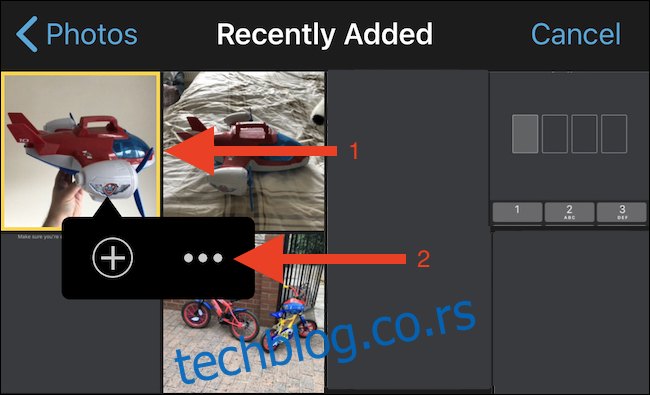
Dodirnite opciju „Zeleni/plavi ekran“ da biste dodali odabrani video ili sliku na vašu vremensku liniju.
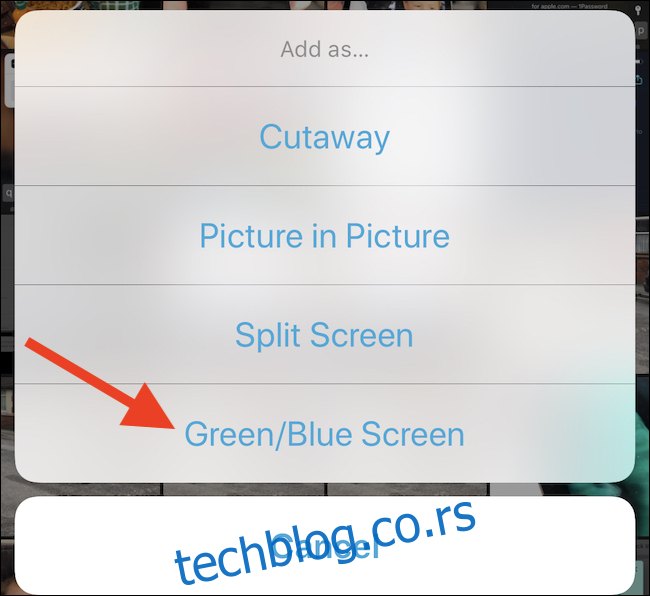
Odaberite boju koju želite učiniti prozirnom. To je boja koju želite ukloniti.
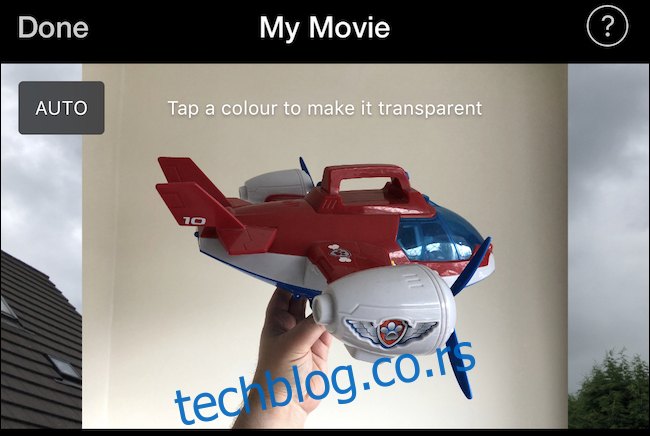
Možete pomerati sekundarni video ili sliku kroz vremensku liniju prevlačenjem levo i desno.
Kako urediti plavi/zeleni ekran?
Sada kada imate postavljenu vremensku liniju, možete urediti efekat plavog/zelenog ekrana na dva načina: možete podesiti njegovu veličinu i intenzitet.
Dodirnite plavi/zeleni ekran na vremenskoj liniji, zatim dugme za podešavanja. Pomerajte klizač kako biste pojačali ili oslabili efekat. Promene ćete videti odmah.
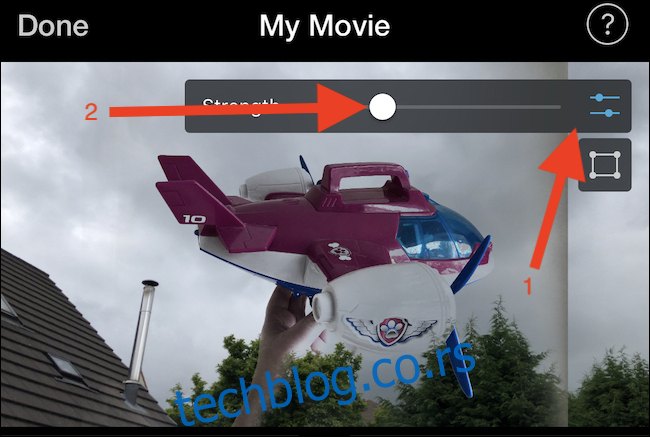
Dodirnite dugme za obrezivanje da biste aktivirali masku u četiri tačke kako biste promenili oblast videa ili slike koja se koristi. Prevucite masku da biste uključili samo područje koje želite da se vidi u finalnom videu.
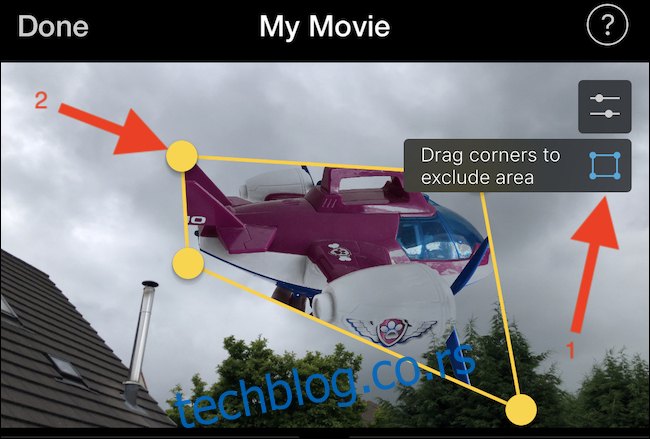
Sada možete dodati dodatne efekte ili sadržaj i izvesti svoj projekat na standardan način.

Gornji primer je kreiran za nekoliko minuta. Nije savršen, ali pokazuje koliko iMovie može biti moćan alat ako imate kreativnosti i vremena da napravite nešto sjajno.
Apple nudi besplatnu iMovie aplikaciju sa funkcionalnošću zelenog ekrana i za Mac računare.