Različiti načini snimanja zvuka na iPhone i iPad uređajima
Postoji mnogo razloga zbog kojih biste možda želeli da snimite zvuk na svom iPhone-u ili iPad-u. Možda želite da zabeležite predavanje, otpevate pesmu koju želite da podelite sa prijateljima, ili jednostavno sačuvate neku slučajnu misao. Bez obzira na razlog, evo kako lako možete snimati audio na ovim uređajima.
Tri metode za snimanje zvuka na iPhone i iPad (2022)
iOS i iPadOS operativni sistemi dolaze sa integrisanom aplikacijom za snimanje zvuka, nazvanom „Voice Memos“ (Glasovne beleške), koja je sasvim sposobna da vam omogući snimanje zvuka pristojnog kvaliteta. Pored opcije organizovanja snimaka u fascikle i brojnih alata za editovanje, ova aplikacija vam omogućava da organizujete i fino podesite svoje snimke.
Ukoliko vam iz nekog razloga „Glasovne beleške“ ne odgovaraju, postoje druge, odlične alternative. Kako bismo vam pružili više opcija za izbor, predstavljamo i neke od najboljih aplikacija za snimanje zvuka za iOS uređaje.
Korišćenje „Glasovnih beleški“ za snimanje zvuka na iPhone i iPad
1. Otvorite aplikaciju „Glasovne beleške“ na vašem iPhone-u ili iPad-u, a zatim pritisnite dugme za snimanje da biste započeli snimanje zvuka.
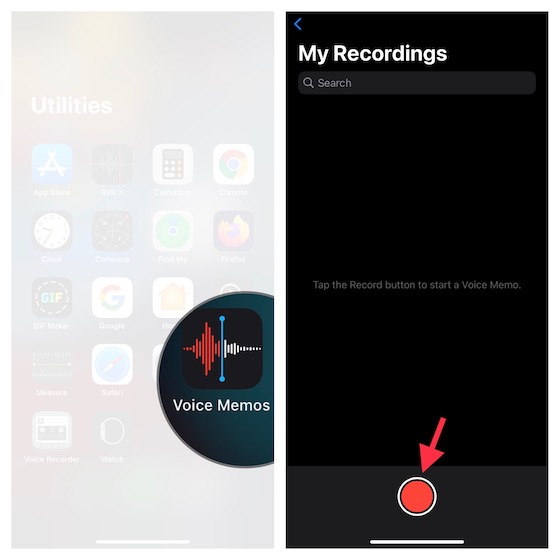
2. Kada završite sa snimanjem, pritisnite dugme za zaustavljanje. Jednostavnije od ovoga ne može biti.
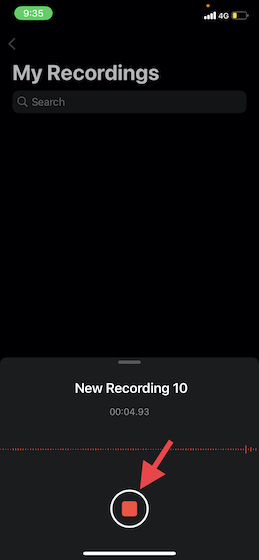
Napomena:
- Iako „Glasovne beleške“ imenuju vaše snimke na osnovu vaše trenutne lokacije, imate opciju da isključite ovu funkciju. Da biste to uradili, idite u aplikaciju „Podešavanja“ -> „Glasovne beleške“ -> isključite prekidač za imenovanje na osnovu lokacije. Od sada pa nadalje, vaše beleške će se nazivati „Snimak 1, 2, 3“ itd.
- Važno je napomenuti da su svi vaši snimci dostupni na svim uređajima koji su povezani na isti Apple ID.
- Ako želite da uključite/isključite iCloud sinhronizaciju za „Glasovne beleške“, idite na „Podešavanja“ -> „profil“ -> „iCloud“ -> isključite/uključite prekidač pored „Glasovnih beleški“ u zavisnosti od vaših potreba.
Korišćenje „Glasovnih beleški“ za snimanje zvuka bez gubitaka na iPhone i iPad
Aplikacija „Glasovne beleške“ po defaultu snima audio u komprimovanom formatu kako bi uštedela prostor na vašem iOS uređaju. Iako je ova karakteristika veoma korisna za upravljanje prostorom za skladištenje, ona dolazi po cenu kvaliteta snimka. Ako vam ne smeta da vašim snimcima dodelite više prostora, preporučujem da pređete na režim snimanja bez gubitaka za maksimalan kvalitet zvuka.
1. Idite na aplikaciju „Podešavanja“ na vašem iUređaju -> „Glasovne beleške“.
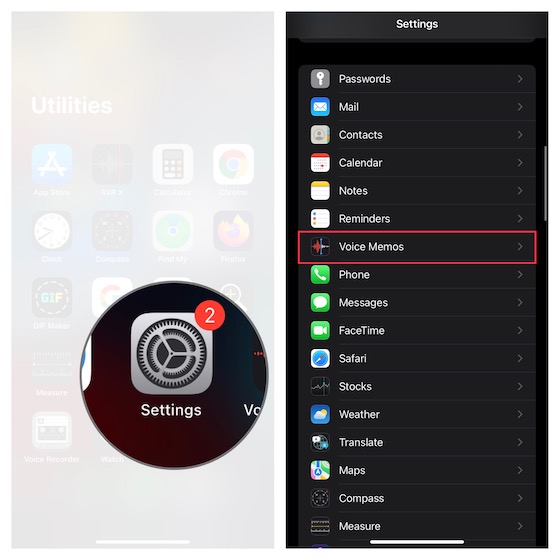
2. Sada, tapnite na „Audio kvalitet“ i izaberite opciju „Bez gubitaka“.
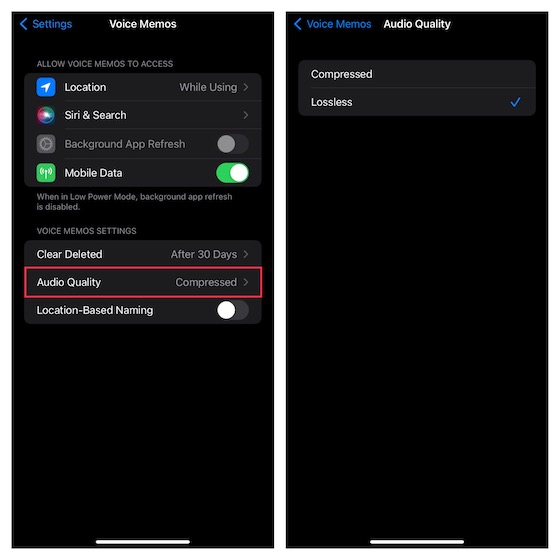
Od sada, aplikacija „Glasovne beleške“ će vam omogućiti snimanje zvuka bez gubitaka na vašem iPhone-u ili iPad-u.
Napomena: Snimanje u kvalitetu bez gubitaka će zauzeti znatno više prostora na vašem iPhone-u, stoga koristite ovu opciju samo ako imate dovoljno prostora za skladištenje.
Kako editovati „Glasovne beleške“ na iPhone i iPad
Pogledajmo i kako možete da editujete i poboljšavate svoje snimke u „Glasovnim beleškama“ na vašem iPhone-u i iPad-u.
1. Otvorite aplikaciju „Glasovne beleške“ na vašem iPhone-u ili iPad-u -> pronađite snimak koji želite da editujete i izaberite ga -> tapnite na mali krug pored snimka i izaberite „Uredi snimak“ u meniju.
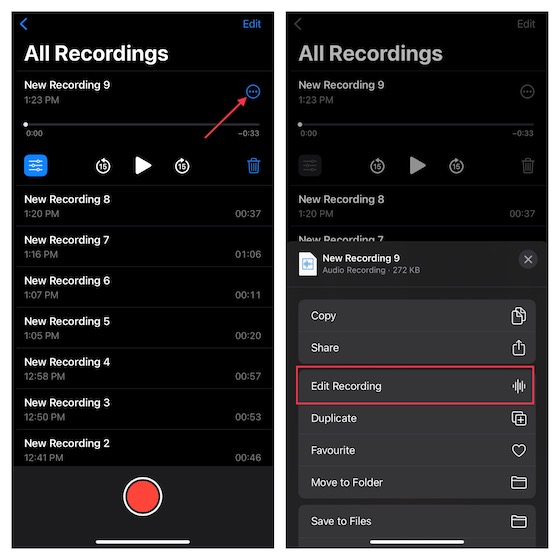
Poboljšajte kvalitet vašeg snimka
- Ako želite da poboljšate kvalitet zvuka vašeg snimka, tapnite na dugme menija (tri male horizontalne linije) u gornjem levom uglu, a zatim uključite prekidač za „Poboljšanje snimka“.
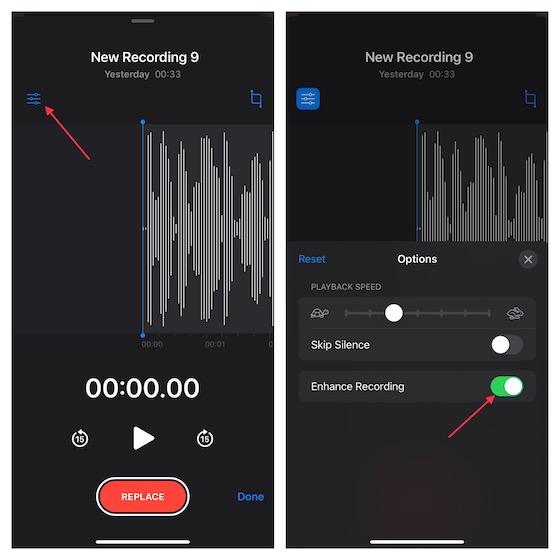
Podesite brzinu reprodukcije vašeg snimka
- Tapnite na dugme menija u gornjem levom uglu, a zatim prevucite klizač za brzinu reprodukcije da biste fino podesili brzinu snimka. Takođe, imate opciju da preskočite tišinu. Ako želite da uklonite tihe delove, proverite da li je prekidač pored opcije „Preskoči tišinu“ uključen. Kada ste zadovoljni rezultatom, tapnite na dugme „X“ da biste zatvorili meni za editovanje.
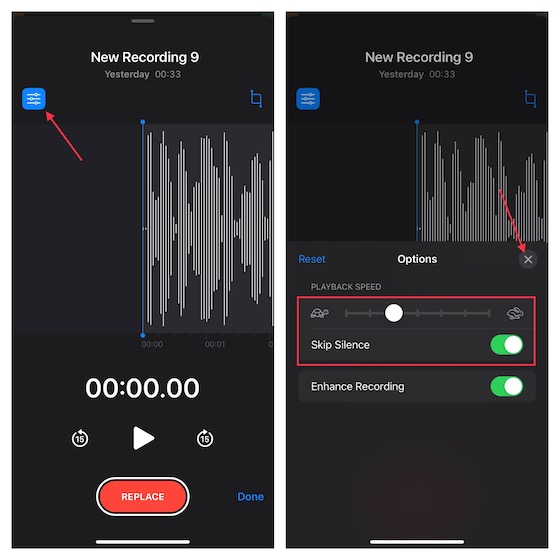
Uklonite neželjene delove sa snimka
- Tapnite na dugme za obrezivanje, a zatim koristite ručke za odabir dela koji želite da zadržite. Zatim pritisnite „Obreži“ da biste uklonili neželjene delove.
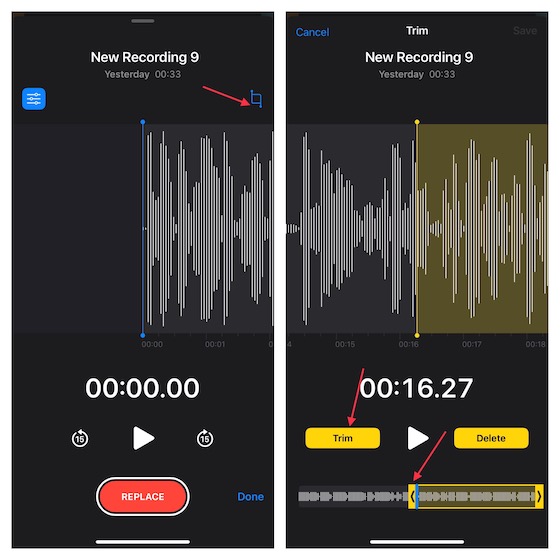
2. Na kraju, obavezno tapnite na „Sačuvaj“ da biste potvrdili promene.
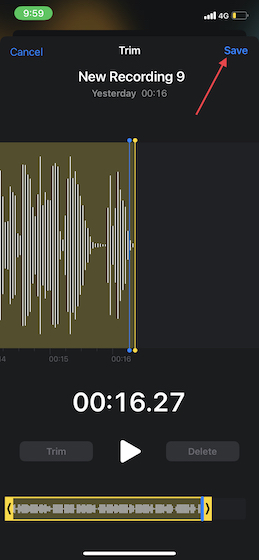
Deljenje glasovnih snimaka sa iPhone i iPad
Deljenje glasovnih snimaka sa iPhone i iPad uređaja je vrlo jednostavno.
1. Otvorite aplikaciju „Glasovne beleške“ na svom iPhone-u ili iPad-u i pronađite snimak koji želite da podelite.
2. Sada izaberite snimak, a zatim tapnite na krug sa tri tačke. Nakon toga, tapnite na „Podeli“ u meniju, a zatim izaberite željeni način da podelite snimak.
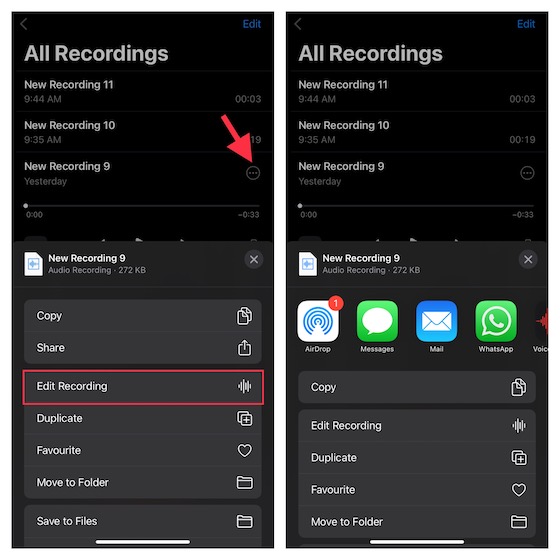
Snimanje zvuka na iPhone i iPad uz pomoć snimača ekrana
U situacijama kada želite nekoga da provedete kroz neki proces putem video snimka, ugrađeni snimač ekrana može biti veoma koristan. Osim što vam omogućava da snimate ekran, nudi i mogućnost snimanja zvuka. Možete iskoristiti ovaj koristan alat za kreiranje tutorijala koje ćete deliti, ili priložiti svojoj prezentaciji.
1. Idite na aplikaciju „Podešavanja“ na vašem iPhone/iPad-u -> „Kontrolni centar“. Sada tapnite na dugme „+“ levo od ikone za snimanje ekrana da biste je dodali u kontrolni centar.
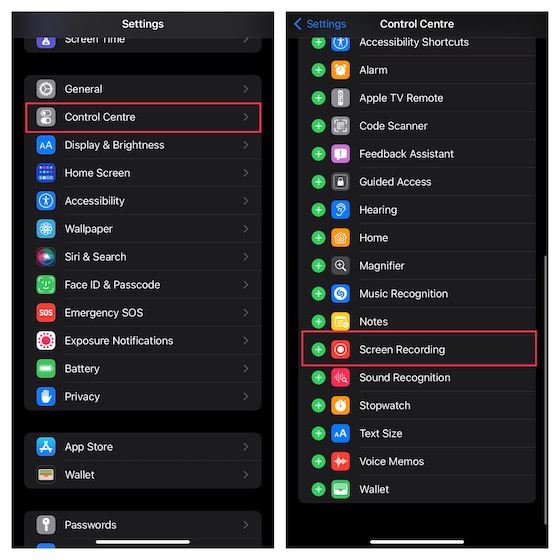
2. Sada prevucite nadole iz gornjeg desnog ugla ekrana (na iPhone/iPad-u bez Home dugmeta) ili prevucite nagore od donje ivice ekrana (na iPhone/iPad-u sa Home dugmetom). Zatim, dodirnite i držite ikonu za snimanje ekrana i tapnite na ikonu mikrofona da biste ga uključili. Na kraju, pritisnite „Pokreni snimanje“ u meniju.
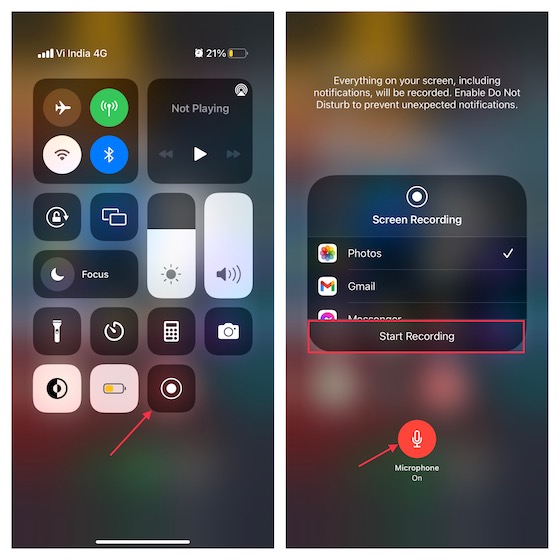
3. Kada završite snimanje, dodirnite crveno dugme u gornjem levom uglu ekrana i pritisnite „Zaustavi“ u meniju za potvrdu.
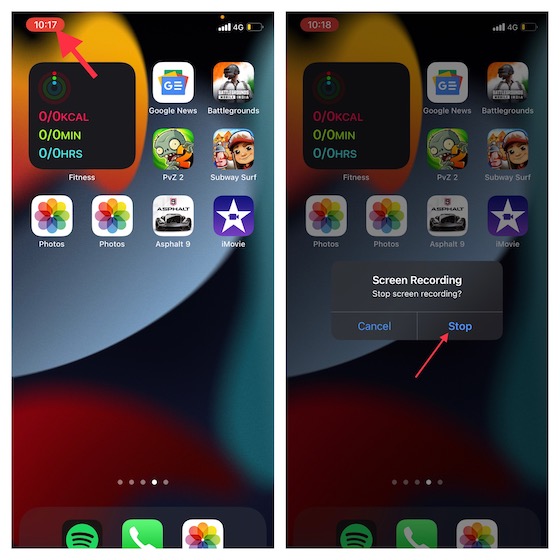
Vaš snimak ekrana će biti sačuvan u aplikaciji „Fotografije“.
Najbolji audio snimači treće strane za iPhone i iPad
Ako su vam potrebne aplikacije za snimanje zvuka sa više mogućnosti za vaš iOS uređaj, predstavljamo tri najbolje alternative. Ove aplikacije su jednostavne za korišćenje i dolaze sa efikasnim alatima za editovanje koji vam omogućavaju da poboljšate kvalitet zvuka. Takođe, omogućavaju vam da lako upravljate svojim snimcima i da ih delite sa drugima.
1. HD Audio snimač i glasovne beleške
Ako tražite audio snimač koji vam omogućava snimanje zvuka u nekoliko formata, uključujući WAV, M4A, AAC, MP4, CAF i MP3, ova aplikacija bi mogla biti vredna vaše pažnje. Aplikacija ima intuitivan interfejs i omogućava vam snimanje zvuka u tri različita kvaliteta: nizak, srednji i visok. Takođe, integrisana je sa mnogim cloud servisima kao što su Box, Dropbox, Google Drive i drugi, što vam omogućava da lako uvozite i izvozite zvuk na željeni servis.
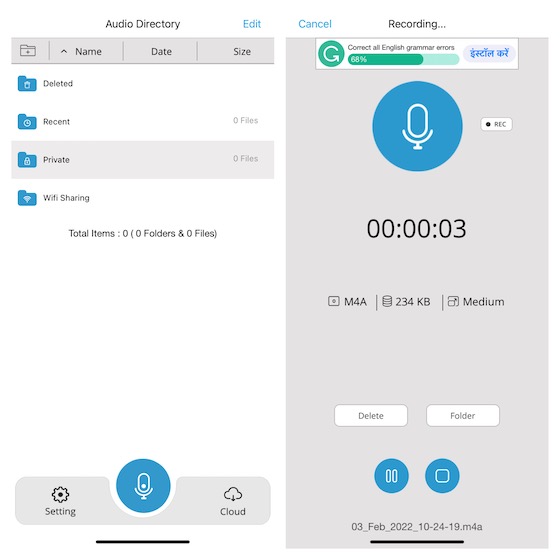
Instalirajte: (besplatno, puna verzija je dostupna za 5 USD)
2. AVR X – Diktafon
AVR X je profesionalna aplikacija za snimanje zvuka koju možete koristiti za snimanje zvuka u više formata, kao što su MP3, WAV i M4A. Osim toga, podržava različite opcije kvaliteta zvuka i dolazi sa nizom naprednih alata za editovanje zvuka, koji vam omogućavaju da poboljšate svoj snimak. Uz korisne funkcije kao što su upravljanje fasciklama, audio vizualizacija i laka funkcionalnost deljenja datoteka, čini se da je AVR X veoma teško pobediti. Ukratko, ovo je jedna od najboljih besplatnih aplikacija za snimanje zvuka za iPhone i iPad.
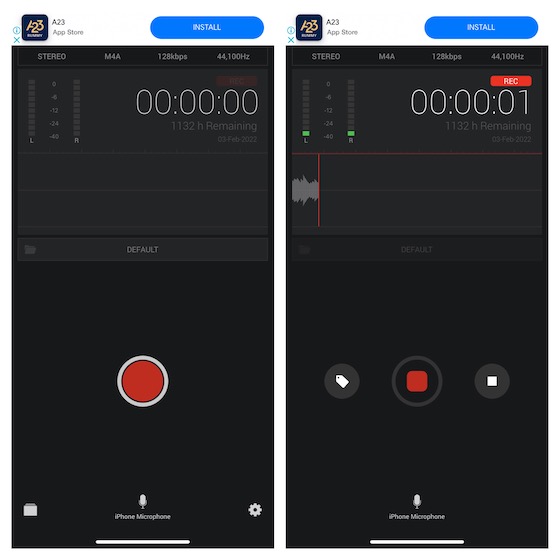
Instalirajte: (besplatno)
3. Diktafon i audio snimač
Na kraju, ali ne i najmanje važno, „Diktafon i audio snimač“ je odličan izbor za visokokvalitetno snimanje zvuka. Pored svih osnovnih alata za editovanje, ova aplikacija vam takođe omogućava da dodatno uredite svoj zvuk kako bi zvučao još bolje. Integracija sa nekoliko cloud servisa, kao što su iCloud Drive, Google Drive i OneDrive, vam omogućava da bezbedno napravite rezervnu kopiju svojih snimaka i da im pristupate na svim uređajima. Kada poboljšate svoj snimak, možete ga deliti putem e-pošte, WhatsApp-a, Facebook-a, Twitter-a i Snapchata. Takođe, omogućava vam da transkribujete snimke koristeći tehnologiju prevođenja teksta u govor i da snimate pozive (zahteva kupovinu unutar aplikacije).
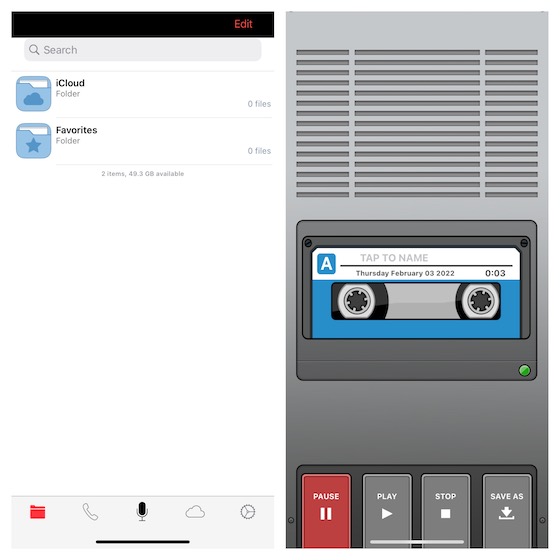
Instalirajte: (besplatno, TapMediaPro je dostupan za 2 USD mesečno)
Više načina za snimanje zvuka na iPhone i iPad
To je sve! Nadam se da ste pronašli odgovarajući audio snimač za svoj iOS/iPadOS uređaj. Kao što sam već rekao, aplikacija „Glasovne beleške“ je veoma sposobna da ispuni svoj zadatak. Međutim, ako imate potrebu da snimate zvuk u više formata i želite da imate bolju kontrolu nad editovanjem, aplikacije nezavisnih proizvođača koje sam naveo mogu odraditi posao umesto vas. Usput, imate li pitanja ili povratnih informacija koje želite da podelite? Ako je tako, slobodno ih ostavite u odeljku za komentare ispod.