Може бити много разлога зашто бисте желели да снимите звук на свом иПхоне-у и иПад-у. Било да једноставно покушавате да снимите предавање или певате песму коју желите да пошаљете својим пријатељима или вољеним особама. То би чак могло бити и само снимање насумичне мисли коју желите да пратите. Без обзира на вашу мотивацију, ево како можете лако да снимите аудио на иПхоне и иПад.
Преглед садржаја
3 начина за снимање звука на иПхоне и иПад (2022)
И иОС и иПадОС долазе са уграђеном апликацијом за снимање звука под називом „Воице Мемос“ која је више него способна да вам омогући снимање звука пристојног квалитета. Уз фасцикле Воице Мемо, као и прегршт алата за уређивање, апликација вам омогућава да организујете и фино подесите своје снимке.
Из било ког разлога, ако Гласовне белешке не успеју за вас, постоје друге значајне алтернативе. Да бисмо осигурали да имате више одрживих опција за избор, такође смо донели неке врхунске апликације за снимање звука за иОС у борбу.
Користите гласовне белешке за снимање звука на иПхоне-у и иПад-у
1. Отворите апликацију Воице Мемос на вашем иПхоне-у или иПад-у, а затим притисните дугме за снимање да бисте започели снимање звука.
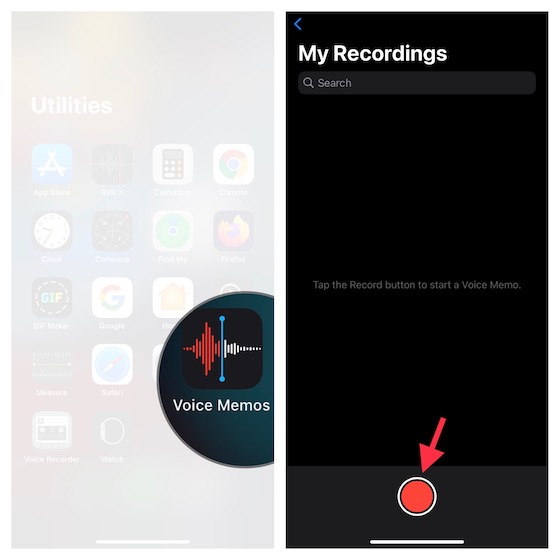
2. Када снимите звук, додирните дугме за снимање да бисте га зауставили. То је најједноставније колико икада може бити.
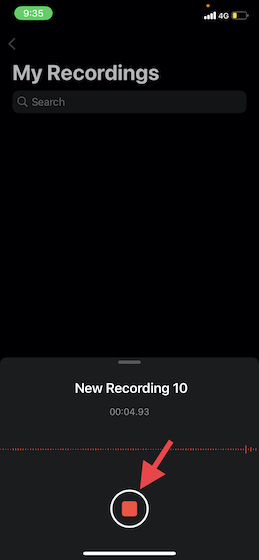
Белешка:
- Иако Гласовне белешке именују ваш аудио снимак на основу ваше тренутне локације, можете изабрати да онемогућите именовање засновано на локацији. Да бисте то урадили, идите у апликацију Подешавања -> Гласовне белешке -> искључите прекидач за именовање на основу локације. Од сада па надаље, ваше белешке ће се звати „Снимање 1, 2, 3“ итд.
- Имајте на уму да су сви ваши снимци доступни на сваком уређају који је повезан са истим Аппле ИД-ом.
- Ако желите да омогућите/онемогућите иЦлоуд синхронизацију за гласовне белешке, идите преко апликације Подешавања -> профил -> иЦлоуд -> и затим искључите/укључите прекидач поред Гласовних белешки у зависности од ваших потреба.
Користите гласовне белешке за снимање звука без губитака на иПхоне и иПад
Апликација Воице Мемос подразумевано снима аудио у компримованом формату како би уштедела простор на вашем иОС уређају. Иако је ово прилично згодна карактеристика функције управљања складиштем, долази по цену квалитета снимања. Ако вам не смета да својим снимцима понудите више простора, препоручио бих вам да пређете на режим без губитака за максималну верност.
1. Идите до апликације Подешавања на вашем иДевице -> Гласовне белешке.
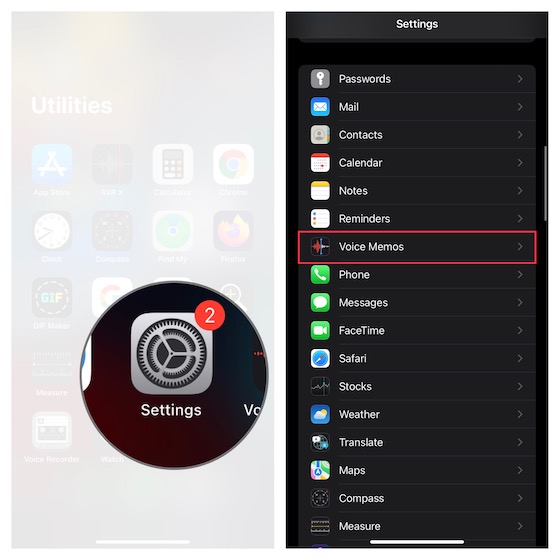
2. Сада, тапните на Аудио Куалити и изаберите Лосслесс.
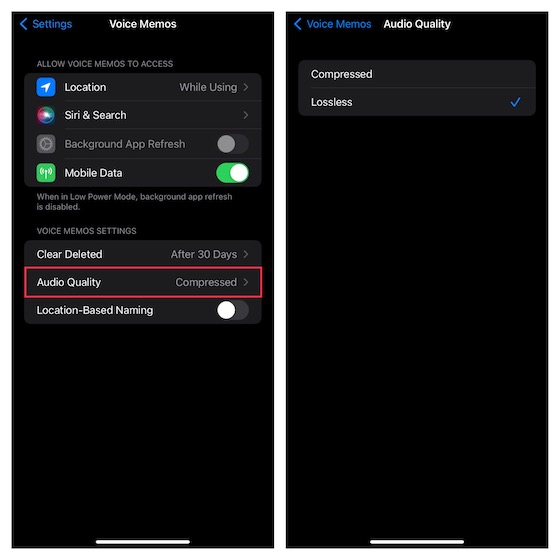
Убудуће, апликација Воице Мемос ће вам омогућити снимање звука без губитака на вашем иПхоне-у или иПад-у.
Напомена: Имајте на уму да ће снимање у квалитету без губитака заузети знатно више простора на вашем иПхоне-у, па га користите само ако имате довољно простора за складиштење.
Како уредити гласовне белешке на иПхоне-у и иПад-у
Хајде да такође погледамо како можете да уређујете и побољшавате гласовне белешке на вашем иПхоне-у и иПад-у.
1. Покрените апликацију Воице Мемос на иПхоне-у или иПад-у -> идите на снимак који желите да уредите и изаберите га -> додирните мали кружић поред снимка и изаберите Уреди снимак у менију.
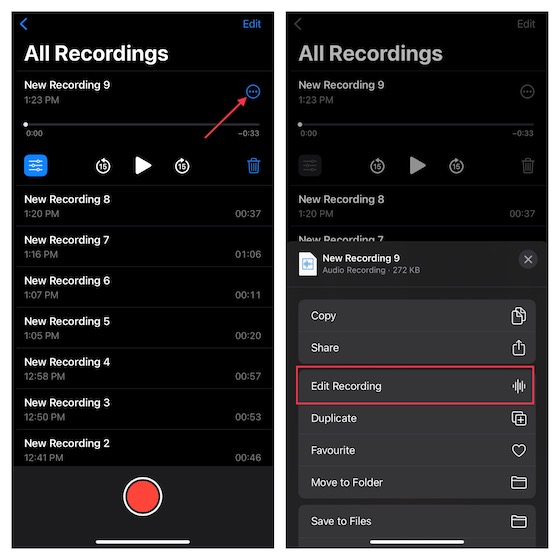
Побољшајте свој снимак
- Ако желите да побољшате квалитет звука вашег снимка, додирните дугме менија (три мале хоризонталне линије) у горњем левом углу, а затим укључите прекидач за побољшање снимања.
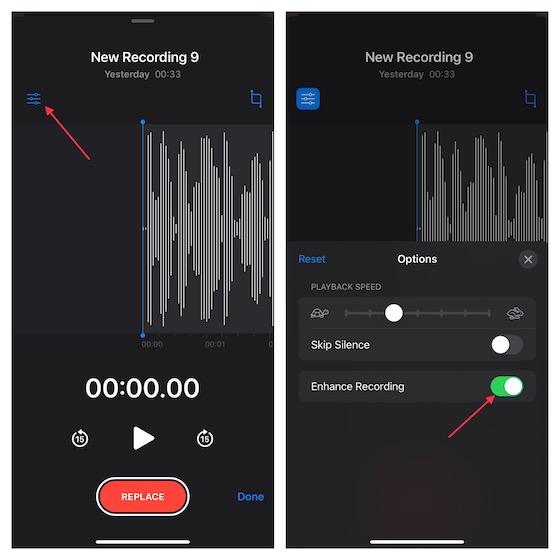
Подесите брзину репродукције вашег аудио снимка
- Додирните дугме менија у горњем левом углу, а затим превуците клизач за брзину репродукције да бисте фино подесили брзину аудио снимка. Вреди истаћи да имате и опцију да прескочите тишину. Ако желите да се решите тишине, уверите се да је прекидач поред Прескочи тишину укључен. Када сте задовољни резултатом, додирните дугме „Кс“ да бисте сакрили мени за уређивање.
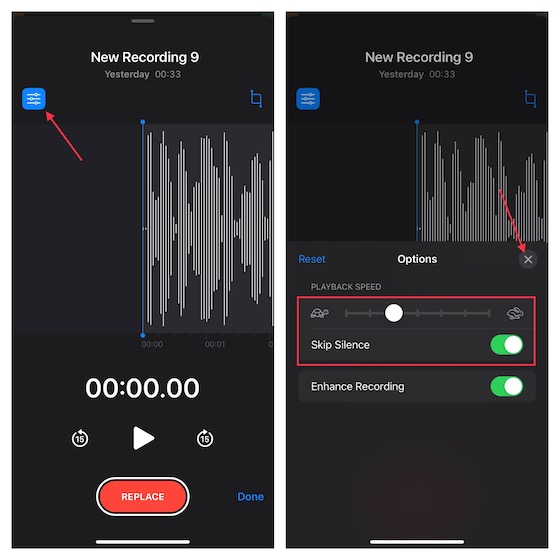
Уклоните нежељени део са вашег снимка
- Додирните дугме за исецање, а затим помоћу ручке изаберите део који желите да задржите. Затим притисните Трим да бисте се решили нежељеног дела.
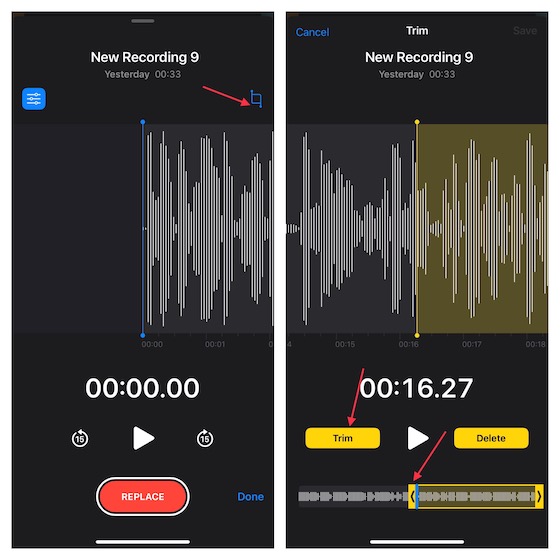
2. На крају, обавезно додирните Сачувај да бисте потврдили промене.
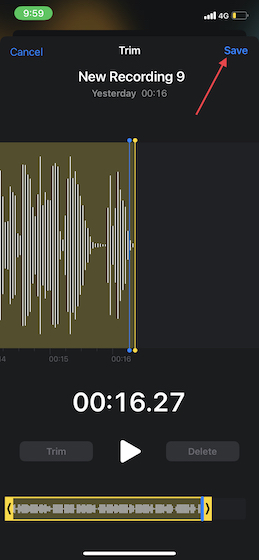
Делите гласовни снимак са иПхоне-а и иПад-а
Дељење гласовних снимака са иПхоне-а и иПад-а је прилично једноставно.
1. Отворите апликацију Гласовне белешке на свом иПхоне-у или иПад-у и пређите на снимак који желите да поделите.
2. Сада изаберите снимак, а затим додирните круг са три тачке. Након тога, тапните на Дели у менију, а затим изаберите жељени медиј да бисте поделили снимак на листу за дељење.
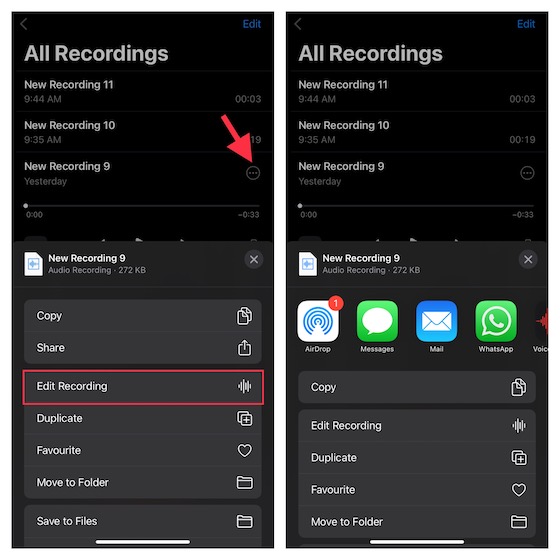
Снимите аудио на иПхоне и иПад помоћу Снимача екрана
У тренуцима када ћете можда желети да водите било кога кроз видео, изворни снимач екрана може бити веома згодан. Осим што вам омогућава снимање екрана, нуди и флексибилност снимања звука. Можете искористити ову корисну алатку за креирање одличних туторијала које ћете делити или приложити својој презентацији.
1. Идите на апликацију Подешавања на вашем иПхоне/иПад-у -> Контролни центар. Сада додирните дугме „+“ лево од иконе за снимање екрана да бисте га додали у контролни центар.
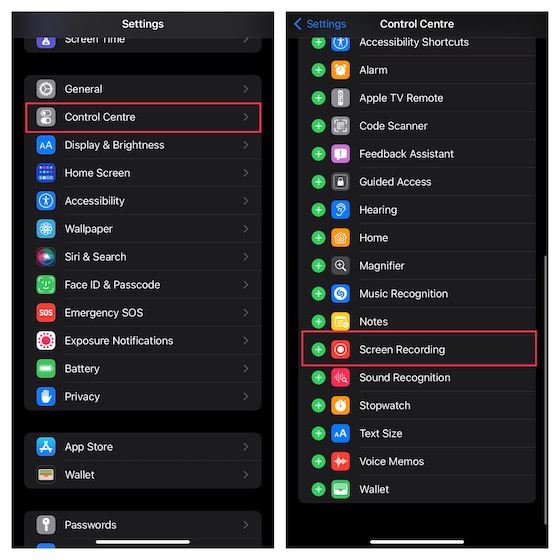
2. Сада превуците надоле од горњег десног угла екрана (на иПхоне/иПад-у без дугмета за почетак) или превуците нагоре од доње ивице екрана (на иПхоне/иПад-у са дугметом за почетни екран). Након тога, додирните и држите икону за снимање екрана и додирните икону микрофона да бисте је укључили. Затим притисните Старт Рецординг у менију.
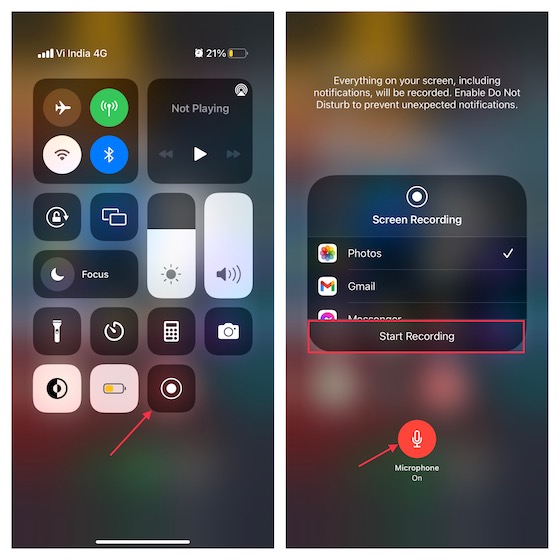
3. Када снимите екран, додирните црвено дугме у горњем левом углу екрана и притисните Стоп у искачућем менију за потврду.
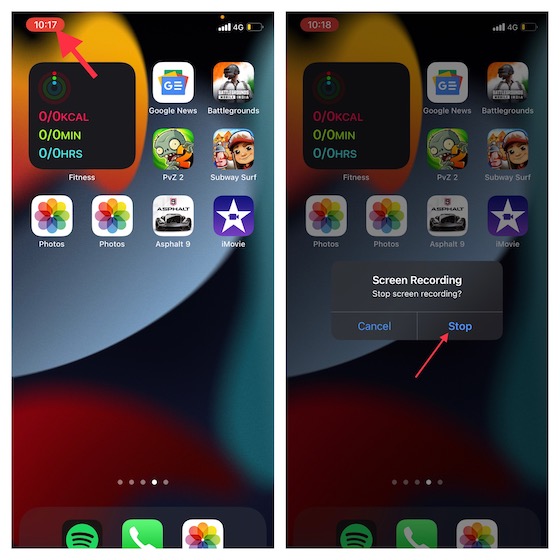
Ваш снимак екрана ће бити сачуван у апликацији Фотографије.
Најбољи аудио снимачи трећих страна за иПхоне и иПад
Ако су вам потребне способније апликације за снимање звука за ваш иОС уређај, понудили смо вам три најбоље алтернативе. Ове апликације су једноставне за коришћење и долазе са ефикасним алатима за уређивање који вам омогућавају да побољшате квалитет звука. Штавише, они вам такође омогућавају да управљате својим снимцима и делите их са лакоћом.
1. ХД аудио снимач и гласовне белешке
Ако тражите аудио снимач који вам може омогућити снимање звука у неколико формата, укључујући ВАВ, М4А, ААЦ, МП4, ЦАФ и МП3, овај би могао бити вредан провере. Апликација има интуитиван интерфејс и омогућава вам снимање звука у три различита квалитета као што су ниски, средњи и високи. Штавише, интегрисан је са многим услугама у облаку као што су Бок, Дропбок, Гоогле Дриве и још много тога да би вам омогућио да са лакоћом увозите и извозите звук у жељену услугу у облаку.
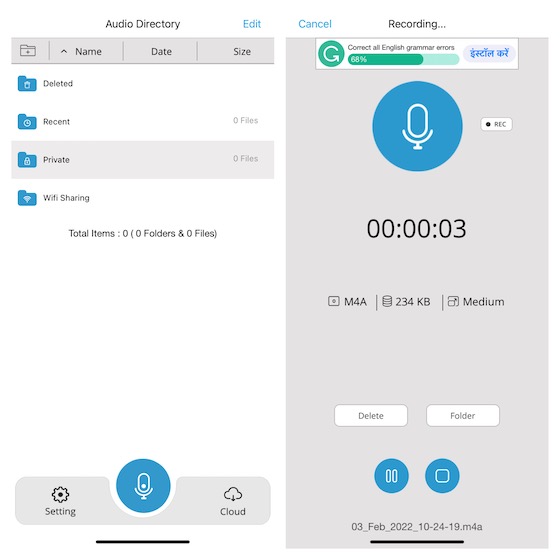
Инсталирај: (бесплатнопуна верзија је доступна за 5 УСД)
2. АВР Кс – Диктафон
АВР Кс је професионална апликација за снимање звука коју можете користити за снимање звука у више формата као што су МП3, ВАВ и М4А. Штавише, такође подржава различите опције квалитета звука и долази са гомилом искусних алата за уређивање звука који вам омогућавају да побољшате свој звук. Комбинујте то са корисним функцијама као што су управљање фасциклама, аудио визуелизација, као и глатка функционалност дељења датотека и АВР Кс изгледа да је веома тешко победити. Укратко, то је једна од најбољих бесплатних апликација за снимање звука за иПхоне и иПад.
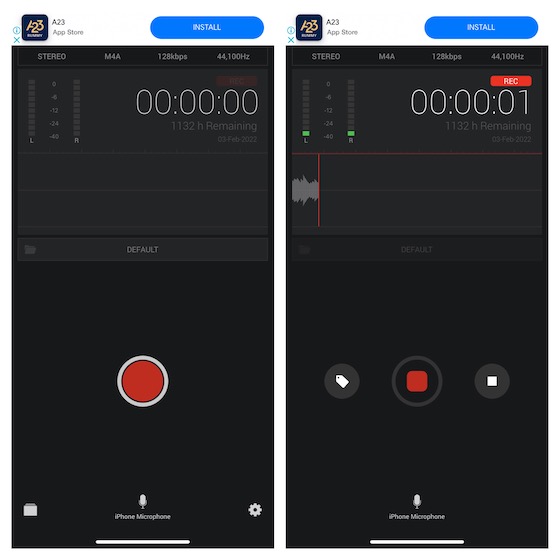
Инсталирај: (бесплатно)
3. Диктафон и аудио снимач
На крају, али не и најмање важно, „Снимач гласа и аудио снимач“ је на висини за висококвалитетно снимање звука. Уз све основне алате за уређивање, апликација вам такође омогућава да уређујете свој звук тако да звучи боље. Интеграција са неколико услуга у облаку као што су иЦлоуд Дриве, Гоогле Дриве и ОнеДриве омогућава вам да безбедно направите резервну копију својих снимака и да им будете доступни на свим уређајима. Када побољшате свој снимак, можете га поделити путем е-поште, ВхатсАпп-а, Фацебоок-а, Твиттер-а и Снапцхата. Поврх свега, такође вам омогућава да транскрибујете снимке користећи технологију претварања текста у говор и снимате позиве (захтева куповину у апликацији)
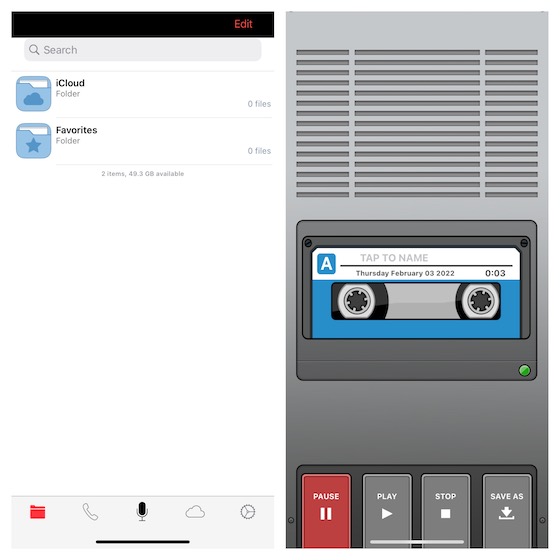
Инсталирај: (бесплатноТапМедиаПро је доступан за 2 УСД месечно)
Више начина за снимање звука на иПхоне и иПад
То је све! Надам се да сте пронашли прави аудио снимач за свој иОС/иПадОС уређај. Као што сам рекао горе, апликација за снимање звука је веома способна да испуни задатак. Међутим, ако требате да снимите звук у више формата и желите да га уредите са бољом контролом, горе наведене апликације независних произвођача могу да ураде посао уместо вас. Успут, да ли имате питања или повратне информације које желите да поделите? Ако јесте, пошаљите га преко одељка за коментаре испод.
