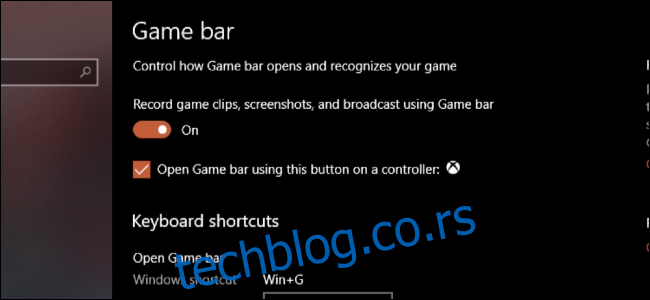Прављење снимака екрана је једноставно, али снимање видео записа Цхроме-а или друге апликације коју користите може бити компликованије. Ево шта треба да урадите уместо да уперите телефон у монитор.
Преглед садржаја
Виндовс рачунар: Користите траку за игре
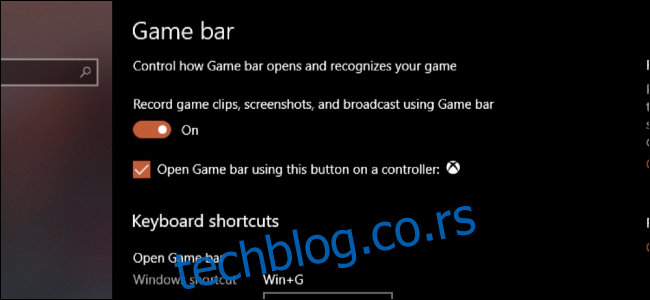
Виндовс Гаме Бар је намењен за снимање ПЦ игрица, али ће радити у било којој апликацији. Уверите се да је омогућено тако што ћете га потражити у апликацији Виндовс Сеттингс и проверити да ли је укључен прекидач „Снимање снимака игре, снимака екрана и емитовања помоћу траке за игре“.
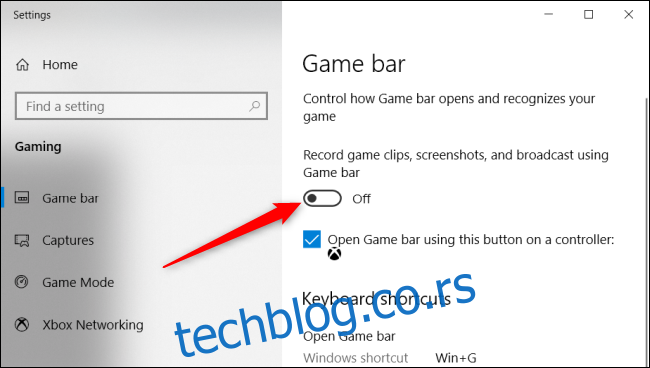
Сада, из Гоогле Цхроме-а или било које друге апликације коју желите да снимите, можете да отворите траку за игре притиском на Виндовс+Г. Кликните на црвено дугме да бисте започели снимање те апликације.
Подразумевано, ваши снимци ће бити сачувани у фасцикли Видео снимци у другој фасцикли под називом „Снимци“.
Мац: Користите алатку за снимање екрана
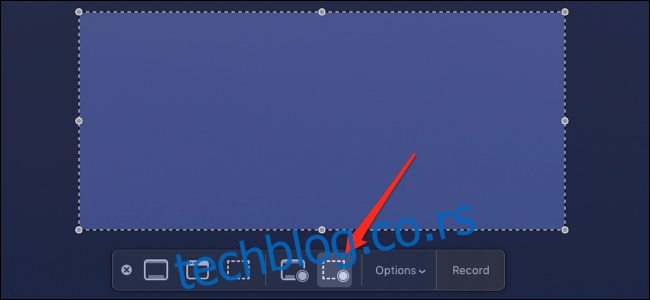
Ово је још лакше на Мац-у, јер мацОС има уграђени алат за снимање екрана са опцијама за снимање видео записа. Ово ће функционисати у Цхроме-у или било ком другом веб прегледачу, укључујући Сафари. У ствари, радиће у било којој апликацији на вашем Мац-у.
Покрените га помоћу Цомманд+Схифт+5, изаберите област или апликацију коју желите да снимите и пребаците се на режим снимања кликом на „Сними изабрани део“ на десној страни менија.
Кликните на дугме за снимање да бисте започели снимање видео записа. Када завршите, поново отворите мени помоћу Цомманд+Схифт+5 и притисните „Заустави снимање“. Видео ће бити сачуван на радној површини у новом фолдеру „Филмови“.
Цхроме додатак: Лоом
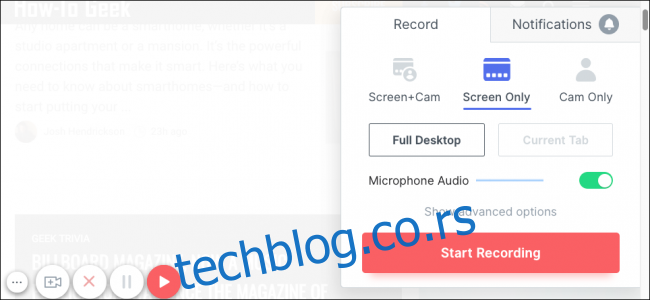
Обично не бисмо саветовали да инсталирате много Цхроме екстензија јер врло лако могу да постану шпијунски софтвер, али Лоом је довољно користан да заслужује помињање.
Разбој додаје се на Цхроме-ову траку са алаткама, а ви кликнете на то да бисте отворили прозор за снимање. Има опцију снимања ваше веб камере и микрофона, а може чак и да сними целу радну површину из Цхроме-а. Само кликните на „Започни снимање“, а затим притисните зелено дугме у доњем левом углу да завршите снимање.
Најкориснији део Лоом-а је то што ће ваш клип након снимања бити аутоматски постављен на Лоом-ов хостинг сервис и дати вам линк који можете да поделите са људима. Ако тражите ову врсту функционалности, али не желите да користите Лоом, можете покушати да је користите Стреамабле, превуци и испусти видео хост.
Алати треће стране: ОБС
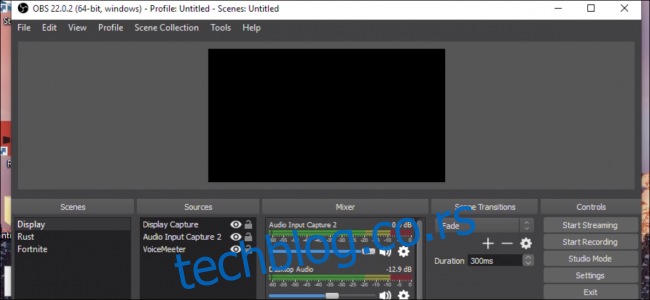
Ако желите још неке функције са својим снимцима, можда би било вредно смислити како да их користите Отворите Броадцастер Софтваре (ОБС). ОБС се обично користи за стриминг уживо на сајтовима као што су Твитцх и ИоуТубе, али подједнако добро функционише и када снима на диск. То је више платформа, ради на Виндовс-у, мацОС-у и Линук-у.
ОБС је веома моћан и прилично компликован. Можете да имате више „сцена“ са различитим подешавањима, што је корисно ако се пребацујете између њих током стриминга уживо, али није сасвим корисно за снимање ван мреже. У свакој сцени имате „Изворе“ који снимају аудио и видео и мешају их заједно.
Подразумевано, ОБС би требало да буде подешен да користи ваш подразумевани микрофон и снима ваш екран, али можете додати нове изворе десним кликом на празан прозор:
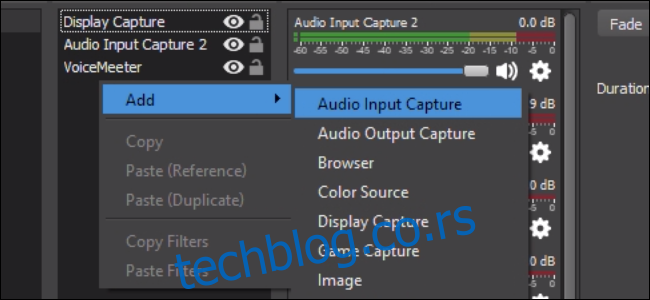
Када будете задовољни конфигурацијом и изгледом, притисните „Започни снимање“, а затим „Заустави снимање када завршиш.
Требало би да проверите подешавања у која ОБС чува ваше снимке, које можете пронаћи у одељку „Излаз“.
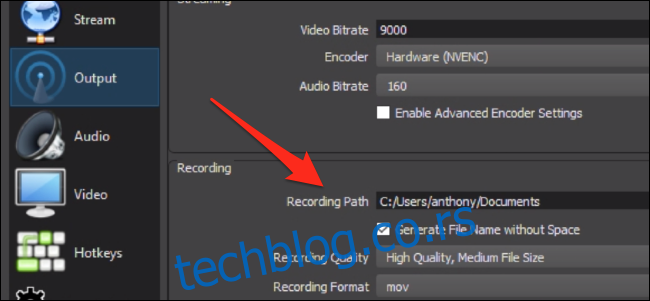
Одавде такође можете подесити видео резолуцију и брзину кадрова, као и подесити пречице за све.