Unapređeno upravljanje prozorima u Windowsu 10
Način na koji se prozori raspoređuju u operativnom sistemu Windows 10 značajno se razlikuje od onog u verzijama Windows 8 i Windows 7. Za one koji nisu prešli na Windows 8 ili su se vratili na Windows 7, raspoređivanje prozora u Windows 10 može delovati još nepoznatije. Ovu funkciju smo ukratko pomenuli u našem pregledu novih mogućnosti Windowsa 10. Glavna razlika je u tome što „Snap“ funkcija ne dozvoljava samo pripajanje prozora na polovinu ili četvrtinu ekrana, već pruža mnogo više opcija za fiksiranje i raznovrsnije veličine za postavljanje prozora. Ovaj vodič detaljno objašnjava sve te mogućnosti.
Brojni položaji za prikačivanje prozora
Galerija koja sledi prikazuje veliki broj različitih položaja na koje možete da postavite prozor. Ovo su samo neke od pozicija koje Windows 10 podržava, ali će biti najpoznatije korisnicima Windowsa 7. U nastavku ćemo detaljno opisati novu „Snap“ funkcionalnost u Windows 10 operativnom sistemu.
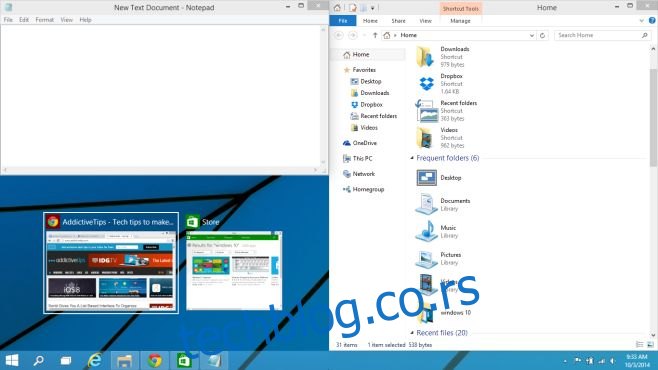
Prečice na tastaturi za raspoređivanje prozora
Da biste pozicionirali prozor na neku od prikazanih pozicija, koristićete taster Windows i strelice na tastaturi. Mnoge kombinacije koje su dostupne za pričvršćivanje prozora prikazane su u nastavku. Treba napomenuti da tehnička verzija Windows 10 operativnog sistema možda neće pravilno reagovati na sve prečice.
Kombinacija Windows taster + strelica levo i Windows taster + strelica desno prikačiće prozore na levu i desnu polovinu ekrana.
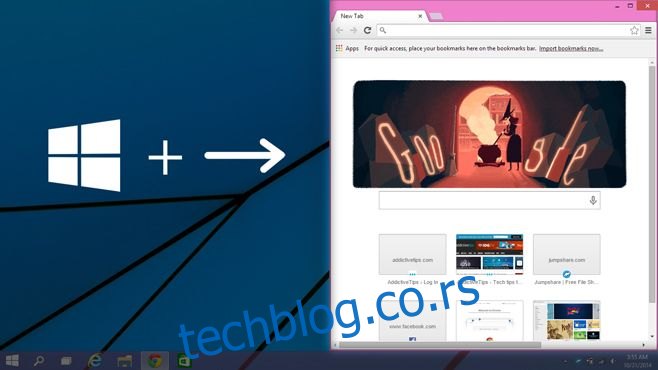
Tasteri Windows + strelica gore i Windows + strelica dole će pričvrstiti prozor na gornju, odnosno donju polovinu ekrana.
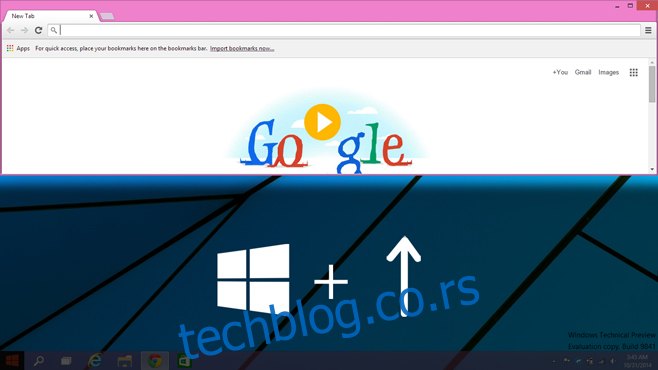
Kada je prozor postavljen na gornju polovinu ekrana, kao na gornjoj slici, pritiskom na Windows + strelica levo + strelica levo prebacićete ga u gornju levu četvrtinu ekrana. Ako, nakon što postavite prozor u gornji desni ugao, pritisnete Windows + strelica dole, prozor će biti prikazan kao na sledećoj slici.
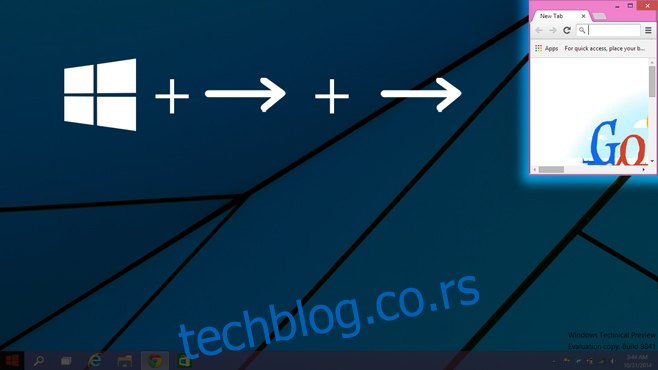
Kada je prozor postavljen na levu polovinu (Windows + strelica levo), možete ga prebaciti u levu trećinu ekrana tako što ćete pritisnuti Windows + strelica desno + strelica desno (dva puta strelica desno). Ukoliko pritisnete Windows+ strelica gore, prozor ostaje iste širine, ali će se promeniti na polovinu visine (pogledajte prethodnu sliku).
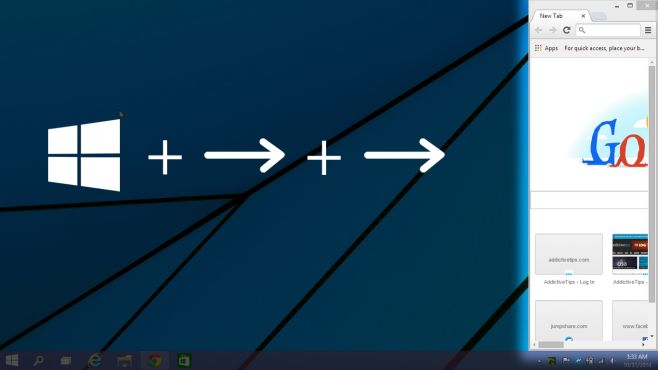
Verovatno ste primetili da je prečica na tastaturi za poslednja dva rasporeda ista, ali daje različite rezultate. Razlika je u tome u kom stanju je bio prozor pre nego što ste uneli prečicu. Kada je prozor prikačen na levu polovinu, taster Windows + strelica desno x2 će ga pomeriti udesno, zauzimajući trećinu ekrana. Kada je prozor prikačen na gornju polovinu ekrana, ista prečica će ga prikačiti u gornji desni ugao ekrana.
Kombinacija Windows + strelica desno + strelica dole će prikačiti prozor u donju desnu četvrtinu ekrana. U tom stanju, ako pritisnete Windows + strelica levo, prozor će se postaviti na donju polovinu. Ponavljanjem ove prečice možete ga prebaciti na levu polovinu. Nastavljanjem korišćenja ove prečice možete se kretati kroz različite kvadrante ekrana. Takođe, možete ponavljati ove korake u obrnutom smeru koristeći prečicu Windows + strelica levo.
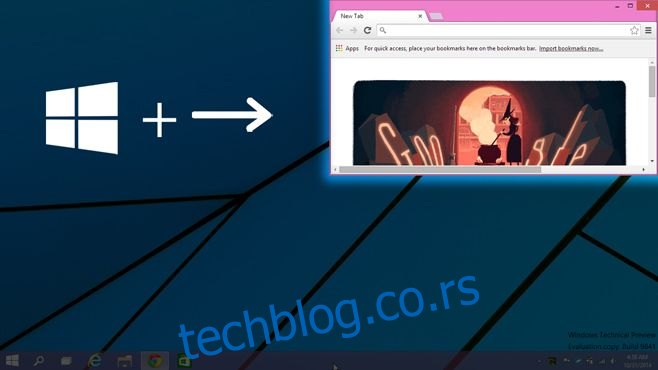
Kada je prozor postavljen na gornju polovinu ekrana, pritisnite Windows + strelica gore + strelica gore da biste ga prebacili u gornju četvrtinu ekrana. Zatim, možete koristiti Windows + strelica dole i/ili Windows + strelica levo da biste smanjili prozor i postavili ga na levu, donju ili desnu stranu ekrana.
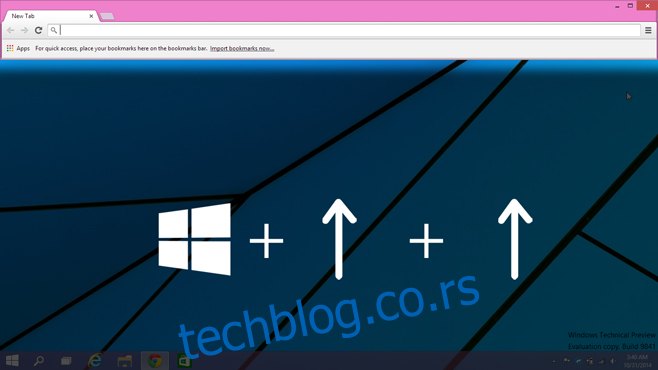
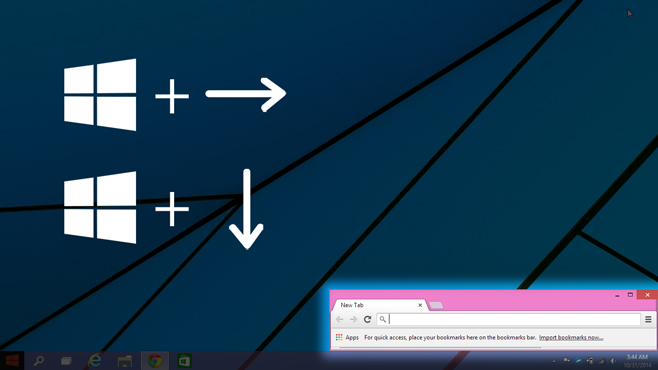
Prozor možete prikačiti na sedam različitih načina u Windows 10 operativnom sistemu. Bilo koji položaj ili veličina prozora koji se mogu prikačiti sa desne strane ekrana, mogu se prikačiti i sa leve strane. Slično tome, bilo koja veličina prozora koja je prikačena na gornji deo ekrana, može biti prikačena i na donji.