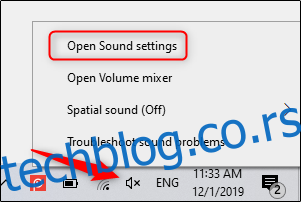Ако своју презентацију шаљете уместо да је држите пред публиком, али сматрате да би додавање вокалног објашњења боље помогло у преношењу поруке, снимите нарацију преко гласа. Ево како да то урадите.
Преглед садржаја
Припрема
Пре него што започнете своју ПоверПоинт нарацију, мораћете да се уверите да сте обавили одговарајуће припреме.
Подесите свој микрофон
Прво, требаће вам микрофон. Већина модерних рачунара има уграђен микрофон који обавља посао, али улагање у а УСБ микрофон ће прилично повећати квалитет звука нарације.
Уграђени микрофон ће подразумевано бити подешен као ваш улазни уређај, тако да ако планирате да га користите за ПоверПоинт нарацију, не морате да предузимате никакве додатне кораке у његовом подешавању. Међутим, ако планирате да користите УСБ микрофон за нарацију, обавезно га поставите као улазни уређај.
Да бисте то урадили у оперативном систему Виндовс, кликните десним тастером миша на икону јачине звука која се налази на десној страни траке задатака. У менију који се појави изаберите „Отвори поставке звука“.
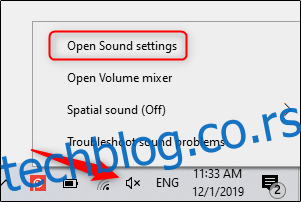
Појавиће се прозор „Подешавања звука“. Овде се померите надоле до одељка „Унос“ и кликните на поље испод „Изаберите свој улазни уређај“.
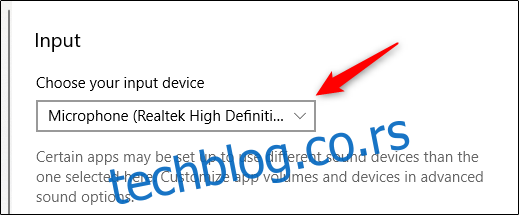
Ако користите УСБ микрофон, он ће се појавити овде. Изаберите га да бисте га поставили као улазни уређај.
Кораци за Мац кориснике су изузетно слични. Једина разлика је у томе што би требало да одете на „Подешавања система“ и изаберете „Звук“ уместо да кликнете десним тастером миша на икону јачине звука као у Виндовс-у. Одатле су кораци исти.
Водите белешке и вежбајте
Са подешеним микрофоном, спремни сте да почнете да снимате, зар не? Па, не баш. Иако можда не стојите физички испред публике која одржава ову презентацију, ипак морате да се према њој понашате као да јесте. То значи да прођете кроз основе – да водите белешке и увежбате своју испоруку.
Једна ствар коју можете учинити да бисте снимили успешну нарацију је да напишете сценарио. Међутим, као и код презентације уживо, не желите да звучите као да читате директно са својих белешки. Вежбајте читање сценарија неколико пута тако да звучи природно и течно.
Када будете сигурни у своју испоруку, време је да почнете да снимате.
Снимите говор за своју презентацију
Отворите ПоверПоинт презентацију у којој желите да снимите говорну нарацију. Пређите на картицу „Пројекција слајдова“ и у групи „Подешавање“ изаберите „Сними пројекцију слајдова“. Када изаберете, појавиће се падајући мени. Овде можете изабрати да започнете нарацију од почетка или са тренутног слајда. Ако одаберете да започнете снимање са тренутног слајда, уверите се да сте на слајду са којег желите да почнете да снимате.
У овом примеру ћемо изабрати „Сними од почетка“.
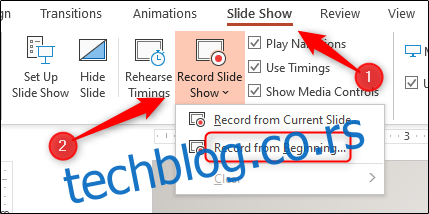
Сада ћете бити у режиму целог екрана. Приметићете да се појављује неколико додатних алата, укључујући дугме за снимање у горњем левом углу екрана. Када будете спремни да започнете снимање, кликните на ово дугме.
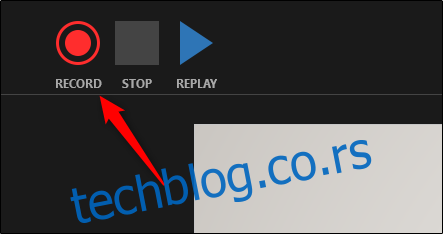
Када изаберете дугме за снимање, појавиће се тајмер за одбројавање, који вам даје одлагање од три секунде између клика на дугме и почетка снимања.
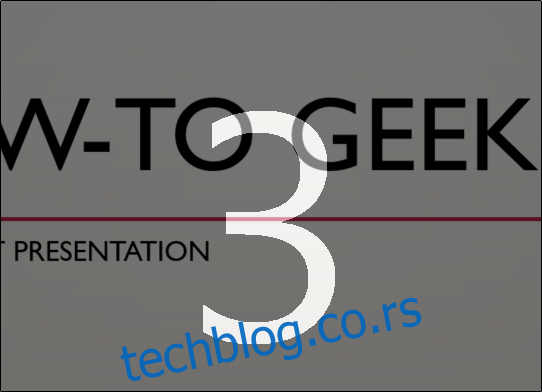
Сада можете почети да снимате своју нарацију! Наставите кроз презентацију кликом на стрелицу удесно да бисте прешли на следећи слајд.
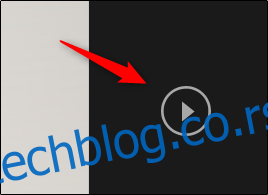
Можете паузирати снимање у било ком тренутку притиском на дугме за паузу у горњем левом углу прозора. Снимање ће се аутоматски завршити када стигнете до последњег слајда. Алтернативно, можете притиснути дугме за заустављање, које се такође налази у горњем левом углу екрана.
Ако желите да репродукујете своју нарацију, можете да изаберете дугме за понављање.
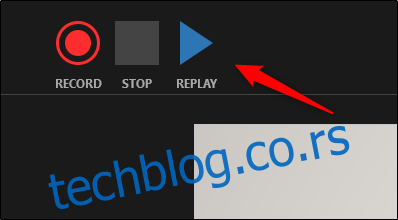
Икона звучника ће се појавити у доњем десном углу сваког слајда који има снимљену нарацију. Такође можете да репродукујете своју нарацију на сваком слајду тако што ћете прећи преко иконе и притиснути дугме за репродукцију.
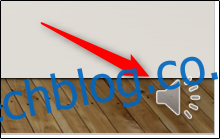
Ако нисте задовољни нарацијом, једноставно поновите ове кораке да бисте поново снимили.