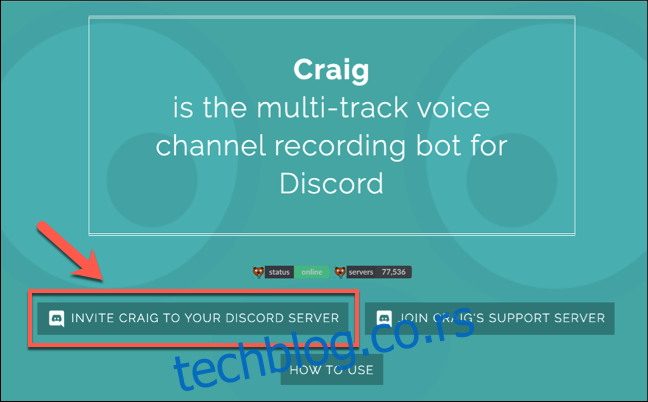Дисцорд је одлична платформа за играче и друге заједнице да се окупе и ћаскају, нудећи бесплатну текстуалну и гласовну комуникацију. Дисцорд не нуди опцију снимања ових разговора, али је могуће користити решења треће стране. Ево како.
Пре него што почнете, треба да будете свесни да је на многим локацијама широм света нелегално снимати друге људе без њихове дозволе. Уверите се да имате дозволу свих страна укључених у разговор пре него што употребите било који од метода наведених овде.
Такође ћете морати да се уверите да сте правилно конфигурисали подешавања микрофона у Дисцорд-у да бисте могли да ћаскате са другима. Ако то не учините, нећете моћи да говорите на свом Дисцорд серверу (или моћи да снимите себе како ћаскате са другим корисницима).
Коришћење Цраиг Цхат Бота за снимање Дисцорд аудио
Ако сте задужени за сопствени Дисцорд сервер, можете користити Цраиг бот за ћаскање да лако снимите Дисцорд аудио. Овај бот седи на вашем серверу, спреман да буде позван у собе за гласовно ћаскање да снима разговоре помоћу неколико текстуалних команди.
Нема забринутости ни због неморалних снимака — Крег неће снимати без видљиве етикете која би назначила када се снима. Не само да снима ваш разговор са другима, већ снима сваког корисника као засебне аудио записе, што олакшава уређивање или искључивање одређених звучника, ако је потребно.
Да бисте користили Цраига, прво ћете морати да позовете бота на свој сервер. Идите на Цраиг вебсите и кликните на везу „Позови Цраига на свој Дисцорд сервер“ да бисте започели.
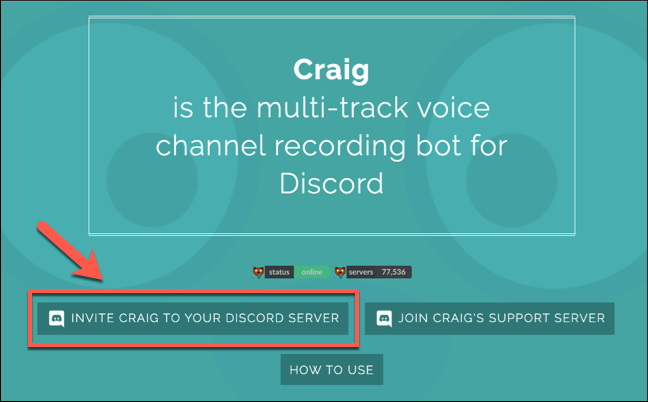
Ово ће вас довести до странице за ауторизацију Дисцорд сервера. Мораћете да дате Крејгу дозволу да се придружи вашем серверу пре него што почнете да га користите.
Да бисте то урадили, изаберите свој сервер са листе „Додај бота у“, а затим кликните на „Овластити“ да бисте дозволили боту да се придружи.
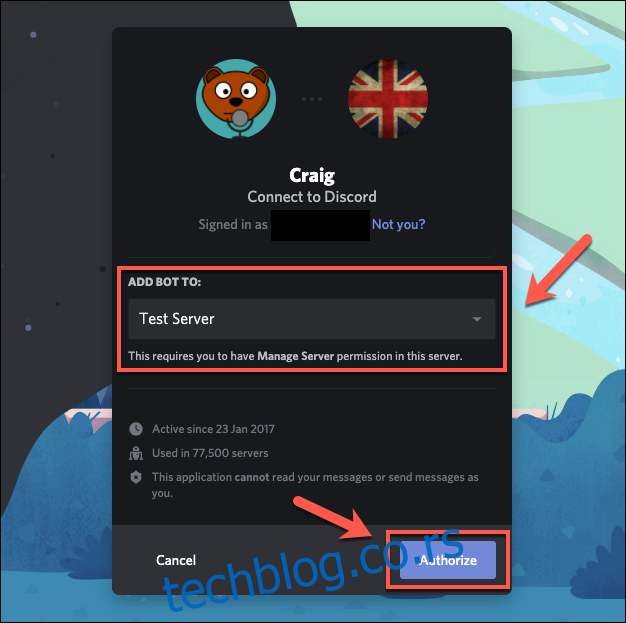
Ако је процес успешан, требало би да видите поруку о придруживању за „Цраиг“ на вашем серверу. У овом тренутку није потребна никаква даља конфигурација — можете одмах почети да користите Цраига да бисте започели снимање својих аудио канала.
Да бисте то урадили, унесите аудио канал и откуцајте :цраиг:, придружи се за почетак.
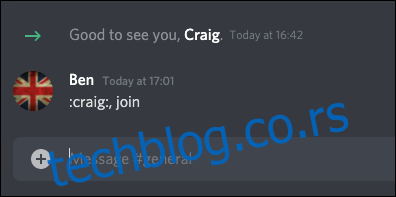
Цраиг ће ући на канал и одмах почети са снимањем — корисничко име бота би требало да се промени да би то одражавало. Такође ћете чути аудио упозорење од бота који каже „сада снима“ да потврди.
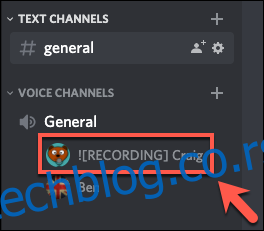
Да бисте зауставили Крегово снимање, откуцајте :цраиг:, остави. Ово ће приморати Крега да напусти канал на коме се тренутно налазите и заустави снимање, иако ће се снимања на другим каналима наставити.
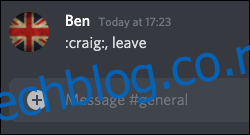
Ако желите да спречите Крега да снима све канале, откуцајте :цраиг:, стоп да бисте натерали Крега да прекине све снимке.
Ово можете користити као алтернативу команди напусти да бисте прекинули Цраигов снимак ако снимате само на једном каналу.
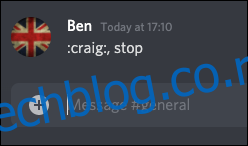
Када почнете да снимате, добићете приватну поруку од самог Цраиг бота, дајући вам везе за преузимање или брисање ваших разговора.
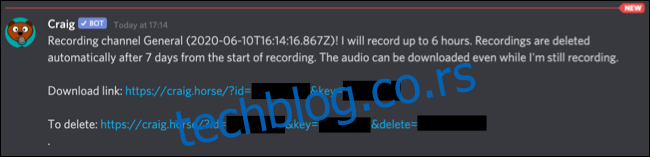
Крејг ће снимати до шест сати одједном. Ако желите да проверите статус снимка, можете преузети копију аудио записа, све до тренутка када преузмете датотеку.
А пуна листа Крејгових команди је доступан на Цраиг веб локацији, којој можете брзо приступити тако што ћете откуцати :цраиг:, помоћ на Дисцорд каналу. Ово ће довести до брзе везе до веб локације, где можете сазнати више о томе како бот функционише.
Коришћење ОБС-а за снимање Дисцорд аудио
Ако нисте власник или модератор Дисцорд сервера, можете снимити Дисцорд аудио на свом рачунару користећи Опен Броадцастер Софтваре (ОБС). ОБС често користе стримери на Твитцх-у и ИоуТубе-у за стримовање игара и другог садржаја и слободно је доступан за употребу на Виндовс, Линук, и Мац.
ОБС то ради тако што снима различите аудио и визуелне канале, укључујући звук и екран на радној површини, као и микрофон. Ову исту функцију можете користити за снимање звука са Дисцорд канала (поред улаза за микрофон), што вам омогућава да сачувате разговор.
Да бисте снимили Дисцорд аудио у ОБС, притисните икону плус (+) у области „Извори“ прозора ОБС. У менију изаберите „Снимање аудио излаза“ да бисте изабрали аудио излаз на радној површини за снимање.
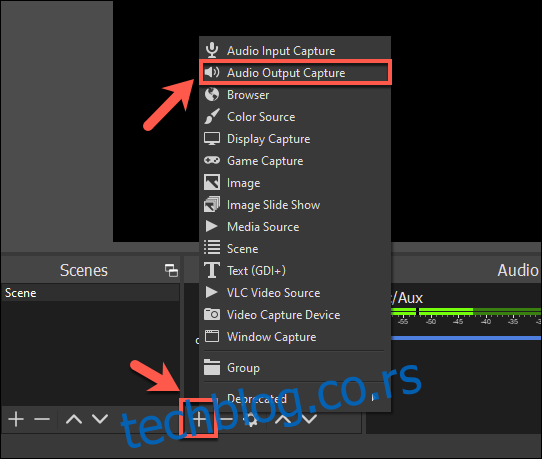
У прозору „Креирај/Изабери извор“ дајте назив извору звука на радној површини, а затим притисните „ОК“ да бисте потврдили.
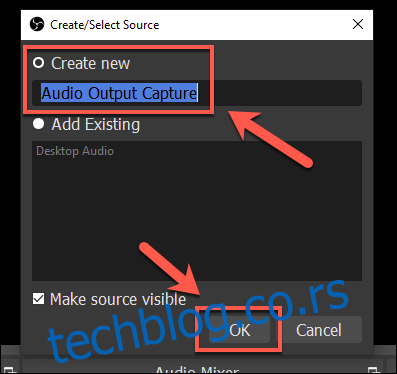
Од вас ће се тражити да изаберете излазни уређај (на пример, звучнике или слушалице) из менија „Својства“. Изаберите одговарајући уређај из падајућег менија „Уређај“, а затим кликните на „ОК“ да бисте потврдили.
Ако имате само један излазни уређај, опција „Подразумевано“ би требало да буде у реду за коришћење овде.
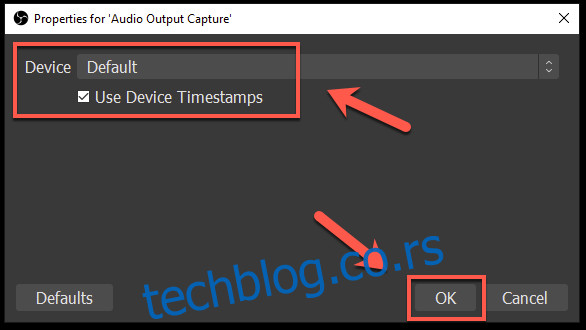
Можете да проверите да ли се ваш звук правилно снима тако што ћете пустити звук на рачунару.
У одељку „Аудио миксер“ у ОБС-у, аудио клизачи за „Снимање аудио излаза“ би требало да се померају како би показали да се звук преузима, спреман за снимање.
Можете да користите плави клизач испод да бисте смањили јачину звука снимања, ако је потребно.
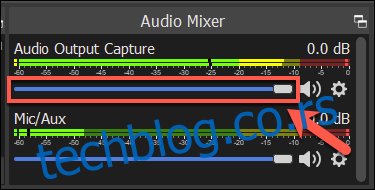
Подразумевано, „Миц/Аук“ треба да буде наведен у одељку „Аудио миксер“. Ово ће осигурати да ваш говор буде снимљен заједно са свим другим учесницима ћаскања.
Ако опција није доступна, кликните на икону плус (+) у области „Извори“, а затим изаберите „Снимање аудио улаза“ да бисте додали свој микрофонски улаз у снимак. Ако бисте радије зауставили снимање микрофона, изаберите икону звучника поред клизача „Миц/Аук“ или „Снимање аудио улаза“.
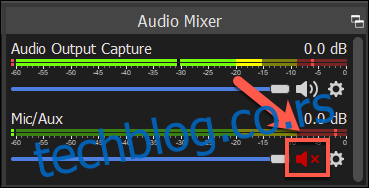
Да бисте започели снимање, кликните на дугме „Започни снимање“ испод одељка „Контроле“ у доњем десном делу ОБС прозора.
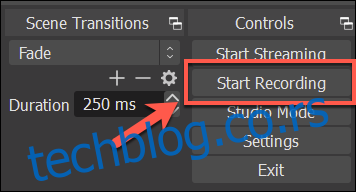
Подразумевано, ОБС ће снимати аудио као празну видео датотеку у формату МКВ датотеке (осим ако не снимате радну површину као додатни ток снимања). Сваки снимак ће бити сачуван са именом датотеке које показује време и датум снимања.
Да бисте видели снимљене датотеке, изаберите Датотека > Прикажи снимке из ОБС менија.
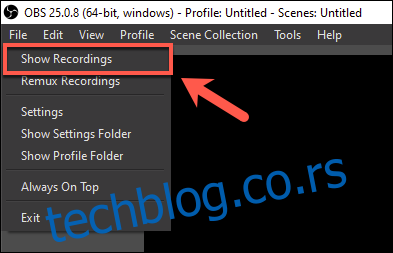
Ажурирано: 8. децембра 2020. у 8:20