Windows 10 dolazi sa ugrađenom funkcijom za pravljenje snimaka ekrana. Iako je prilično osnovna, mnogi korisnici i dalje preferiraju specijalizovane alate kao što je Greenshot. Međutim, problem sa svim standardnim alatima za snimanje ekrana je što funkcionišu samo na radnoj površini. Nijedan od tih alata ne omogućava snimanje ekrana dok je sistem zaključan ili na ekranu za prijavu. Za snimanje ovih ekrana, potrebno je koristiti taster Print Screen u kombinaciji sa alatom za isecanje.
Snimanje zaključanog ekrana
Najpre zaključajte računar kombinacijom tastera Win+L. Kada je ekran zaključan, pritisnite taster Print Screen na tastaturi. Zatim otključajte sistem i pokrenite program Paint. Kliknite na dugme „Nalepi“ ili pritisnite kombinaciju tastera Ctrl+V da biste zalepili snimak ekrana iz privremene memorije (clipboard).
Evo kako to izgleda:
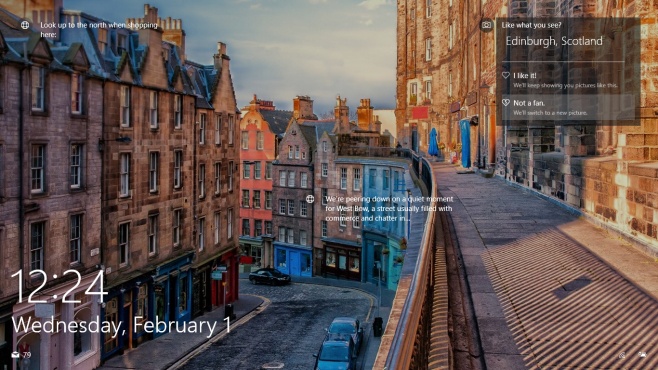
Na ovaj način možete snimiti bilo koju aktivnost, uključujući i vidžete, iako kursor miša neće biti vidljiv na snimku. Taster Print Screen je sastavni deo Windows-a već dugi niz godina, još od Windows 98.
Nažalost, ovaj metod ne funkcioniše na ekranu za prijavu. Nije moguće snimiti ekran za prijavu direktno pomoću tastera Print Screen ili kombinacije Windows+Print Screen. Međutim, to ne znači da je snimanje ovog ekrana nemoguće. Alat koji je potreban za snimanje ekrana za prijavu je takođe ugrađen u Windows i koristi se već duže vreme – alat za isecanje (Snipping Tool).
Snimanje ekrana za prijavu
Da biste koristili alatku za isecanje za snimanje ekrana za prijavu, potrebno je da izvršite određene izmene u Windows registru. Neophodno je da omogućite pristup alatu sa ekrana za prijavu preko dugmeta za jednostavan pristup.
Otvorite Windows registar i pronađite sledeću putanju:
HKEY_LOCAL_MACHINE\SOFTWARE\Microsoft\Windows NT\CurrentVersion\Image File Execution Options
Kreirajte novi ključ tako što ćete kliknuti na Edit>New>Key i nazovite ga utilman.exe. Zatim, unutar ovog novog ključa, kreirajte novu string vrednost (String Value) tako što ćete kliknuti na Edit>New>String Value i nazvati je Debugger. Za vrednost ove string vrednosti postavite:
C:\Windows\System32\SnippingTool.exe
Sada zaključajte računar i pređite sa zaključanog ekrana na ekran za prijavu. Kliknite na dugme za jednostavan pristup, i alatka za isecanje će se pokrenuti. Pomoću nje snimite ceo ekran. Snimak se neće automatski sačuvati, ali će biti kopiran u privremenu memoriju. Prijavite se na sistem, otvorite program Paint i zalepite snimak. Evo kako to izgleda:
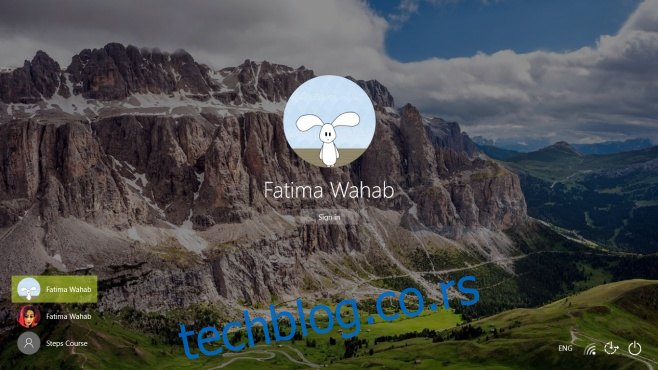
Ukoliko vam gore navedeno ne funkcioniše, ili želite da koristite neki drugi alat za snimanje ekrana na ekranu za prijavu, pogledajte uputstvo o tome kako pokrenuti željenu aplikaciju na ekranu za prijavu u Windows 10.