Виндовс 10 долази са уграђеном алатком за снимање екрана. Прилично је основно и вероватно ће многе алатке за снимање екрана као што је Греенсхот задржати популарним данима који долазе. Проблем са алатком и свим доступним апликацијама за снимке екрана је у томе што раде на радној површини. Не можете да користите ниједан од њих да бисте снимили екран закључаног екрана или екрана за пријаву у оперативном систему Виндовс 10. Да бисте снимили екран за закључавање и екран за пријаву, потребно је да користите добар оле тастер Принт Сцреен и алатку за исецање.
Закључани екран снимка екрана
Закључајте систем преко Вин+Л пречице. Када је екран закључан, додирните тастер Принт Сцреен на тастатури. Сада откључајте систем и покрените апликацију Паинт. Кликните на дугме „Налепи“ или притисните комбинацију Цтрл+В да бисте налепили снимак екрана из међуспремника.
А ево како то изгледа;
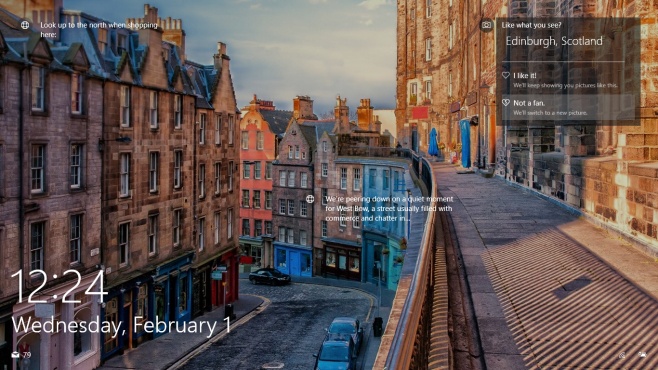
Можете снимити било коју активност и све виџете иако курсор неће бити укључен. Тастер Принт Сцреен и његова повезана функција одавно су део Виндовс-а. Још у Виндовс 98 сте могли да га користите за снимање екрана.
Нажалост, ово неће радити на екрану за пријаву. Не можете да користите дугме Принт Сцреен или комбинацију Виндовс+Принт Сцреен да бисте снимили закључани екран. То не значи да није могуће. Опет, алатка потребна за снимање екрана за пријаву уграђена је у Виндовс и постоји већ дуже време; алат за сечење.
Снимак екрана Екран за пријаву
Да бисте користили алатку Сниппинг за снимање екрана за пријаву, мораћете да подесите Виндовс регистар. Морате бити у могућности да користите алат са екрана за пријаву преко дугмета за једноставан приступ.
Отворите Виндовс регистар и идите на следећу локацију;
HKEY_LOCAL_MACHINESOFTWAREMicrosoftWindows NTCurrentVersionImage File Execution Options
Креирајте нови кључ преко Едит>Нев>кеи и назовите га утилман.еке. Затим, унутар овог кључа, креирајте нову вредност стринга преко Едит>нев>Стринг валуе и назовите је Дебуггер. Поставите његову вредност као;
C:WindowsSystem32SnippingTool.exe
Закључајте систем и идите поред закључаног екрана до екрана за пријаву. Кликните на дугме за једноставан приступ и алатка за исецање ће се покренути. Користите га да снимите цео екран. Неће сачувати снимак екрана, али је копиран у међуспремник. Пријавите се на свој систем, отворите Паинт и налепите га. Ево како то изгледа;
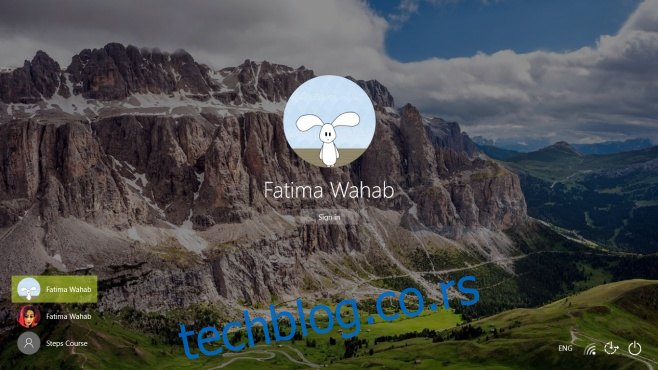
Ако вам горе наведено не ради или желите да снимите снимак екрана или користите жељени алат за снимање екрана, погледајте како можете покренути апликацију на екрану за пријаву у Виндовс 10.

