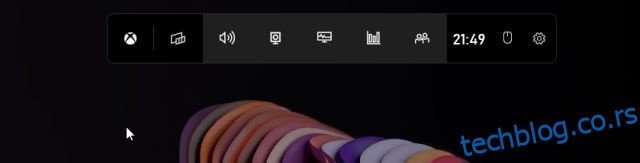Верујем да је Виндовс, а посебно Виндовс 11, најбогатији и најразноврснији оперативни систем за десктоп рачунаре, који лако надмашује МацОС, Линук и Цхроме ОС. Међутим, штета је што Виндовс 11 још увек нема уграђени алат за снимање екрана. Чак ни Виндовс 10 га нема, па смо саставили листу најбољег софтвера за снимање екрана за Виндовс 10. Иначе, ако нисте знали, мацОС и Цхроме ОС већ долазе са робусним алатом за снимање екрана, а ја воле да их користе. Али ако сте корисник Виндовс-а, у овом водичу вам доносимо четири лака и бесплатна алата за снимање екрана на Виндовс 11. Можете снимити екран на свом Виндовс 11 рачунару са аудио подршком, без водених жигова или без икаквих ограничења. У том смислу, хајде да погледамо ова решења.
Преглед садржаја
Снимите екран на Виндовс 11 (2022)
Укључили смо четири лака и бесплатна метода за снимање екрана на Виндовс 11. Користили смо Ксбок Гаме Бар, ОБС Студио и Фрее Цам за снимање екрана на Виндовс 11. А четврти начин ће бити посебно згодан за студенте. Можете проширити табелу испод и проверити методе које вам одговарају.
Снимите екран на Виндовс 11 помоћу Ксбок Гаме Бар-а
Иако Виндовс 11, или Виндовс 10 по том питању, не долази са уграђеним снимачем екрана, постоји Ксбок Гаме Бар која вам омогућава да с лакоћом снимате екран. Намењен је за снимање сесија играња, али можете га користити и за снимање других прозора. Једина мана је то што не снима екран када је Филе Екплорер отворен или сте на радној површини, што је велика штета. Али најбољи део је перформанс. Само коришћењем пречице на тастатури можете започети снимање екрана. Нема потребе да чекате кодирање видеа! Уз то, да видимо како ова метода функционише:
1. Прво се уверите да нисте на радној површини. Сада отворите апликацију или прозор (не Филе Екплорер) и користите пречицу на тастатури за Виндовс 11 „Виндовс + Г“. Отвориће Ксбок Гаме Бар преклапање.
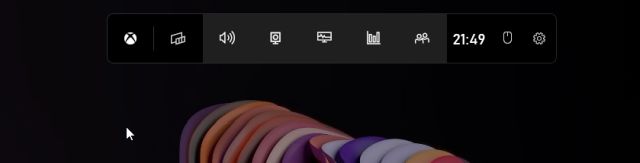
2. Затим пређите на опцију „Цаптуре“ из менија доступног на врху екрана.

3. Ако не видите опцију “Цаптуре”, кликните на мени “Видгетс” и обележите “Цаптуре” (кликните на икону звездице поред Цаптуре).

4. Сада ће се отворити мали плутајући искачући прозор. Овде кликните на дугме „Започни снимање“ и ето! Виндовс 11 ће одмах почети да снима ваш екран. Обавезно укључите микрофон да бисте снимили свој глас заједно са звуком на радној површини. Штавише, можете користити пречицу на тастатури „Виндовс + Алт + Р“ да бисте директно започели снимање екрана.

5. Да бисте зауставили снимање, кликните на дугме “Стоп” у плутајућем прозору “Цаптуре Статус”. Снимак екрана ће бити сачуван у вашем профилу под Ц:УсерсиоурусернамеВидеосЦаптурес.

Снимите екран на Виндовс 11 помоћу ОБС Студија
Ако нисте задовољни ограничењима Ксбок Гаме Бар-а и желите да снимите радну површину и Филе Екплорер без икаквих ограничења, онда је ОБС Студио најбољи програм за снимање екрана на Виндовс 11. То је бесплатан програм отвореног кода који ради као шарм и чува видео снимке без водених жигова. ОБС Студио може изгледати неодољиво, али држите се упутства у наставку и моћи ћете лако да снимите екран на Виндовс 11.
1. Прво, наставите и инсталирајте ОБС Студио са везе баш овде. Такође можете да инсталирате ОБС Студио из Мицрософт продавнице (бесплатно).

2. Затим отворите софтвер и изаберите „Оптимизуј само за снимање, нећу стриминг“ у првом искачућем прозору. Задржите сва остала подешавања подразумевана и пратите упутства на екрану.

3. У прозору ОБС Студио кликните на „+“ испод одељка „Извори“ и изаберите „Дисплаи Цаптуре“. Након тога дајте назив слоју и притисните ОК.

4. Сада кликните на “Старт Рецординг” и ОБС Студио ће почети да снима цео екран са звуком. Нема потребе да било шта конфигуришете за снимање звука. Подразумевано је омогућено.

5. Када завршите, отворите ОБС Студио и кликните на „Заустави снимање“. Снимак екрана ће бити сачуван на следећој локацији на вашем Виндовс 11 рачунару – Ц: УсерсиоурусернамеВидеос.

6. У случају да желите да снимите одређени прозор или апликацију у Виндовс 11, кликните на дугме „+“ испод „Извори“ и изаберите „Снимање прозора“. Након тога, изаберите активни прозор и почните да снимате. То је то.

Снимите екран на Виндовс 11 бесплатном камером за апликације треће стране
Ако тражите нешто једноставно, Фрее Цам је вероватно најбоља апликација треће стране за снимање екрана на Виндовс 11. Лагана је, бесплатна за коришћење, има минималан кориснички интерфејс и не додаје водени жиг снимцима екрана. Апликација такође укључује видео уређивач са опцијом смањења буке. Једина замерка коју имам на Фрее Цам је што извози видео записе у ВМВ формату. Нема подршке за МП4. Ипак, ево како можете да прикажете снимање на Виндовс 11 помоћу бесплатне камере.
1. Само напред и преузмите Фрее Цам са овде. Након тога, инсталирајте апликацију као што бисте урадили са било којом извршном датотеком.
2. Затим отворите Фрее Цам и кликните на „Ново снимање“.

3. Након тога, можете да изаберете област коју желите да снимите или једноставно да изаберете опцију „Пуни екран“ из падајућег менија. Обавезно омогућите микрофон и притисните црвено дугме за снимање.

4. Када желите да зауставите снимање, притисните “Есц” на тастатури и то је то. Апликација Фрее Цам ће се отворити снимак екрана. Овде можете уредити видео или кликнути на „Сачувај као видео“ на траци менија на врху и готови сте.

Снимите екран на Виндовс 11 помоћу Мицрософт ПоверПоинт-а
Ако сте студент који тражи најлакши начин да снимите екран на Виндовс 11, то можете учинити помоћу Мицрософт ПоверПоинт-а. Генерално, студенти добијају претплату на Оффице преко својих школа или факултета, тако да би ово могло бити корисно за снимање екрана. Ево како да то урадите.
1. Прво притисните тастер Виндовс и потражите „поверпоинт“. Сада отворите Мицрософт Поверпоинт.

2. Затим идите на картицу „Инсерт“ са траке менија. Овде потражите и кликните на опцију „Снимање екрана“ у горњем десном углу.

3. Сада ће бити затражено да изаберете област за снимање екрана. Микрофон је подразумевано омогућен, тако да такође можете да снимите свој глас путем ове методе да бисте снимили екран на Виндовс 11 рачунарима. Сада изаберите област прозора или цео екран.

4. На крају, кликните на дугме „Сними“ и снимање екрана ће почети. И притисните „Виндовс + Схифт + К“ да бисте зауставили снимање када завршите.

5. Снимак екрана ће аутоматски бити додат вашој ПоверПоинт презентацији. Сада, да бисте га сачували локално, кликните десним тастером миша на видео и изаберите опцију „Сачувај медије као“.

6. Затим сачувајте снимак екрана на радној површини или на жељеној локацији и готови сте. Снимак ће бити извезен у МП4 формату. Тако ученици могу да сниме екран на Виндовс 11 помоћу Мицрософт ПоверПоинт-а. То је прилично кул, зар не?

Четири лака начина за снимање екрана на Виндовс 11
Дакле, ово су четири начина на које можете да снимите екран на Виндовс 11. Навео сам изворни начин снимања екрана и три друге методе, укључујући један намењен студентима и два алата независних произвођача. Све методе су бесплатне за коришћење, немају никакве рекламе и чувају снимке екрана без водених жигова. У сваком случају, то је све од нас. Ако желите да научите како да правите снимке екрана на Виндовс 11, пређите на наш повезани водич да бисте научили 8 различитих метода. А ако сте недавно прешли на Виндовс 11 и тражите скривене функције у оперативном систему Виндовс 11, пратите нашу листу функција. Коначно, ако имате било каквих питања, обавестите нас у одељку за коментаре испод.