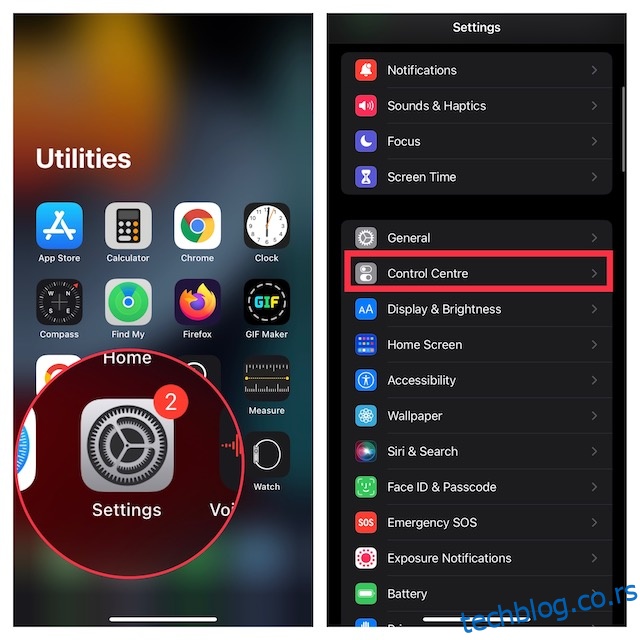Могло би бити много разлога зашто бисте можда желели да снимите екран на свом иПхоне-у. Можда сте открили цоол хак и желите да га поделите са својим пријатељима како би имали бољу представу о томе како хак функционише. Можда желите да направите практични водич за свој ИоуТубе канал или направите кратак снимак за Инстаграм Реел. Можда волите да екранизујете своје низове док сте укључени у тешке битке са ривалима и да покажете своје хероје у апликацијама за друштвене мреже. Без обзира на то где вам је приоритет, дозволите ми да вам кажем да постоји више начина за снимање екрана на иПхоне и иПад. Прочитајте више да бисте започели.
Преглед садржаја
4 начина снимања екрана на иПхоне и иПад (2022)
Ако вам је потребан само пристојан снимач екрана за ваш иОС уређај, не морате да тражите нигде другде осим уграђеног снимача екрана. Осим што вам омогућава да снимате звук на свом уређају, изворни снимач екрана такође подржава апликације трећих страна као што су Мессенгер, Телеграм и још много тога, тако да можете да емитујете снимак преко жељене апликације. Ако вам је потребна већа контрола и снимање екрана у већем квалитету, Мац-ов КуицкТиме Плаиер и уређаји за снимање екрана независних произвођача могу испунити ваш задатак. Хајде да разговарамо о свакој методи пре него што одлучимо која више изгледа у складу са вашим потребама!
Додајте Снимач екрана у Контролни центар на иПхоне-у и иПад-у
Да бисте кренули, прво морате да додате снимач екрана у контролни центар на вашем иОС или иПадОС уређају.
1. Отворите апликацију Подешавања на свом иПхоне-у или иПад-у и изаберите Контролни центар.
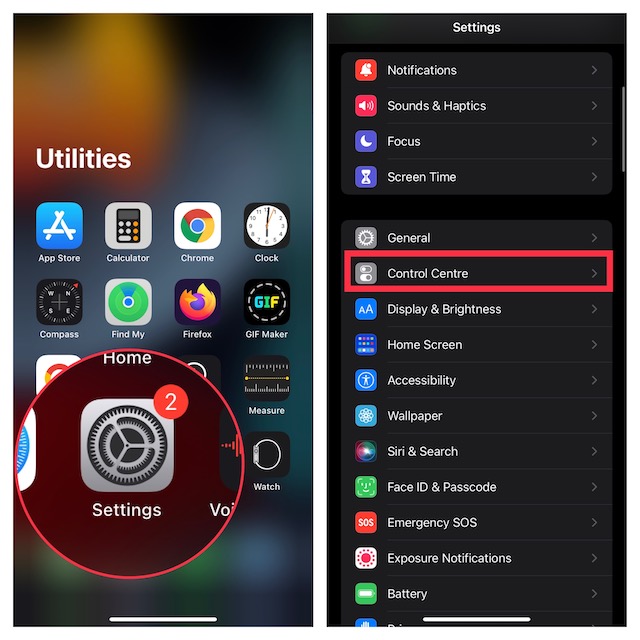
2. Сада, скролујте надоле да бисте пронашли Снимач екрана, а затим додирните дугме „+“ лево од њега. Сада ће се појавити у одељку „Укључене контроле“.
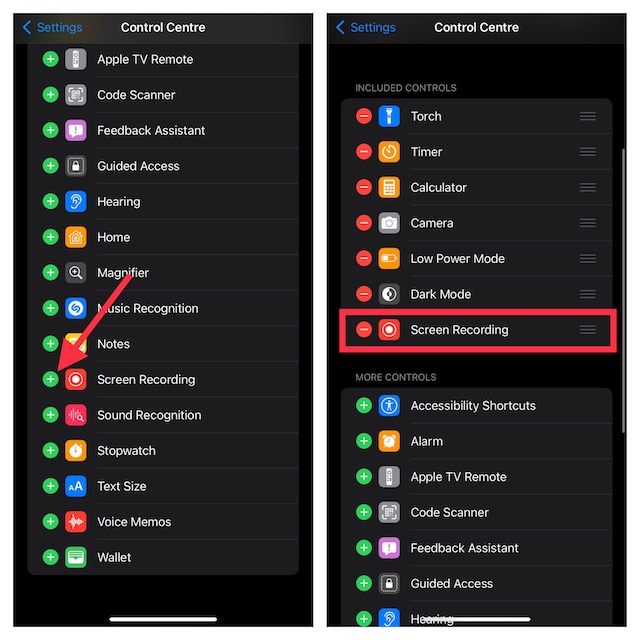
Екран снимања на иПхоне-у и иПад-у
Након што сте додали снимач екрана у контролни центар, екран за снимање постаје прилично једноставан.
1. Прво отворите контролни центар на свом уређају.
- На иПхоне-у и иПад-у без почетног дугмета: Превуците надоле од горњег десног угла екрана да бисте приступили контролном центру.
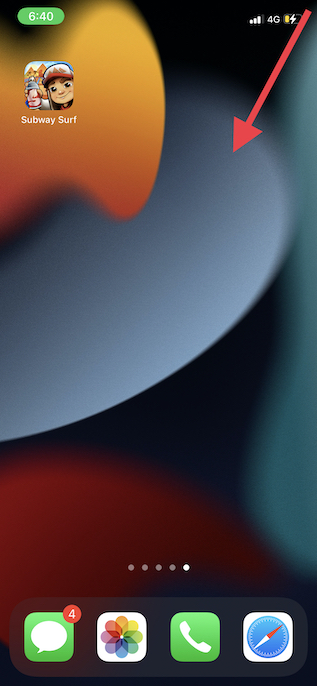
- На иПхоне-у и иПад-у са почетним дугметом: Превуците нагоре од доње ивице екрана да бисте приказали контролни центар.
2. Сада додирните и држите дугме за снимање и додирните Микрофон да бисте снимили звук. Ако не желите да снимите звук, уверите се да је икона микрофона искључена.
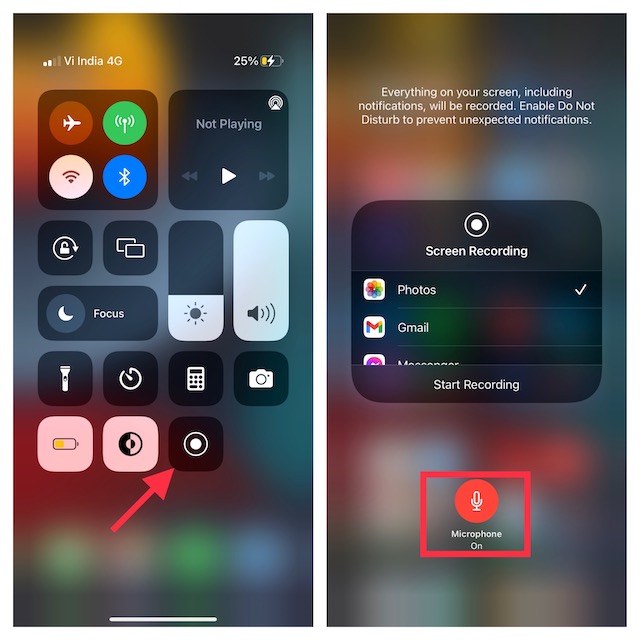
3. Затим тапните на Започни снимање. Ваш снимак ће почети након одбројавања од три секунде.
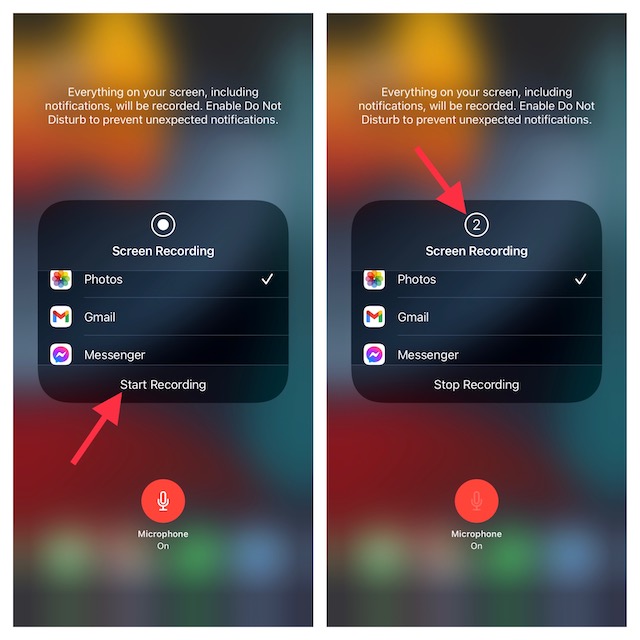
Белешка:
- Важно је напоменути да изворни снимач екрана аутоматски чува снимак у апликацији Фотографије. Међутим, можете одабрати да емитујете снимак екрана на друге подржане апликације као што су Фацебоок Мессенгер, Телеграм и још много тога.
- Имајте на уму да уграђени снимач екрана аутоматски снима све што се појави на екрану вашег уређаја, укључујући обавештења.
- Ако не желите да се никаква насумична упозорења појављују на екрану, можете или да укључите режим „Авион“ (апликација Подешавања -> Авион) или омогућите Фокус/Не узнемиравај да бисте спречили да се обавештења појављују током снимања екрана.
4. Да бисте зауставили снимање екрана, додирните црвену статусну траку на врху екрана и притисните Стоп у искачућем прозору. Алтернативно, можете отворити Контролни центар и притиснути црвено дугме „Сними“ да бисте зауставили снимање екрана на свом иОС уређају.
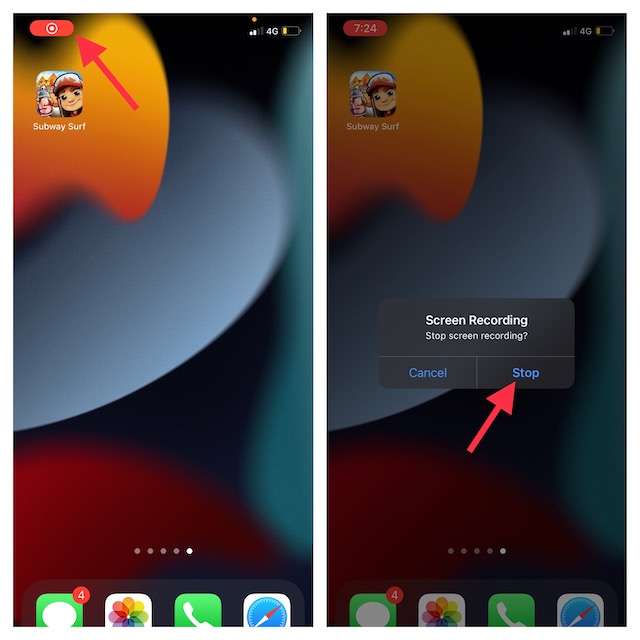
Уредите и делите снимак екрана на иПхоне-у и иПад-у
И у погледу уређивања фотографија и видео записа, апликација за фотографије је знатно побољшана. Дакле, можете искористити предности изворних алата за уређивање да побољшате свој видео.
1. Отворите апликацију Фотографије на свом иОС/иПадОС уређају и пређите на видео који желите да измените. Затим додирните дугме Уреди у горњем десном углу екрана.
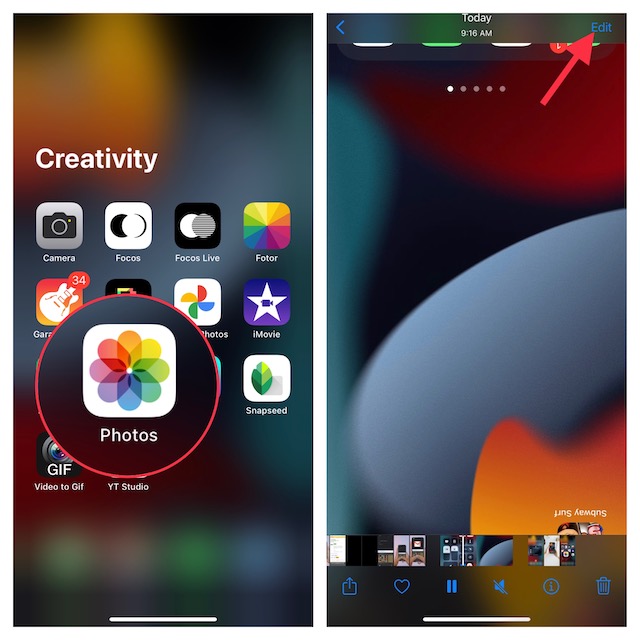
2. Сада можете да користите основне алате за уређивање као што су исецање и филтери да украсите свој клип. Штавише, такође имате опцију да окренете видео запис и прилагодите експозицију као и сенке у зависности од ваших потреба. Када уредите видео, обавезно додирните Готово у доњем десном углу екрана да бисте потврдили промену.
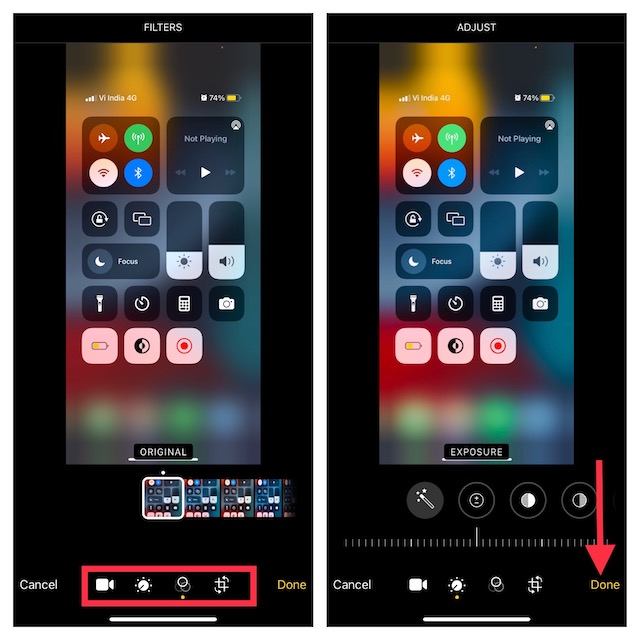
3. Затим додирните дугме Дели и изаберите жељену апликацију преко које желите да делите снимак.
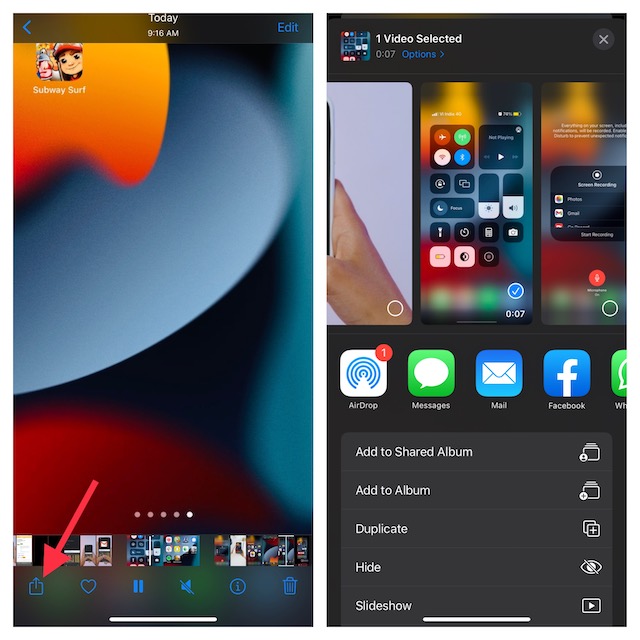
Снимите екран на иПхоне и иПад користећи Мац
КуицкТиме Плаиер за мацОС је дуго био искусан алат за снимање иПхоне екрана. Дакле, ако имате Мац и желите да максимално искористите ову моћну апликацију, то би био бољи избор из више разлога. Прво и најважније, не приказује „Црвено“ дугме за снимање да би се осигурало да ваш видео изгледа професионално. Штавише, омогућава вам да снимите екран у већем квалитету што може бити веома згодно када креирате презентацију или водиче.
1. Да бисте започели, повежите свој иПхоне или иПад са Мац рачунаром и покрените КуицкТиме Плаиер.
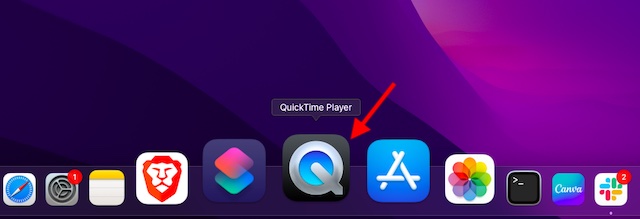
2. Сада кликните на мени Датотека у горњем левом углу екрана и изаберите Нев Мовие Рецординг у менију.
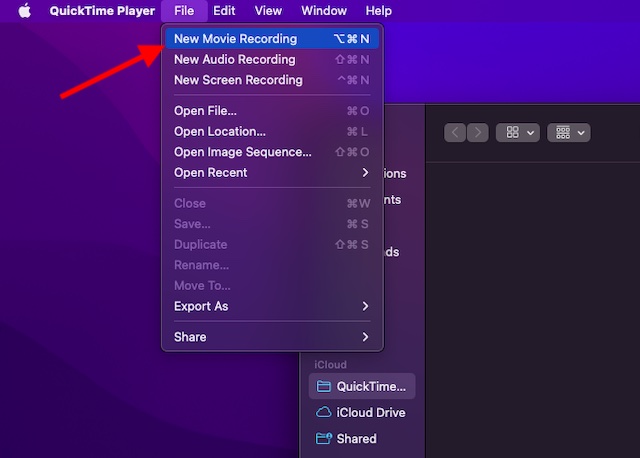
3. Кликните на стрелицу надоле поред дугмета за снимање и изаберите свој иПхоне/иПад који се налази испод „Камера“. У одељку Микрофон изаберите Уграђени микрофон. А ако желите да снимите екран у већем квалитету, уверите се да је у одељку Квалитет изабрано Високо.
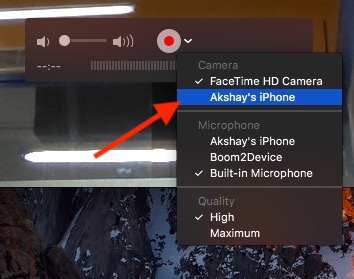
4. Екран вашег уређаја ће се сада пресликати на ваш Мац. Да бисте започели снимање, притисните дугме за снимање. Да бисте зауставили снимање, притисните црвено дугме за снимање, а затим сачувајте видео на жељеној локацији.
4. Снимите екран на иПхоне и иПад користећи Виндовс ПЦ
Снимање иПхоне екрана на рачунару је помало заморна ствар због чињенице да КуицкТиме Плаиер не подржава Виндовс. Дакле, мораћете да се ослоните на алате треће стране да бисте снимили екран вашег иОС уређаја на Виндовс рачунару.
У ту сврху, препоручио бих вам да проверите неколико поузданих алата под називом „ЛонелиСцреен“ и „АирСервер“. Ако тражите бесплатну алатку која вам може омогућити да снимите екран свог уређаја, идите на ЛонелиСцреен. Међутим, ако желите више контроле и снимање екрана у богатом квалитету, АирСервер би требао бити бољи избор.
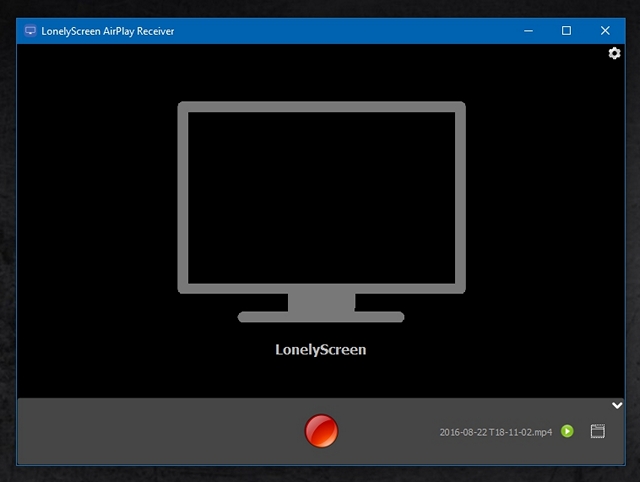
Направили смо посебан водич за снимање иПхоне екрана на Виндовс-у. Дакле, обавезно проверите водич ако ваша потреба то захтева.
Најбољи уређаји за снимање екрана трећих страна за иПхоне и иПад
Апп Сторе је пуна тона снимача екрана за иПхоне и иПад. Међутим, ових пар апликација су ми изгледале ефикасније.
1. Снимите то!
Ако тражите потпуно опремљен снимач екрана за свој иОС уређај, снимите га! могло би бити вредно покушати. Оно по чему се издваја је импресиван списак алата за уређивање које можете користити за подешавање брзине репродукције, исецање видео записа, промену боје позадине, па чак и ротирање клипа. Штавише, такође има прилично солидну колекцију филтера професионалног квалитета који вам могу омогућити да с лакоћом украсите своје видео записе. Када се уређивање заврши, можете да делите свој видео директно на ИоуТубе-у или другим подржаним платформама.
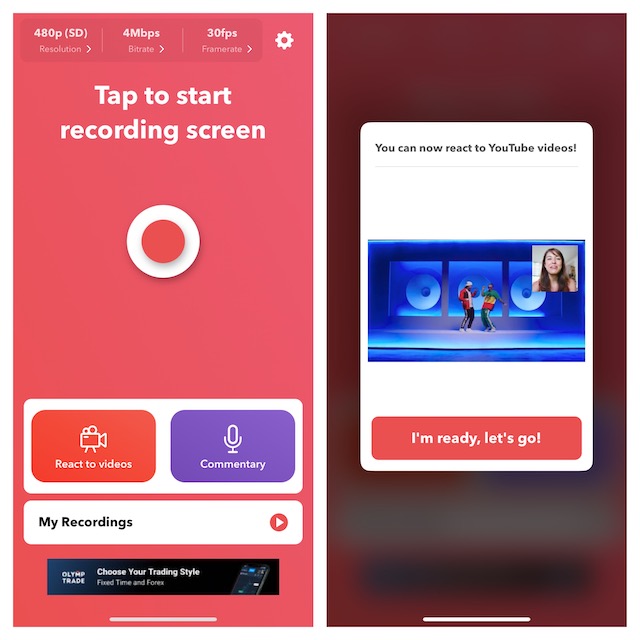
Инсталирај: (бесплатнопро-верзија је доступна за 4,99 УСД)
2. Иди Сними
Још један снимач екрана који сам користио и сматрао да је веома способан је „Го Рецорд“. Можете га користити за снимање екрана у апликацијама и играма на свом уређају. Са солидном библиотеком алата за уређивање, апликација вам нуди жељену флексибилност за фино подешавање видео записа. Штавише, такође вам омогућава да користите камеру за лице да додате реакцију на ваш снимак. Након што уредите свој клип, можете изабрати да га директно отпремите на ИоуТубе или да га сачувате у библиотеци.
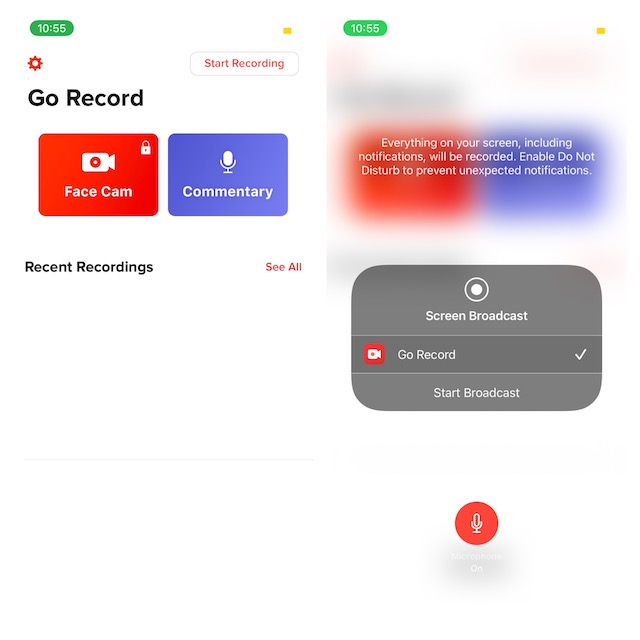
Инсталирај: (бесплатнопро-верзија је доступна за 4,99 УСД)
Снимите екран на иОС-у и иПадОС-у као професионалац
То је прилично урађено! Дакле, ово су начини снимања екрана на иОС или иПадОС са жељеном контролом. Као што је горе наведено, уграђени снимач екрана је више него способан да испуни ваше основне захтеве. Међутим, ако више волите да снимите екран у вишој резолуцији или уредите снимак ефикаснијим алатима, горе наведене апликације независних произвођача могу обавити посао за вас. Уз то, поделите своје повратне информације и обавестите нас о свом омиљеном начину снимања екрана на иПхоне-у у одељку за коментаре испод.