Онлине састанци се могу снимати. Многи алати за састанке на мрежи су се загрејали за идеју о снимљеном састанку јер омогућава корисницима да се врате и прегледају оно о чему се разговарало. Као такви, алати за састанке на мрежи као што су Мицрософт Теамс, Скипе и Зоом имају уграђене опције за снимање састанка.

Преглед садржаја
Снимите Зоом састанак на иПхоне-у
Зоом подржава снимање састанака, али постоје нека ограничења која долазе са њим. Састанак који је снимљен чува се локално или у облаку. Да бисте сачували састанак у облаку, потребан вам је плаћени Зоом налог и у томе лежи главни блокатор снимања Зоом састанка на иПхоне-у.
Снимите Зоом састанак на иПхоне-у – плаћени Зоом налог
Плаћени Зоом налог чини невероватно лаким снимање састанка на мобилном уређају. То је зато што се снимак чува у Зоом-овом сопственом облаку, а сопствени простор за складиштење уређаја је небитан.
Отворите Зоом и започните састанак (или се придружите састанку где домаћин дозвољава снимање).
Додирните дугме више опција у доњем десном углу.
Изаберите Сними у облак.
Састанак ће почети да се снима.
Када се састанак заврши, можете им приступити са картице Снимање на Зоом веб интерфејсу.
Снимите Зоом састанак на иПхоне-у – бесплатни Зоом налог
Ако немате плаћени Зоом налог, мораћете да се ослоните на решење за снимање које ради ван Зоом-а. Срећом, иОС има уграђени снимљени екран који је савршен за посао.
Пре него што почнете да снимате, уверите се да имате довољно простора на диску и да је прекидач за снимање лако доступан.
Проверите простор за складиштење
Отворите апликацију Подешавања.
Идите на Генерал>иПхоне Стораге.
На врху проверите слободан простор.
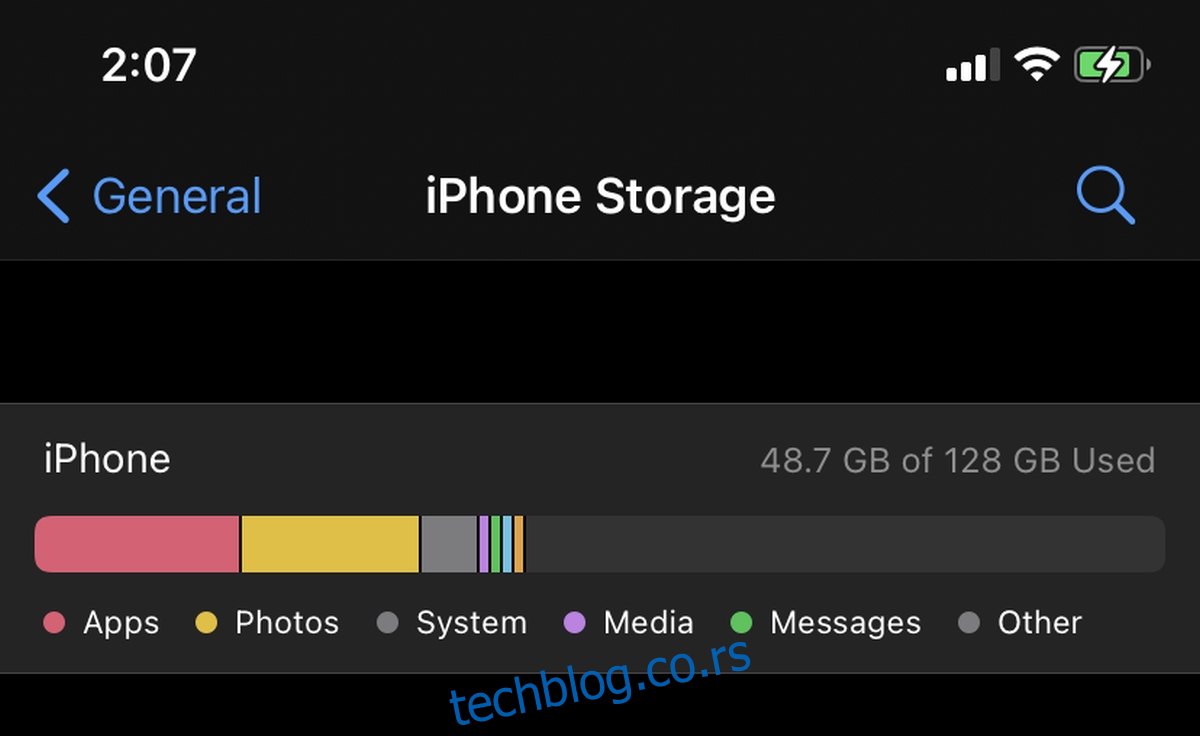
Додајте прекидач за снимање на контролну таблу
Отворите апликацију Подешавања.
Идите у Контролни центар.
У одељку Укључене контроле уверите се да је додато снимање екрана.
Ако није, додирните дугме плус поред њега са листе контрола.
Сними Зоом састанак
Сада сте спремни да снимите Зоом састанак. Можете започети снимање пре почетка састанка или после. До тебе је.
Превуците надоле од горњег десног угла екрана да бисте отворили контролну таблу.
Додирните контролу снимања.
Снимање ће почети и видећете да се време појављује са црвеним истакнутим знаком који означава снимање у току.
Додирните црвено означено време да бисте зауставили снимање.
Снимку можете приступити из апликације за снимање/фотографије.
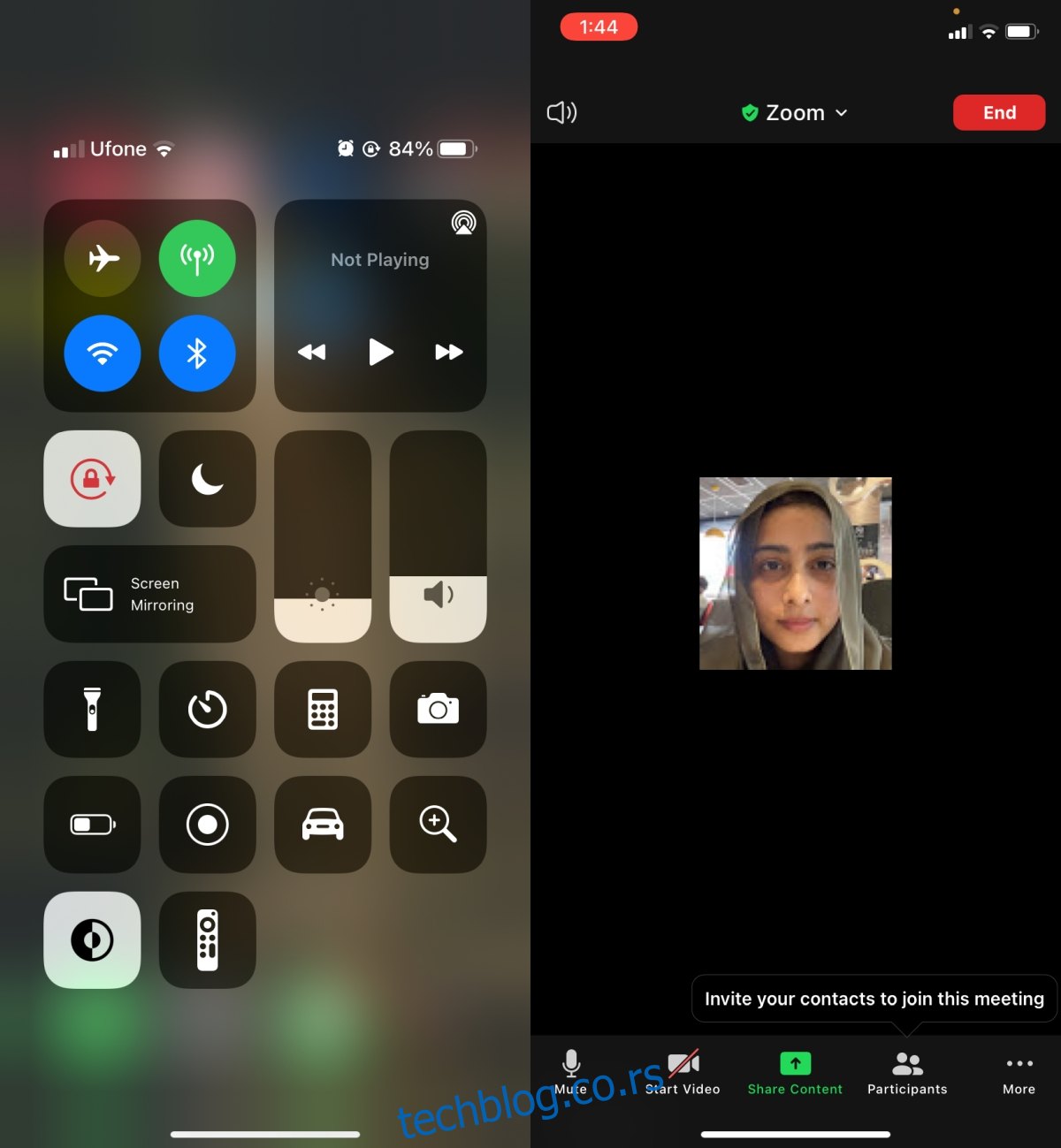
Закључак
Ако снимите Зоом састанак на свом иПхоне-у користећи иОС алатку за снимање, он ће имати црвено истакнуто да означава снимак. Учесници састанка неће знати да се снимају па их унапред обавестите да јесу.

