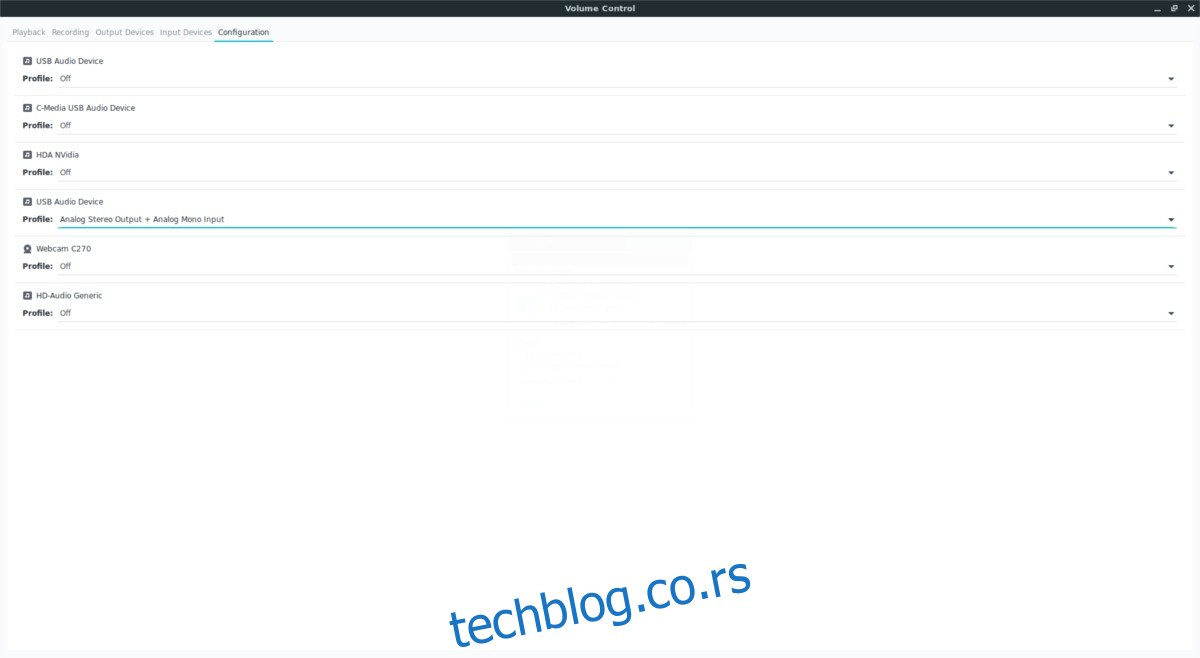Мало корисника то зна, али Линук аудио систем (ака Пулсе Аудио) је прилично моћан. Са правим алатима, сваки корисник Линука може да манипулише њиме да ради шта год жели, на пример, помоћу овог алата можете снимити излаз звучника на Линук-у.
Преглед садржаја
Инсталирајте Паву Цонтрол и Аудацити
Први корак за снимање излаза звучника на Линук-у је инсталирање алата за управљање контролом јачине звука за Пулсе Аудио. Такође ћете морати да инсталирате алатку за снимање Аудацити како би снимање могло да се одвија (такође ће вам помоћи ако желите да измените звук накнадно).
Паву Цонтрол и Аудацити су алати који се широко користе у Линук заједници тако да корисници не би требало да имају проблема да их пронађу. Да бисте инсталирали софтвер, отворите прозор терминала, изаберите свој оперативни систем и пратите дата упутства.
Убунту
sudo apt install pavucontrol audacity
Дебиан
sudo apt-get install pavucontrol audacity
Арцх Линук
sudo pacman -S pavucontrol audacity
Федора
sudo dnf install pavucontrol audacity
ОпенСУСЕ
sudo zypper install pavucontrol audacity
Када су оба програма инсталирана, отворите мени апликације, потражите „Паву Цонтрол“ и отворите га. Такође, потражите „Аудацити“ и отворите и то.
Свитцхинг Инпутс
Аудацити сама по себи неће снимати излаз са звучника или других аудио излазних уређаја. Ипак, могуће је са неким основним знањем о томе како функционише Линук звучни систем. Почните са Паву Цонтрол-ом и кликните на картицу „Конфигурација“. Ова картица приказује све аудио уређаје које је ваш Линук рачунар учитао. Одредите који су ваши звучници или други уређај за излаз звука. Имајте на уму да сваки звучни уређај може бити другачије означен, а на вама је да сазнате.
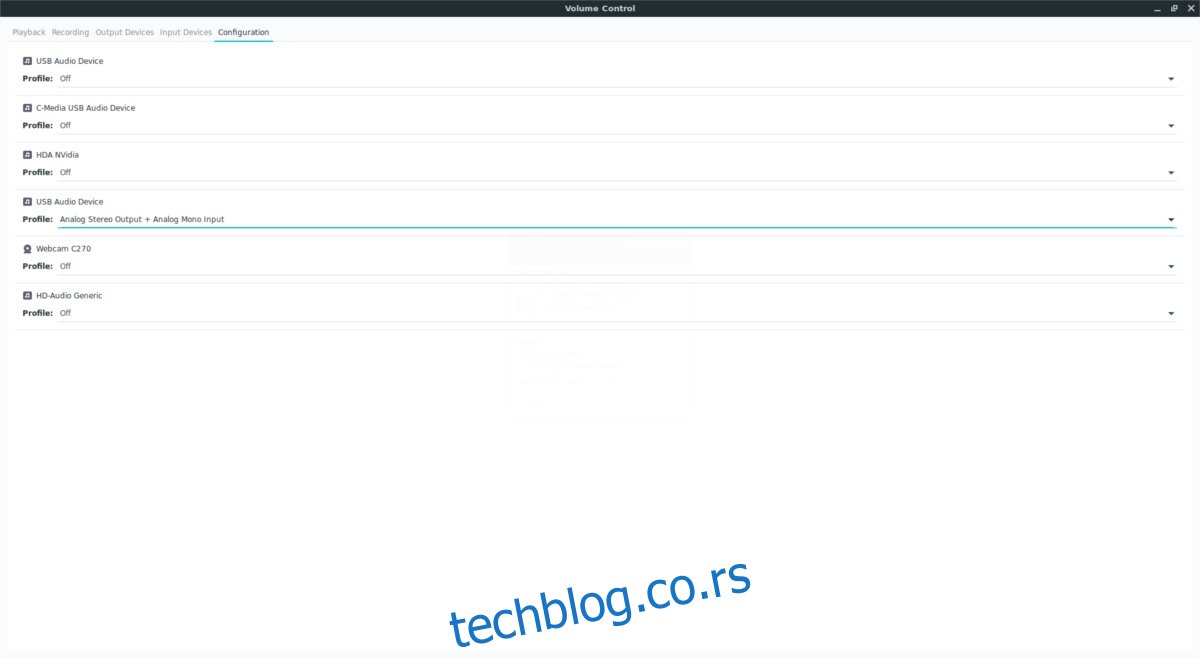
Када одредите исправан звучни уређај, пређите на Аудацити и кликните на црвено дугме за снимање. Имајте на уму да још увек нећемо снимати никакав звук, само треба да заменимо снимак који Аудацити користи.
Оставите снимање програма и поново пређите на Паву Цонтрол. Овог пута кликните на картицу „Снимање“. Приметићете да Аудацити тренутно користи звучни уређај, највероватније микрофон за снимање звука.
Погледајте десно, поред иконе за јачину звука за назив микрофона, и кликните на име. У овом примеру, уређај је означен као „УСБ Аудио Девице Аналог Моно“. У менију потражите уређај „Монитор“.
Напомена: монитор значи претварање излаза звучника у улаз.
У овом примеру, ако желимо да снимимо излаз звучника са УСБ аудио уређаја, изабрали бисмо „Монитор УСБ аудио уређаја Аналог Моно“. Користите овај пример да пронађете „монитор“ уређај за своје звучнике. Када се пребаци, Аудацити ће почети да снима са звучницима по избору, а не микрофоном.
Када је све исправно конфигурисано, притисните „Стоп“ да бисте зауставили пробно снимање.
Снимање
Аудацити-јево подешавање снимања је модификовано тако да снима директно са звучника. Одавде ћете моћи директно да снимите било који излаз звука (који долази из звучника). Имајте на уму да ако одлучите да снимате излаз звучника, требало би да искључите друге програме за прављење звука, јер би они могли да ометају снимање.
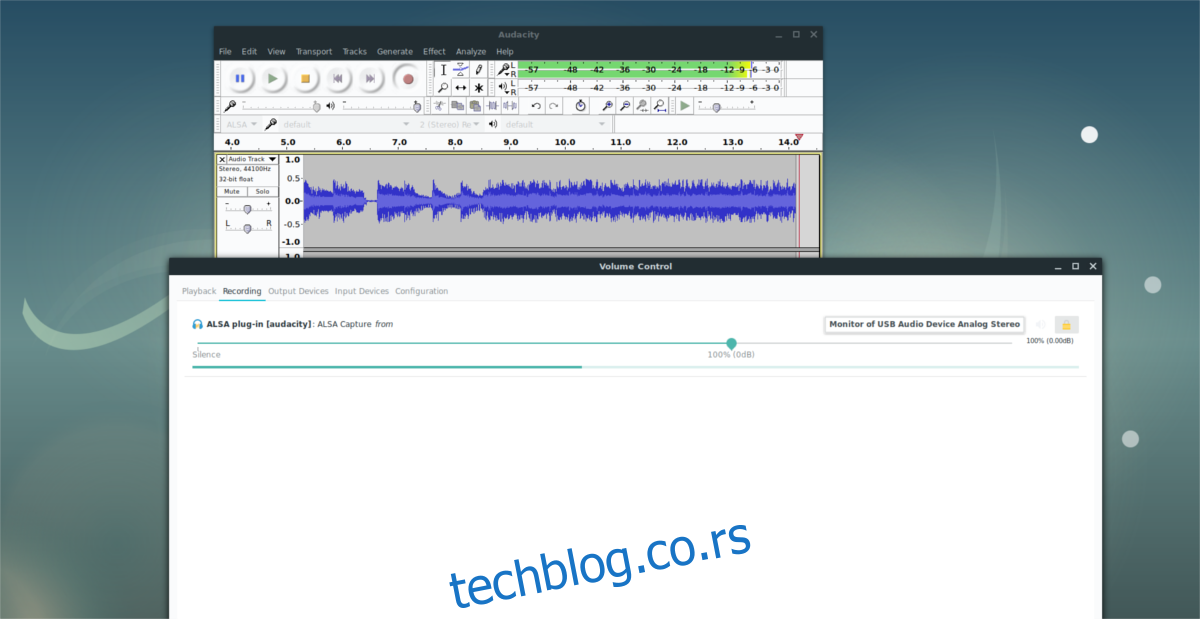
Када будете спремни за снимање, још једном притисните дугме „Сними“. Покрените аудио и пустите Аудацити да сними излаз. Када завршите, притисните „Стоп“.
Да ли сте задовољни снимком? Користите алатку Аудацити да је исечете и скратите по свом укусу. Затим сачувајте снимак на рачунару кликом на „Датотека“, а затим на „Извези аудио“.
У претраживачу датотека Аудацити кликните на падајући мени да бисте изабрали жељени формат датотеке, а затим га извезите.
Коришћење Гноме Аудио Рецордер-а
Понекад алат за снимање Аудацити може изгледати превише компликовано, посебно за кориснике који не желе да манипулишу аудио датотекама. Ако не желите да се гњавите са Аудацити-јем, добра алтернатива за коришћење је Гноме Соунд Рецордер. Основно је, али ће и даље радити на исти начин као и Аудацити. Да бисте започели, отворите Паву Цонтрол. Затим отворите Гноме Соунд Рецордер (појавиће се као Снимач звука на вашем рачунару).
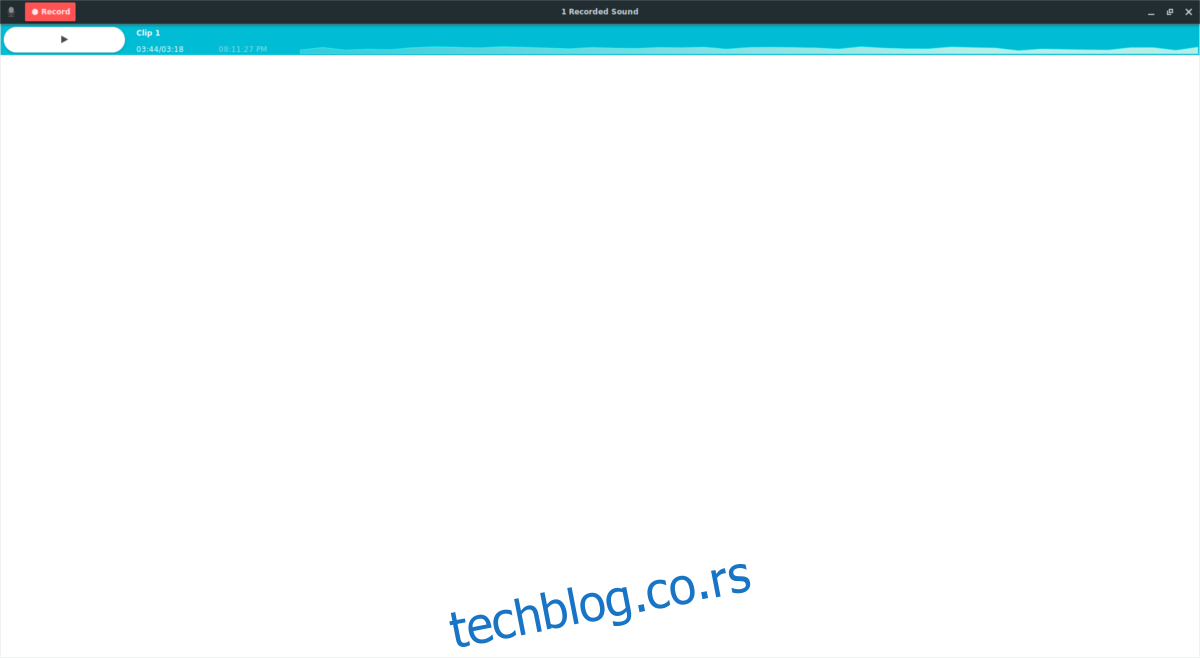
Кликните на дугме за снимање и пустите да ради. Вратите се на Паву Цонтрол. Као у методи Аудацити, кликните на картицу „Снимање“. На картици за снимање потражите „Снимач звука“ и кликните на ознаку поред аудио уређаја који користи. Подразумевано, требало би да користи микрофон. Кликните на ознаку уређаја да бисте открили бирач звучног уређаја и кликните на опцију „Монитор Кс уређаја“.
Вратите се на снимак, кликните на „заустави“ у горњем десном углу да зауставите лажно снимање. Након тога, припремите звук за репродукцију, вратите се на Гноме Соунд Рецордер и кликните на дугме „Сними“ да бисте започели.
Како звук почне да се снима у алату, видећете да се звучни таласи крећу горе-доле. Да бисте завршили снимање, кликните на дугме „Готово“.
Репродукција снимака
За разлику од Аудацитија, корисници не морају да се муче око уређивања. Уместо тога, појављује се и одмах се може играти. Кликните на „плаи” да бисте преслушали снимак. Приступите свим датотекама за снимање у /хоме/усер/Рецординг/.