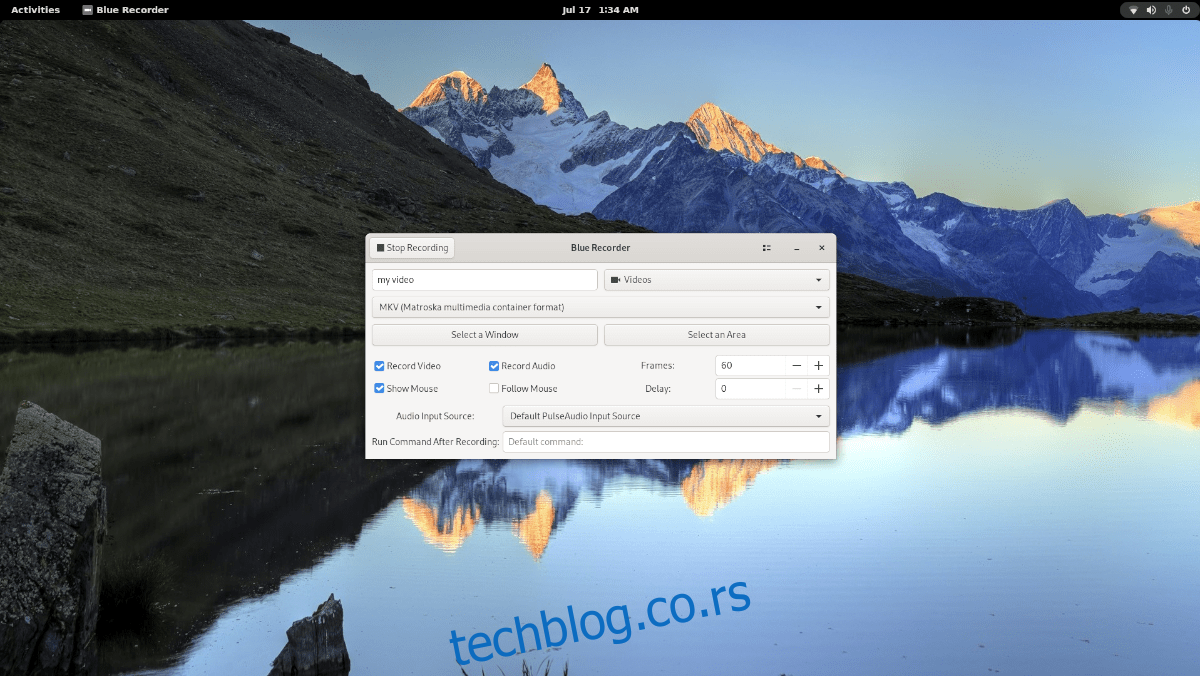Ваиланд је нови десктоп протокол за Линук десктопе. Био је у развоју већ дуже време и представља модерну алтернативу најчешће коришћеном десктоп протоколу на Линук-у: Кс11 Сервер.
Ваиланд има мноштво одличних модерних функција, међутим, многе апликације се и даље ослањају на старе Кс11 начине обављања ствари. Као резултат тога, корисници који користе Ваиланд могу бити фрустрирани у покушају да раде ствари које су једноставне на Кс11 десктоп рачунарима.
Једна таква ствар коју је лако урадити на Кс11, али је тешко постићи на Ваиланду је снимање екрана. Срећом, Блуе Рецордер постоји и чини снимање Ваиланд десктопа мало лакшим.
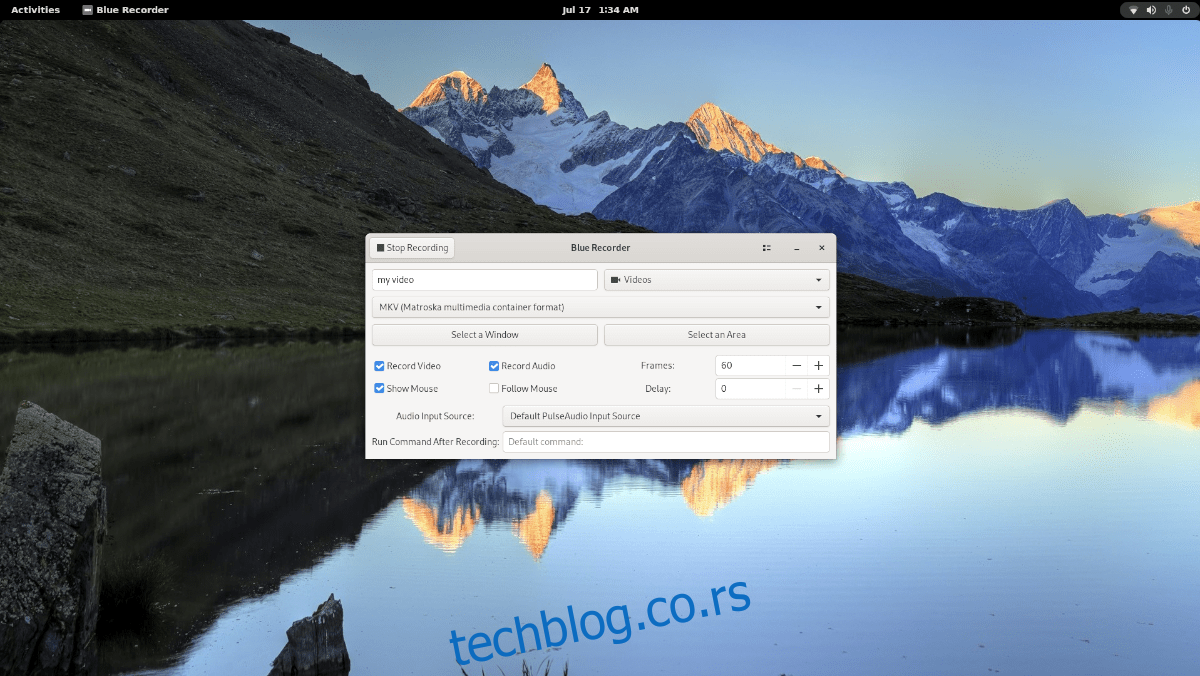
У овом водичу ћемо вам показати како да инсталирате Блуе Рецордер на ваш Линук десктоп који ради на Ваиланд-у и како да га користите за снимање вашег Линук десктопа са њим.
Преглед садржаја
Инсталирање Блуе Рецордер-а на Линук
Постоје три начина да се Блуе Рецордер покрене и покрене на Линук радној површини. Можете да га направите из извора, да га инсталирате преко Снап пакета или да га инсталирате преко Флатпак-а. Да бисте започели инсталацију, отворите прозор терминала.
Да бисте отворили прозор терминала на Линук радној површини, притисните Цтрл + Алт + Т на тастатури. Када је прозор терминала отворен, пратите доле наведена упутства за инсталацију која одговарају Линук ОС-у који тренутно користите.
Снап пакет
Да бисте инсталирали апликацију Блуе Рецордер на ваш Линук рачунар, мораћете да користите Снапд рунтиме. Да бисте подесили време извођења, пратите наш детаљни водич о овој теми.
Напомена: Корисници Убунту-а не морају да постављају Снап јер је унапред конфигурисан ван кутије.
Када се Снапд рунтиме конфигурише и покрене на вашем систему, можете користити команду снап инсталл испод да бисте инсталирали најновије издање Блуе Рецордер-а.
sudo snap install blue-recorder
Флатпак
Блуе Рецордер је доступан као Флатпак пакет. Ако желите да га инсталирате на свој систем, почните тако што ћете омогућити Флатпак рунтиме на свом рачунару. Ако већ немате конфигурисано време извршавања Флатпак на вашем систему.
Да бисте подесили време извршавања Флатпак-а на свом рачунару, мораћете да инсталирате „флатпак” пакет. Ако не можете да схватите како да подесите време извођења, пратите наш детаљни водич о овој теми.
Након подешавања Флатпак рунтиме-а, моћи ћете да инсталирате апликацију Блуе Рецордер на свој рачунар помоћу две команде испод.
flatpak remote-add --if-not-exists flathub https://flathub.org/repo/flathub.flatpakrepo flatpak install flathub sa.sy.bluerecorder
Изворни код
Иако ми то не предлажемо, могуће је направити програм из извора. Да бисте инсталирали Блуе Рецордер из изворног кода, кликните на ово линк.
Снимање радне површине помоћу Блуе Рецордер-а
Да бисте започели снимање Ваиланд Линук радне површине, покрените апликацију Блуе Рецордер преко менија Линук апликације. Када се апликација отвори, пронађите оквир за текст „Подразумевано име датотеке“ и кликните на њега мишем.
Након што кликнете на оквир за текст, унесите назив видео датотеке. Имајте на уму да је ово „подразумевано“, што значи да ће сваки снимак који користите почети са овим подразумеваним текстом и додати ствари након њега (датум, време, итд.)

Када поставите подразумевано име датотеке, време је да одлучите који тип датотеке ћете користити. Подразумевано, Блуе Рецордер користи МКВ формат. Овај формат је пристојан, али ако више волите нешто друго, кликните на падајући мени и изаберите други.
Сада када сте изабрали свој видео формат, пређите на „Изаберите прозор“ и „Изаберите област“. Затим користите било које од дугмади да изаберете шта желите да снимите. Ако не изаберете ниједну од ових опција, Блуе Рецордер ће снимити цео екран.
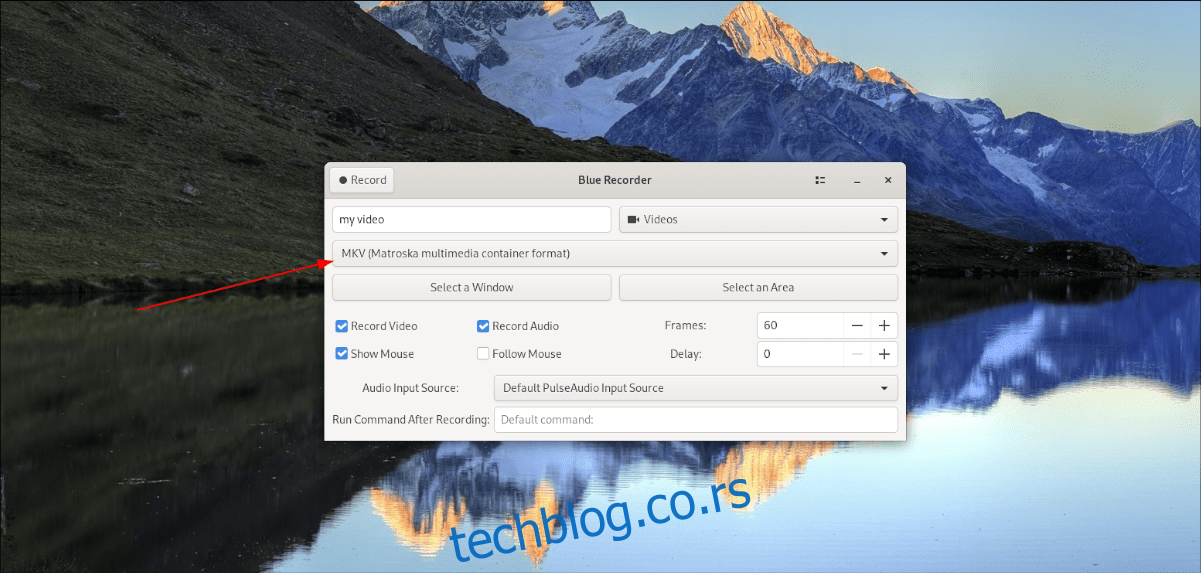
Након што изаберете позицију екрана за снимање, мораћете да изаберете функције снимања које желите да користите. Функције снимања укључују „Снимање видеа“, „Снимање звука“, „Прикажи миша“, „Прати миша“, „Оквире“ и „Одлагање“.
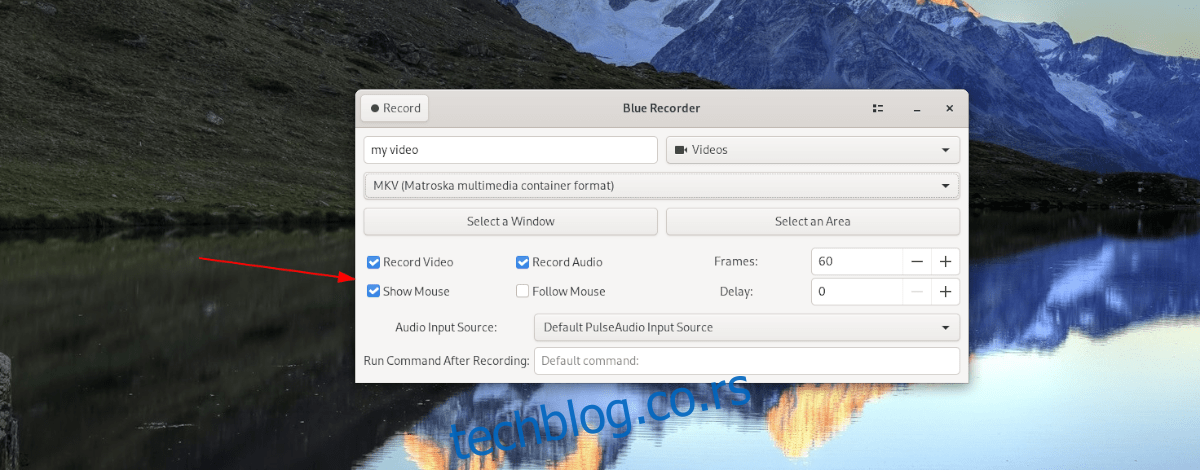
Када изаберете функције које желите да користите за снимање, време је да изаберете аудио извор. Да бисте то урадили, пронађите мени „Извор аудио улаза“ и кликните на њега мишем.
Када изаберете мени „Извор аудио улаза“, изаберите опцију аудио улаза. Ако нисте сигурни коју опцију да користите, у реду је да је оставите на „Дефаулт ПулсеАудио Инпут Соурце“.
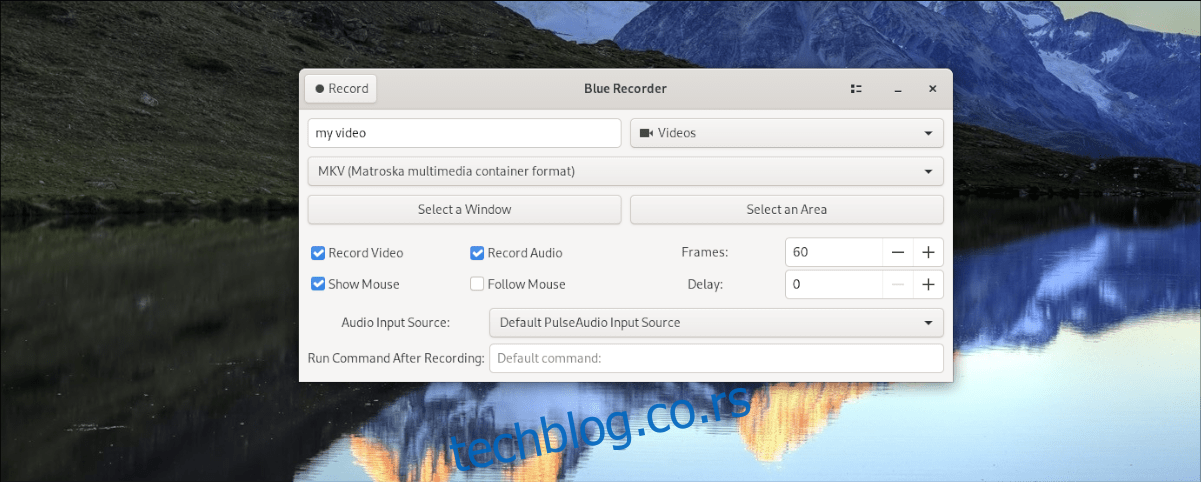
Коначно, када конфигуришете све опције у „Плавом снимачу“, биће време за снимање. Да бисте снимили своју Ваиланд радну површину, пронађите дугме „Сними“ и кликните на њега мишем.
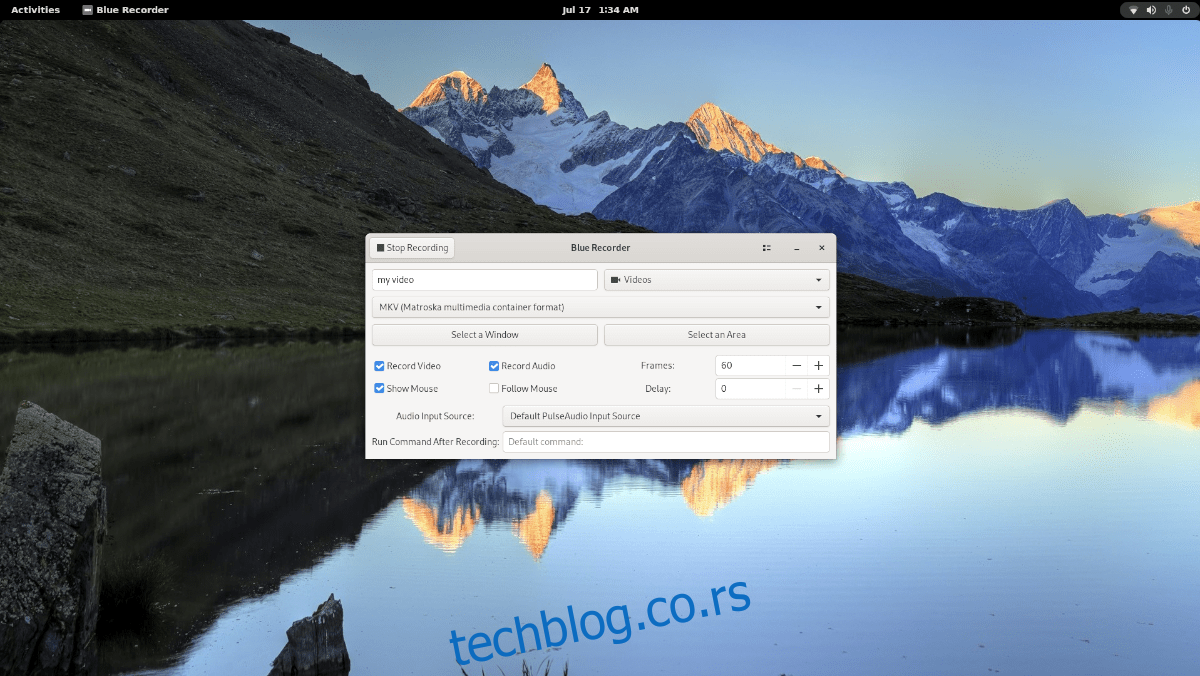
Када кликнете на дугме „Сними“, Блуе Рецордер ће почети да снима. Да бисте завршили снимање, кликните на дугме „Заустави снимање“.