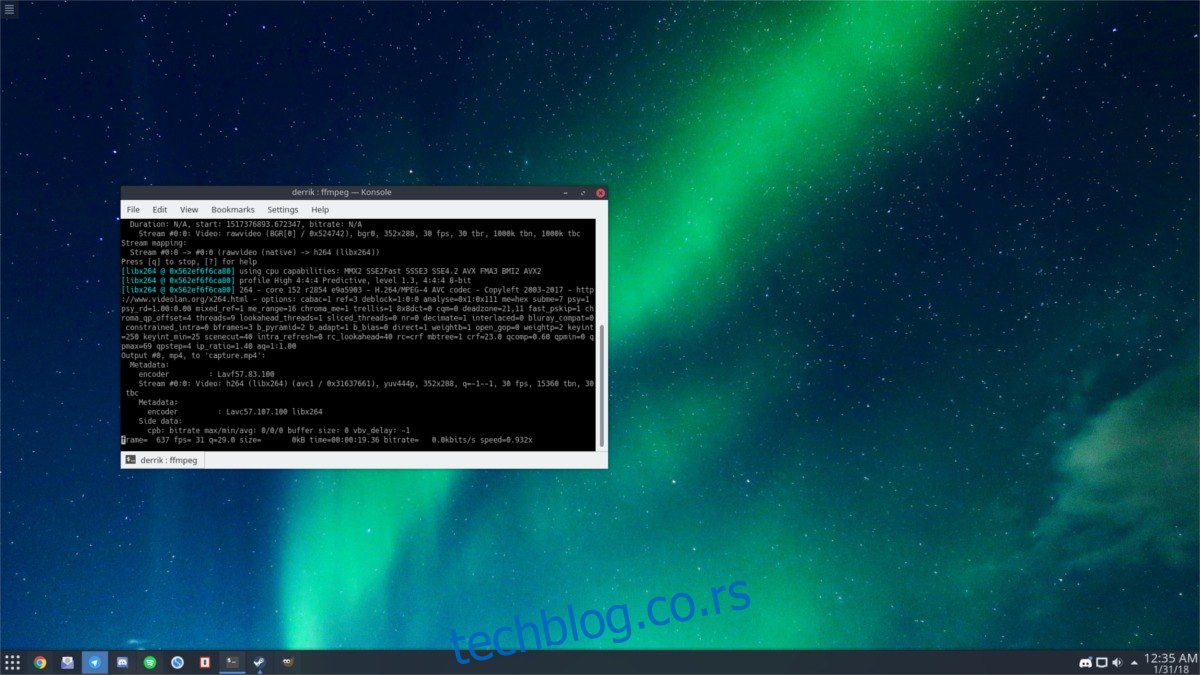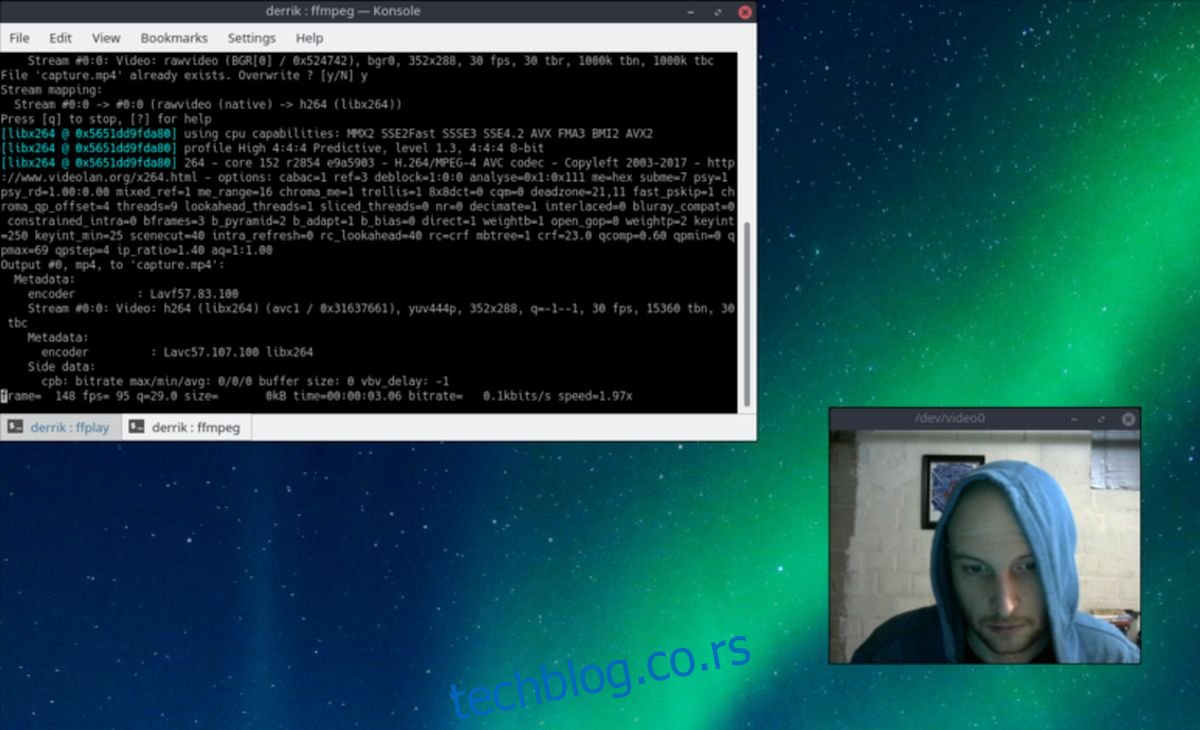Требате да снимите свој екран на Линук десктопу, али нисте задовољни доступним снимачима екрана? Размислите о коришћењу моћног алата за кодирање ФФМПЕГ. Веома је свестран и може да уради више ствари, укључујући снимање екрана на Линук радној површини.
УПОЗОРЕЊЕ СПОИЛЕР: Померите се надоле и погледајте видео водич на крају овог чланка.
Подешавање за ФФМПЕГ је мало сложеније од притискања дугмета за „снимање“ у програму, али компромис је у томе што нуди стварну снагу, аутоматизацију и прилагођавање које други ГУИ алати за снимање на Линук-у не нуде.
Преглед садржаја
Инсталирање ФФМПЕГ-а
Убунту
sudo apt install ffmpeg
Дебиан
sudo apt-get install ffmpeg
Арцх Линук
sudo pacman -S ffmpeg
Федора
sudo dnf install ffmpeg
ОпенСУСЕ
sudo zypper install ffmpeg
Други Линуки
ФФМПЕГ услужни програм за кодирање је један од најчешће коришћених видео алата на Линук-у и оперативним системима уопште. Због тога је алат подржан на скоро свакој Линук дистрибуцији. Ако из неког разлога Линук оперативни систем који користите не подржава ФФМПЕГ са бинарним пакетом, најбољи начин деловања је да инсталирате софтвер ручно, са ФФМПЕГ Гитхуб спремиште.
Да бисте то урадили, прво проверите да ли имате инсталиран гит алат. Када се инсталира, отворите терминал и урадите следеће да бисте направили софтвер:
git clone https://github.com/FFmpeg/FFmpeg.git
Унесите ФФМПЕГ директоријум помоћу ЦД команде.
cd FFmpeg
Пре него што почнете са компајлирањем софтвера, мораћете да креирате нову конфигурациону датотеку. Ово је зато да софтвер познаје ваш систем и да може исправно да се изгради.
./configure
Имате проблема са ./цонфигуре? Покушати:
./configure --help
Следећи корак у процесу компајлирања је коришћење команде маке. Маке чини већину зграде и то је најкритичнији корак у инсталирању ФФМПЕГ-а.
make
На крају, инсталирајте софтвер на систем помоћу команде инсталл.
sudo make install
Снимите свој екран
ФФМПЕГ софтвер је веома разноврстан и може се конфигурисати да ради скоро све, укључујући и видео снимање. Уз то, подразумевани тип визуелног снимања који је могућ функционише тако што снима сваки доступан екран. Грубо је, али ради. Да бисте га користили, отворите прозор терминала. Унутар терминала, пре него што започнете снимање, добра је идеја да направите посебну фасциклу за рад. На овај начин сви снимци иду тамо, а не на насумична места.
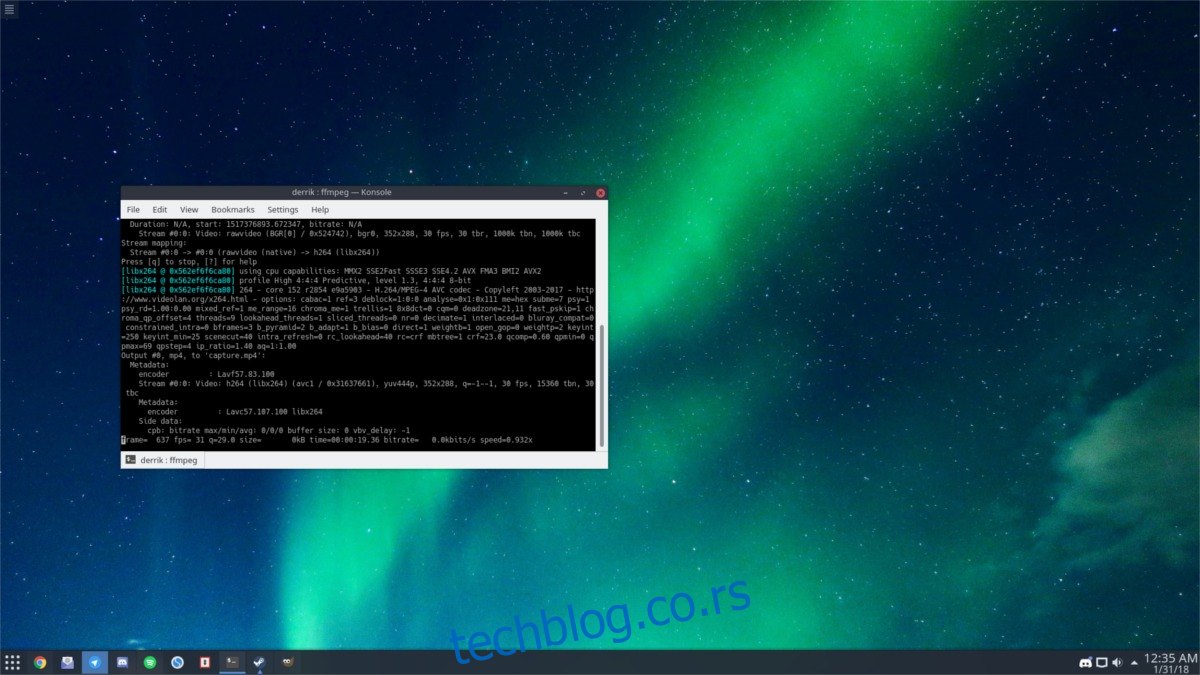
Коришћење команде мкдир за креирање нове фасцикле за снимање унутар ~/Видеос.
mkdir -p ~/Videos/ffmpeg-capture/
Затим померите терминал у нови директоријум, тако да ће се снимање одвијати тамо, а не на другој локацији.
cd ~/Videos/ffmpeg-capture/
Сада можете почети да снимате екран. Ево основне наредбе за снимање:
ffmpeg -f x11grab -y -r 30 -s 1920x1080 -i :0.0 -vcodec huffyuv out.avi
Обавезно промените резолуцију у команди тако да одговара монитору на ком снимате. У команди приказаној изнад, резолуција је постављена на 1920×1080 и подешена је да снима радну површину при 30 кадрова у секунди и да је шаље у датотеку под називом цаптуре.мп4. Углавном, пребацивање екрана при 25 ФПС је у реду. Међутим, ако желите да снимите нешто што захтева високу брзину кадрова (као што су видео игре или покретне слике), размислите о промени 30 на 60. Имајте на уму да ће промена ФПС-а са 30 на 60 довести до споријег рада на слабији рачунари. Пре него што то урадите, покушајте да унапред сазнате да ли ваш Линук рачунар може да поднесе повећање перформанси.
Прекините снимање у било ком тренутку додиром на тастер ‘к’ на тастатури.
Екран за снимање и веб камера
Могуће је снимити радну површину у ФФМПЕГ-у и истовремено снимати са ваше веб камере. Да бисте то урадили, мораћете да користите две одвојене команде. Прва команда коју треба користити ће приказати активну веб камеру која је тренутно повезана на Линук. Друга команда је снимање екрана.
За прву команду отворите прозор терминала и унесите следеће:
ffplay -f video4linux2 -i /dev/video0 -video_size 320x240 -fflags nobuffer
Ово подешавање ће приказати прозор веб камере са скоро без кашњења директно на екрану са резолуцијом екрана од 320×240. Не брините о величини, јер ће на снимку изгледати сасвим добро. Слободно зграбите прозор камере и ставите га на било које место које желите. Поред тога, ако ваш менаџер прозора подржава скривање, размислите о томе да контроле прозора камере нестану ради бољег ефекта.
Напомена: ако вам се не свиђа резолуција од 320 × 240, размислите о промени на нешто друго. Погледајте упутство за веб камеру да бисте пронашли савршену резолуцију за коришћење, али запамтите, немојте користити већу резолуцију него што уређај може да поднесе или ће се ствари покварити.
Док је први терминал отворен, ваша веб камера ће бити приказана на радној површини. Затим отворите други прозор терминала да започнете стварно снимање:
cd ~/Videos/ffmpeg-capture/
ffmpeg -f x11grab -r 30 -s cif -i :0.0 capture.mp4
Све док су ова два терминалска прозора отворена, снимаћете радну површину при 30 ФПС и приказивати веб камеру.
Да бисте зауставили снимање, идите на ФФМПЕГ прозор и притисните „к“ да бисте изашли, а затим пређите на ФФПЛАИ терминал (онај који емитује камеру) и притисните Цтрл + З.
Готови снимци се чувају у ~/Видеос/ффмпег-цаптуре/