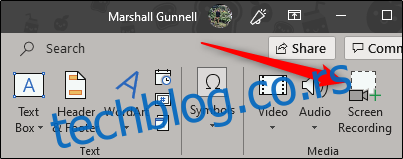Ако треба да снимите екран да бисте демонстрирали процес као део ваше ПоверПоинт презентације, можете да користите уграђене алате да то урадите. Ево како да снимите екран користећи ПоверПоинт.
Преглед садржаја
Коришћење ПоверПоинт-овог Снимача екрана
ПоверПоинт долази са уграђеним снимачем екрана без бесмислица. Постоји много ствари које ПоверПоинтов снимач екрана не може да уради као софтвер за снимање екрана са потпуним функцијама, али у томе је лепота – одличан је за брзо снимање без муке.
Прво отворите ПоверПоинт, идите на картицу „Уметање“, а затим кликните на „Снимање екрана“.
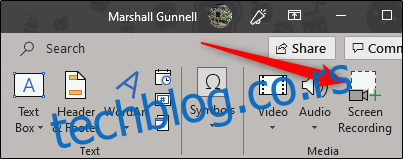
ПоверПоинт ће се минимизирати, а прикључна станица за снимање екрана ће се појавити на врху екрана. Ево где долази до „једноставности“ ПоверПоинт-ове функције снимања екрана – имате само пет опција. ПоверПоинт ће подразумевано снимати звук и ваш курсор. Укључите ове опције да бисте их онемогућили ако желите. Када будете спремни да наставите, кликните на „Изабери област“.
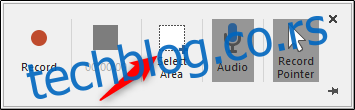
Ваш показивач ће се претворити у крстић. Кликните и превуците да бисте изабрали област екрана коју желите да снимите.
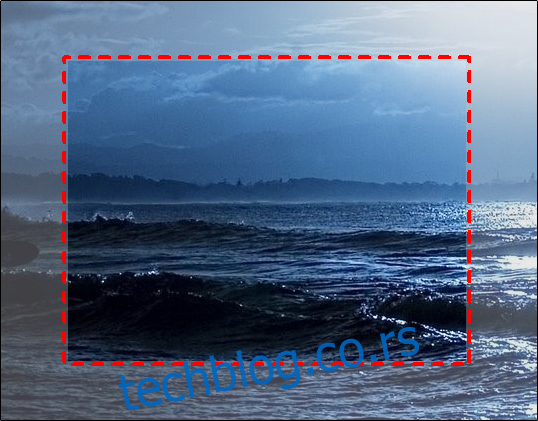
Затим кликните на дугме „Сними“ на прикључној станици за снимање екрана.
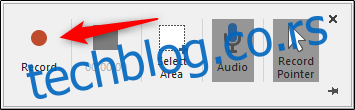
Почеће одбројавање од три секунде. Када достигне нулу, ваше снимање ће почети. Када завршите са снимањем свега, померите курсор назад на врх екрана где је била базна станица и док ће се поново појавити. Кликните на „Заустави“.
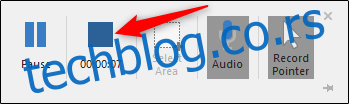
Ваш снимак екрана ће се сада појавити на вашем ПоверПоинт слајду.
Прилагођавање вашег снимка
Сада када сте успешно уградили снимак у своју презентацију, можда ћете желети да прилагодите неколико подешавања. Овде можете да урадите неколико ствари, укључујући исецање видео снимка, подешавање начина на који се видео репродукује током презентације или примену стила на оквир видеа.
Обрезивање вашег видеа
Можда постоји неколико секунди вашег видеа које желите да уклоните. Ове делове можете да исечете директно у ПоверПоинт-у. Кликните десним тастером миша на видео и изаберите „Скрати“.
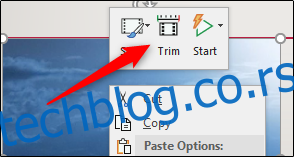
Појавиће се прозор „Трим Видео“. Овде кликните и превуците зелену и црвену траку да бисте подесили време почетка и завршетка. Када ово подесите, кликните на „ОК“.
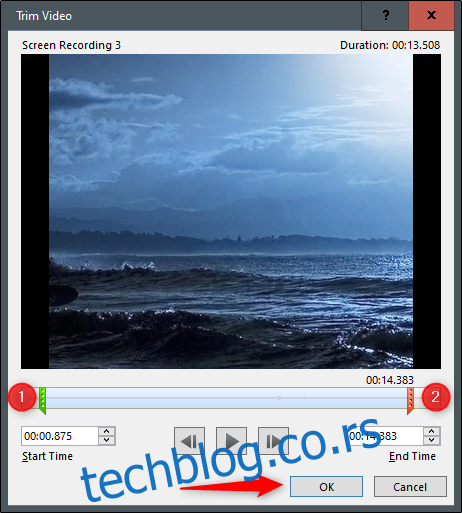
Ваш видео ће сада бити скраћен.
Подешавање правила за репродукцију видео записа
Можете рећи ПоверПоинт-у како да репродукује ваш видео током презентације. Да бисте то урадили, кликните десним тастером миша на видео и изаберите „Старт“ из менија.
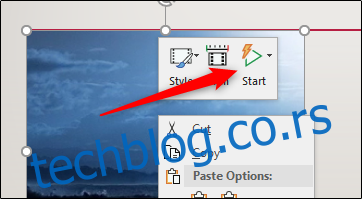
Појавиће се подмени са три различите опције репродукције:
У секвенци кликова: Видео ће се репродуковати у одговарајућем редоследу који сте поставили у смислу секвенци које се могу предузети (као што су анимације).
Аутоматски: Видео ће се аутоматски репродуковати када се појави.
Када се кликне на: Видео ће се репродуковати када кликнете на њега.
Изаберите онај који вам највише одговара.
Примена стилова оквира
Ако желите да свој видео учините визуелно привлачнијим, можете да примените оквир на њега. Да бисте то урадили, кликните десним тастером миша на видео и изаберите „Стил“ из менија.
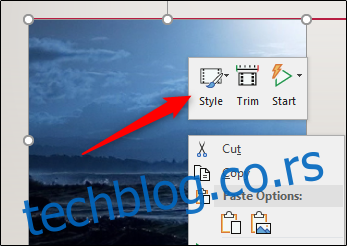
Појавиће се подмени који представља велику библиотеку оквира за ваш видео. Ако пређете мишем преко сваког од њих, приказаће се преглед уживо како ће оквир изгледати.
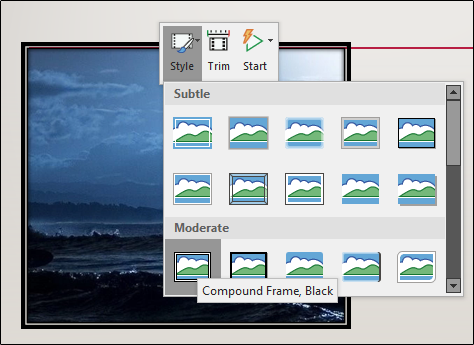
Изаберите онај који вам се свиђа и он ће бити примењен на ваш видео.
То је све!