Изazovi snimanja Skype poziva na Linuxu i kako ih prevazići
Snimanje Skype razgovora na Linux operativnom sistemu može predstavljati pravi izazov. Microsoft neprestano ažurira svoju platformu, menjajući način na koji druge aplikacije mogu da interaguju sa njom, što često dovodi do problema sa postojećim alatima. Nekada su mali programi poput Skype Call Recorder-a lako pristupali i snimali sve, ali danas situacija nije tako jednostavna.
U ovom tekstu ćemo demonstrirati kako koristiti softver Open Broadcaster za snimanje Skype razgovora. Ova metoda je odabrana zbog mogućnosti istovremenog snimanja zvuka sa mikrofona i sa računara.
Nažalost, OBS snima u FLV (flash video) formatu, pa će biti neophodna konverzija u MP3 format nakon snimanja Skype poziva.
Sledite korake opisane u nastavku za instalaciju OBS softvera i pobrinite se da imate najnoviju verziju Skype-a.
Snimanje Skype poziva pomoću OBS-a
Pokrenite OBS i obratite pažnju na sekciju „mikser“. Ovaj audio analizator omogućava podešavanje jačine zvuka snimka, kako zvuka radne površine tako i ulaza mikrofona. Mikser će prikazati trenutne nivoe zvuka. Eksperimentišite sa klizačima dok ne budete zadovoljni postavkama. Zatim, otvorite Skype i započnite audio poziv. Primetićete da se metri iznad miksera pomeraju dok razgovarate sa sagovornikom. Pazite da nivoi ne budu previsoki.
Ispod sekcije „izvori“ kliknite na znak +. Dodajte izvore „Snimanje audio izlaza (PulseAudio)“ i „Snimanje audio ulaza (PulseAudio)“.
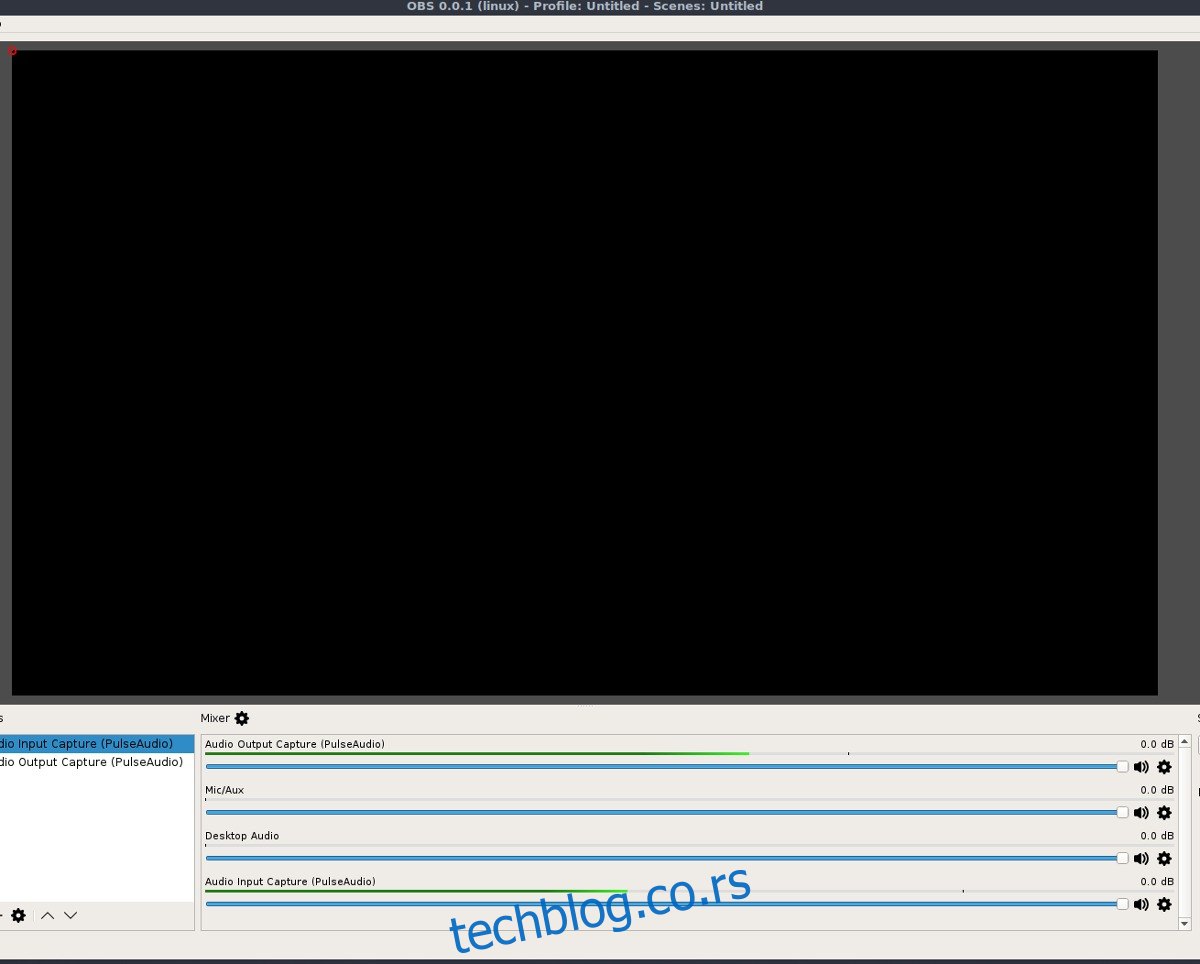
Važno je da isključite sve ostale zvukove na radnoj površini kako se ne bi pojavili na snimku i pokvarili ga.
Pritisnite dugme „Započni snimanje“ i nastavite sa razgovorom. Snimajte onoliko dugo koliko je potrebno. Kada završite, kliknite na dugme „Zaustavi snimanje“. Nakon što OBS završi snimanje, videćete FLV video datoteku sa datumom u imenu. To je vaš snimak. Čuvajte ovaj FLV fajl na sigurnom mestu jer će biti potreban za sledeći korak.
Konverzija FLV u MP3 pomoću FFmpeg
Pošto sada imate snimljen Skype razgovor u FLV formatu, potrebno ga je konvertovati u audio datoteku. Najlakši način je da se koristi FFmpeg, alat za kodiranje putem komandne linije. Velika je verovatnoća da ga već imate na svom računaru. Ako ne, sledite korake za instalaciju FFmpeg-a na Linuxu.
Instalacija FFmpeg
Ubuntu
sudo apt install ffmpeg
Debian
sudo apt-get install ffmpeg
Arch Linux
sudo pacman -S ffmpeg
Fedora
sudo dnf install ffmpeg
OpenSUSE
sudo dnf install ffmpeg
Ostali Linux sistemi
FFmpeg je široko korišćen alat za kodiranje, koji čini okosnicu mnogih audio i video programa na Linuxu. Ukoliko vaša distribucija nije navedena iznad, otvorite terminal, koristite menadžer paketa da pronađete FFmpeg. Alternativno, posetite zvaničnu stranicu FFmpeg-a i saznajte kako da ga ručno instalirate.
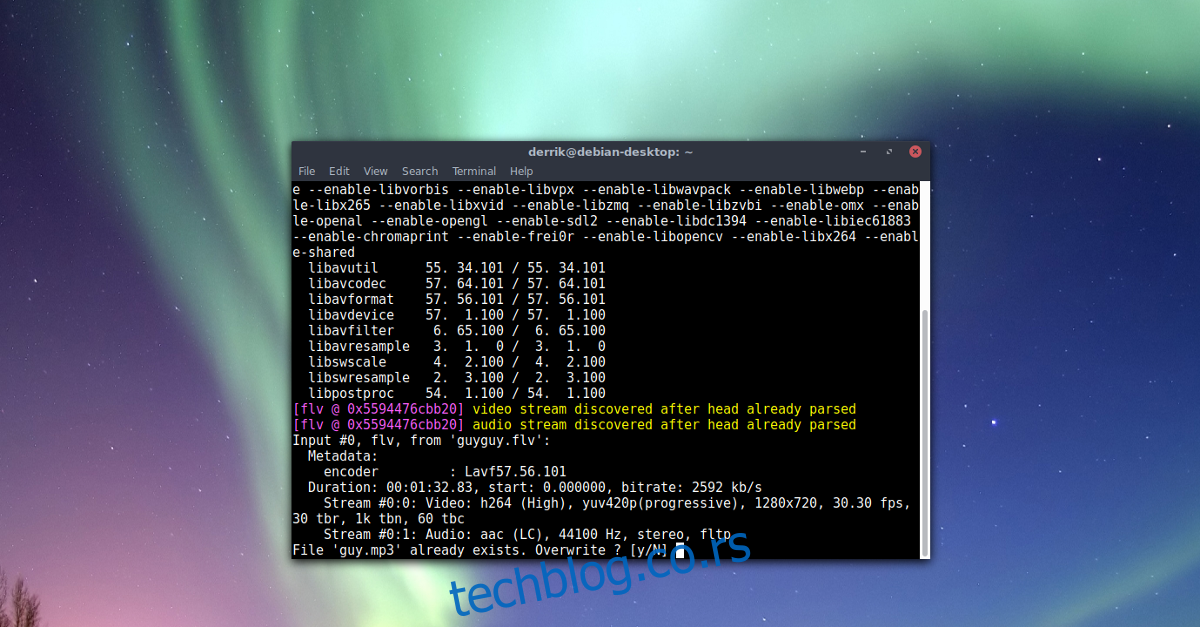
Nakon što je FFmpeg instaliran, konverzija može da počne. Otvorite fajl menadžer u /home/ direktorijumu, kliknite desnim tasterom na FLV fajl i preimenujte ga u skype-call.flv. Preimenovanje olakšava unos naredbe u terminalu.
Zatim, koristite alat za kodiranje kako biste konvertovali FLV u MP3:
ffmpeg -i skype-call.flv skype-call.mp3
Nakon završetka konverzije, videćete skype-call.mp3 u vašem /home/ direktorijumu.
Sada možete obrisati originalni skype-call.flv fajl:
rm skype-call.flv
Uređivanje snimaka pomoću Audacity-a
Postoji mnogo audio editora za Linux, ali za osnovne potrebe, Audacity je odličan izbor. Da biste uredili vaš novokonvertovani MP3 fajl, instalirajte Audacity.
Instalacija Audacity
Ubuntu
sudo apt install audacity
Debian
sudo apt-get install audacity
Arch Linux
sudo pacman -S audacity
Fedora
sudo dnf install audacity
OpenSUSE
sudo zypper install audacity
Nakon instalacije Audacity, pokrenite ga i kliknite na „Datoteka“. U meniju „Datoteka“, pronađite opciju „Uvezi“ i pređite mišem preko nje. Unutar „Uvezi“ odaberite „Audio“. Otvoriće se prozor za izbor fajla. Pronađite skype-call.mp3 i kliknite na „Otvori“.
Uvoz audio fajla, posebno MP3 fajla dužeg trajanja, može potrajati u zavisnosti od performansi računara. Sačekajte nekoliko minuta i MP3 fajl će biti u potpunosti učitan u Audacity.
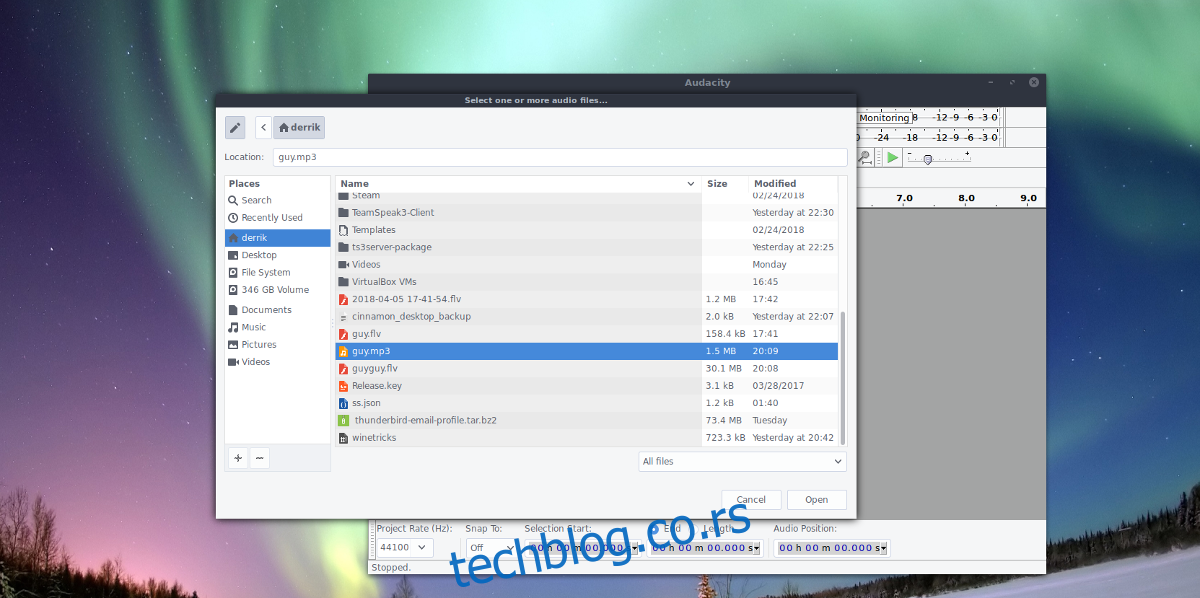
Sada slobodno možete koristiti Audacity editor za skraćivanje i sečenje snimka. Kada ste zadovoljni, kliknite na „Datoteka“, a zatim „Izvezi audio“. Koristite iskačući meni da dodate ID3 metapodatke u MP3 i kliknite na dugme da započnete proces izvoza.
Izvoz audio fajla, posebno onih sa više od dva stereo kanala, može potrajati.
Napomena o etici i zakonitosti
Iako Skype pozivi nisu regulisani na isti način kao pozivi putem mobilne mreže, snimanje Skype poziva je možda nezakonito ukoliko svi učesnici u razgovoru nisu upoznati sa snimanjem. Uverite se da ne kršite zakone o privatnosti i iz ljubaznosti obavestite osobu sa druge strane o snimanju.