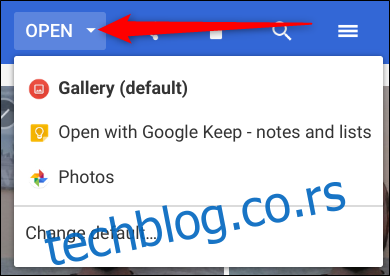Vaš Chromebook poseduje integrisanu kameru koja vam omogućava da pravite fotografije koje možete objavljivati na društvenim mrežama ili deliti sa prijateljima i porodicom. U nastavku teksta saznaćete kako da fotografišete pomoću Chromebooka.
Kako snimiti fotografiju na Chromebooku
Google je nedavno predstavio stabilnu verziju Chrome OS 76, koja je donela brojna poboljšanja kao što su virtuelni desktopovi i redizajnirana aplikacija Kamera. Google je premestio dugme za okidanje i izbor režima kamere, uveo režim pejzažne orijentacije i implementirao značajna poboljšanja brzine okidanja.
Za potrebe ovog uputstva koristićemo standardnu aplikaciju Kamera koja dolazi uz Chromebook, iako imate mogućnost da koristite i druge aplikacije za kameru dostupne u Play prodavnici.
Najpre otvorite aplikaciju Kamera na Chromebooku. Pronaći ćete je u meniju za pokretanje aplikacija. Pritisnite dugme „Pretraga“ na tastaturi i ukucajte „Kamera“. Alternativno, kliknite na dugme „Sve aplikacije“ i pronađite ikonicu kamere.
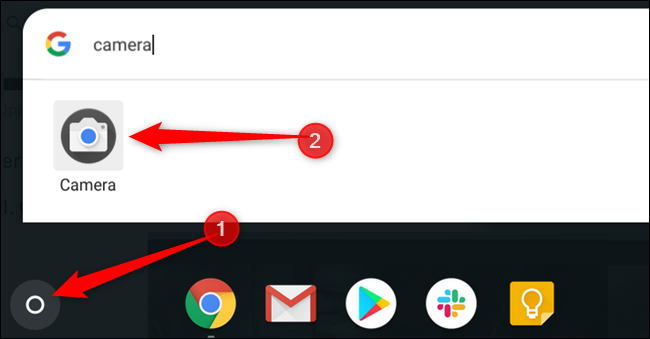
Kada se aplikacija pokrene, kliknite na dugme za okidanje, koje se nalazi na desnoj strani ekrana, da biste napravili fotografiju.
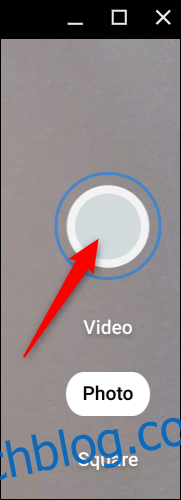
Standardno, fotografije se prave u pejzažnoj orijentaciji. Međutim, klikom na opciju „Kvadrat“ koja se nalazi pre dugmeta za okidanje, vaše fotografije će biti kvadratnog oblika, sa jednakim dimenzijama po visini i širini.
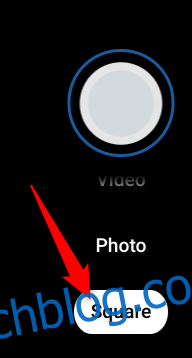
Odmah nakon što pritisnete dugme za okidanje, mali prikaz najnovije fotografije će se pojaviti u donjem desnom uglu ekrana. Možete nastaviti da pravite fotografije pritiskom na dugme za okidanje.
Tri dodatne ikone sa leve strane prozora nude dodatne opcije za snimanje fotografija na Chromebooku. Klikom na bilo koju od njih, možete:
- Preslikati fotografiju: Promenite perspektivu kamere sa leve na desnu.
- Koristiti linije mreže: Dodajte mrežu koja će vam pomoći da poravnate sliku pre nego što je napravite.
- Tajmer: Napravite fotografije sa odloženim okidanjem.
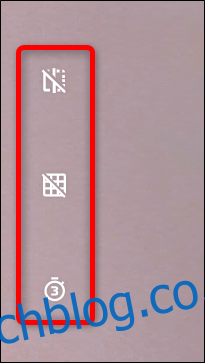
Napomena: Ukoliko vaš Chromebook ima više od jedne kamere, ili ste povezali dodatnu kameru putem USB-a, videćete četvrtu ikonu koja služi za prebacivanje između aktivnih kamera.
Veličinu mreže kamere ili dužinu trajanja tajmera možete podesiti klikom na ikonicu zupčanika. Ovo će vas preusmeriti na meni Podešavanja.
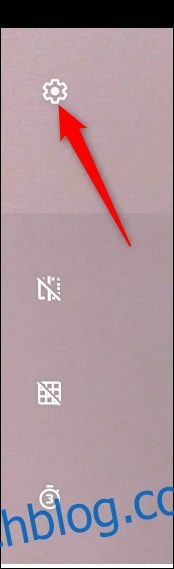
Kliknite na „Tip mreže“ ili „Trajanje tajmera“ kako biste ih promenili prema svojim preferencijama. Možete birati između mreže 3×3, 4×4 i Zlatnog preseka, kao i odlaganje od 3 ili 10 sekundi.
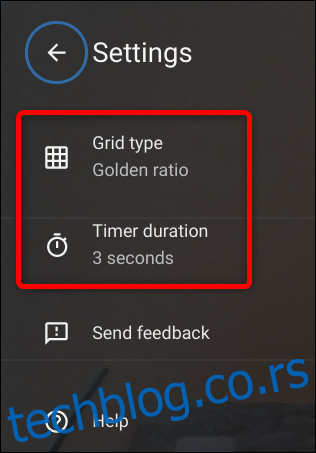
Kako pronaći svoje fotografije
Nakon što završite sa fotografisanjem, potrebno je da pronađete slike na Chromebooku kako biste ih pregledali, izmenili ili podelili sa drugima. Ovo se može učiniti direktno iz aplikacije Kamera ili putem aplikacije Fajlovi. U nastavku teksta objasnićemo kako to možete uraditi.
Napomena: Vaše fotografije će se automatski čuvati u aplikaciji Fajlovi ako vaš Chromebook koristi Chrome OS verziju 69 ili noviju.
Korišćenje aplikacije Kamera
Kao što je već rečeno, odmah nakon što napravite fotografiju, sličica poslednje fotografije se pojavljuje u donjem desnom uglu, ispod dugmeta za okidanje. Kliknite na tu sličicu kako biste pogledali fotografiju u aplikaciji Galerija.
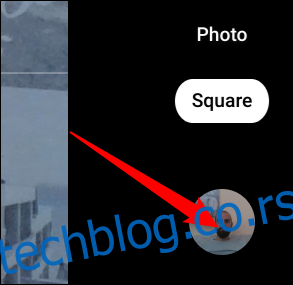
Kada se otvori aplikacija Galerija, sve vaše fotografije će biti prikazane na dnu prozora. Kliknite na neku od njih da biste je prikazali u glavnom delu prozora.
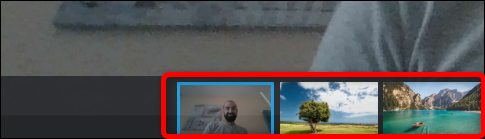
Ako više ne želite neku fotografiju, izaberite je, a zatim kliknite na ikonicu kante za smeće koja se nalazi u gornjem delu prozora.
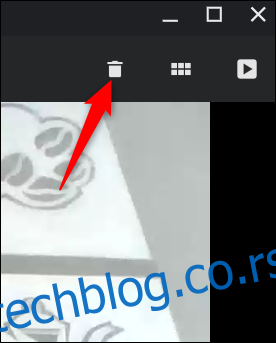
Kliknite na „Izbriši“ kako biste uklonili datoteku.
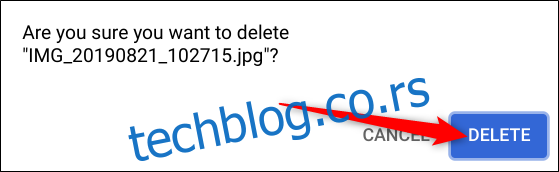
Korišćenje aplikacije Fajlovi
Najpre otvorite aplikaciju Fajlovi na vašem Chromebooku. Pronaći ćete je u meniju za pokretanje aplikacija. Kliknite na dugme „Pretraga“ na tastaturi i ukucajte „Fajlovi“. Alternativno, kliknite na dugme „Sve aplikacije“ i pronađite ikonicu aplikacije Fajlovi.
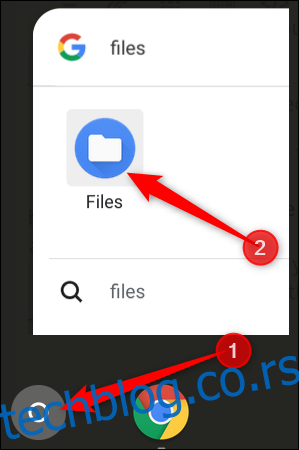
Standardni direktorijum za čuvanje fotografija se nalazi u sekciji „Moje datoteke > Preuzimanja“ sa leve strane aplikacije Fajlovi.
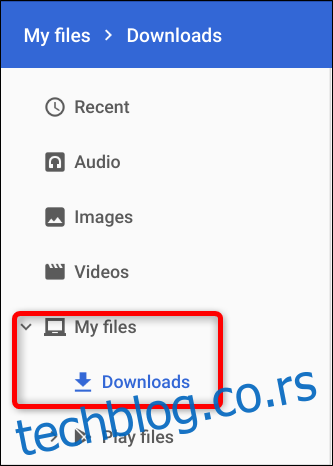
Nakon klika na „Otvori“, imate opciju da odaberete „Promeni podrazumevano“ ukoliko želite da se vaše slike automatski otvaraju u drugoj aplikaciji umesto u Galeriji.