Ponekad je potrebno narezati CD ili DVD kako biste delili datoteke sa drugima, napravili sigurnosne kopije ili prenosili podatke između računara. Iako danas preferiramo USB fleš diskove i mrežni prenos u ove svrhe, Windows 10 i dalje pruža jednostavan način za pisanje (ili „narezivanje“) CD-R ili DVD-R diskova. Evo kako to učiniti.
Osnove pre početka
Pre nego što krenemo, pretpostavljamo da imate optički uređaj koji može pisati na disk koji ste odabrali. To može biti interni uređaj ili onaj koji se povezuje na računar preko USB-a. Takođe, pretpostavljamo da su neophodni drajveri instalirani. Na sreću, Windows 10 automatski sarađuje sa većinom CD-R/RW i DVD-R/RW uređaja putem Plug and Play, tako da možda nećete ni morati da instalirate drajver.

Biće vam potrebni i prazni CD-R, CD-RW, DVD-R ili DVD-RW diskovi koji su kompatibilni sa vašim uređajem. DVD diskovi od 4.7 GB (ili 8.5 GB dvostruki DVD diskovi) mogu da sadrže znatno više podataka od CD-ova, koji obično imaju kapacitet od oko 700 MB. Razlike između medija za pisanje i ponovno upisivanje su sledeće:
CD-R, DVD-R: Ovi diskovi omogućavaju samo jednokratno snimanje podataka. Ne mogu se fizički brisati, iako Windows može ignorisati „izbrisane“ datoteke na disku ako odaberete live sistem datoteka (pogledajte „Kako narezati CD ili DVD sa live sistemom datoteka“ u nastavku).
CD-RW, DVD-RW: Ovi diskovi omogućavaju upisivanje i brisanje podataka, iako broj brisanja je ograničen ( obično oko 1.000 puta), a varira u zavisnosti od proizvođača.
Prilikom odabira medija, obratite pažnju na kompatibilnost uređaja: većina DVD uređaja može pisati na CD-R diskove, ali CD-R uređaji ne mogu pisati na DVD-R diskove. Takođe, ne možete čitati DVD-ove na CD-ROM uređaju.
Odabir načina na koji Windows zapisuje disk
Počnimo. Prijavite se na svoj Windows računar i umetnite prazan CD ili DVD za narezivanje u optički uređaj. Čim to učinite, pojaviće se prozor pod nazivom „Nareži disk“. Ovaj dijalog vas pita kako želite da Windows rukuje procesom pisanja na disk. Evo opcija i njihovih značenja.
Kao USB fleš disk: Ovo omogućava pisanje i brisanje datoteka na disk u realnom vremenu koristeći live sistem datoteka bez potrebe za finalizacijom ili „masteringom“ diska. Ako koristite CD-R ili DVD-R disk, brisanjem datoteke ona više neće biti vidljiva u Windows-u, ali će i dalje zauzimati prostor na disku. Međutim, sa diskovima koji se mogu ponovo upisivati, možete brisati datoteke bez brisanja celog diska. Nedostatak je što diskovi kreirani na ovaj način obično nisu kompatibilni sa sistemima starijim od Windows XP.
Sa CD/DVD plejerom: Ovo je tradicionalniji metod „masteringa“ diskova. Kada kopirate datoteke na uređaj, one se privremeno kopiraju na vaš hard disk, a zatim se sve odjednom upisuju na disk kada odaberete „Nareži“ u File Explorer-u. Prednost je što su diskovi kreirani na ovaj način kompatibilniji sa starijim verzijama Windows-a.
Kada odaberete metod, kliknite na njega. Zatim unesite naziv diska i kliknite „Dalje“.
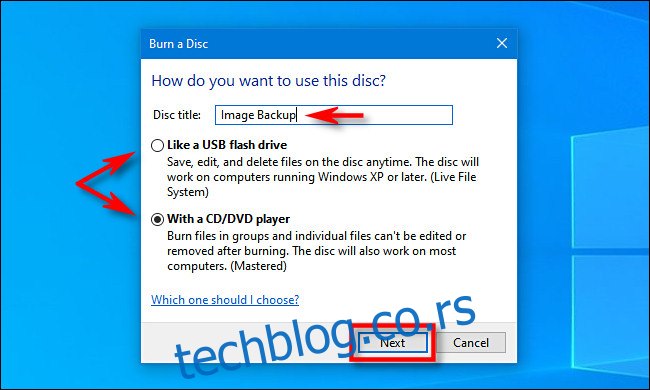
Šta se dalje dešava, zavisi od izabrane opcije. U nastavku ćemo detaljnije obraditi svaku.
Narezivanje CD-a ili DVD-a pomoću Live sistema datoteka („Kao USB fleš disk“)
Ako ste odabrali opciju „Kao USB fleš disk“, pisanje na CD ili DVD ne zahteva dodatne korake. Otvoriće se prozor File Explorer-a sa vašim optičkim uređajem, i sve što treba da uradite je da kopirate datoteke direktno u njega. Možete prevući i ispustiti datoteke ili ih kopirati i nalepiti.

Kao što je već pomenuto, možete brisati datoteke koristeći ovaj metod, ali ako koristite CD-R ili DVD-R, vi ih samo logički brišete. „Izbrisani“ podaci i dalje fizički ostaju na disku, ali postaju nedostupni. Na primer, ako imate 700 MB slobodnog prostora i kopirate 10 MB podataka, sada imate 690 MB slobodno. Ako izbrišete tih 10 MB, i dalje imate samo 690 MB slobodno.
S druge strane, ako koristite disk koji se može ponovo upisivati, Windows će se pobrinuti za brisanje datoteka u realnom vremenu i možete povratiti prostor na disku brisanjem datoteka.
Čim izbacite disk, Windows će ga finalizovati. Nakon toga, možete ga ponovo umetnuti i pisati na njega ili ga čitati na drugom računaru.
Narezivanje Mastered CD-a ili DVD-a („Sa CD/DVD plejerom“)
Ako odaberete opciju „Sa CD/DVD plejerom“, vaš optički uređaj će se otvoriti u prozoru File Explorer-a. Videćete zaglavlje sa natpisom „Datoteke spremne za upisivanje na disk“.

Kada prevučete i ispustite datoteke u ovaj prozor, one će se pojaviti u ovoj oblasti koja služi kao priprema za finalni master disk. Datoteke se neće fizički zapisati na disk dok ne odaberete opciju „Nareži“ u File Explorer-u.
Kada završite sa kopiranjem svega što želite da narezete, odaberite „Drive Tools“ u meniju alatne trake File Explorer-a, a zatim kliknite na „Finish Burning“.
(Takođe, možete desnim klikom miša na ikonicu optičkog uređaja u File Explorer-u i odabrati „Nareži na disk.“)
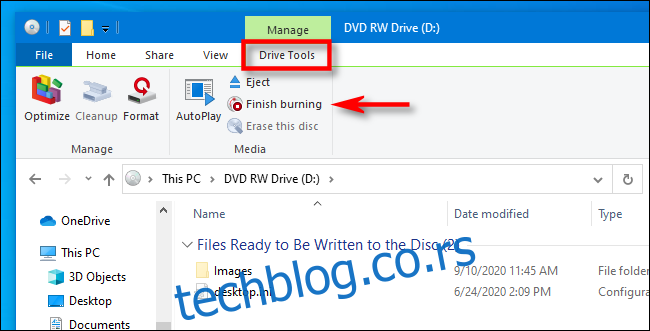
Pojaviće se čarobnjak „Nareži na disk“. Unesite naziv diska i odaberite brzinu narezivanja. Obično je bezbedno odabrati najveću moguću brzinu. Zatim kliknite na „Dalje“.
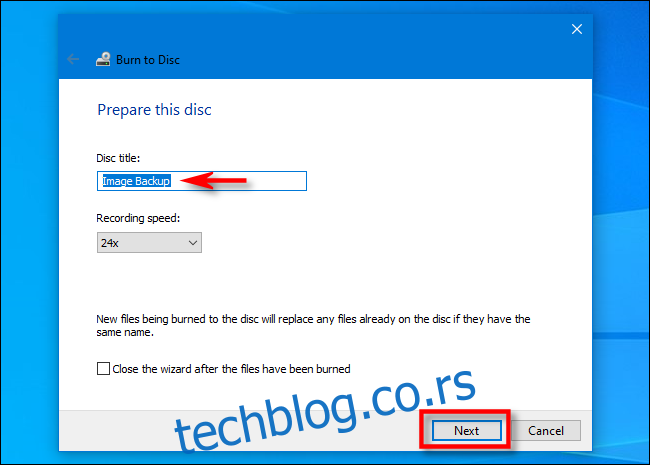
Videćete traku napretka i procenjeno vreme do završetka dok se datoteke zapisuju na disk.

Kada se proces završi, disk će se automatski izbaciti, a čarobnjak će vas pitati da li želite da narezete iste datoteke na drugi disk. Ako želite, označite polje pored „Da, nareži ove datoteke na drugi disk“, a zatim kliknite na „Dalje“. Ponovićete isti proces.
Ako ste završili sa narezivanjem, kliknite na „Završi“.
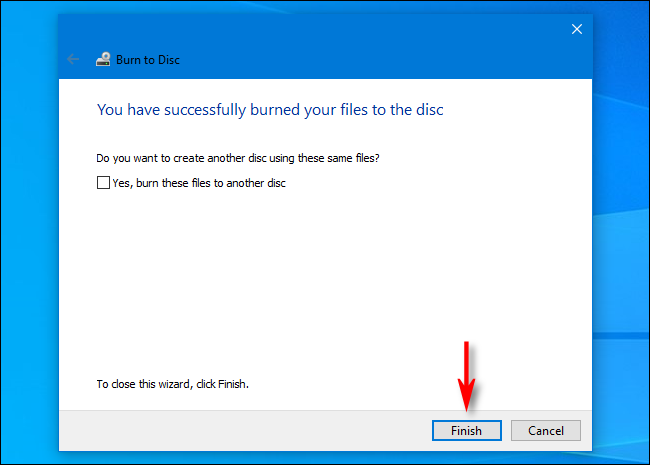
Nakon toga, vaš novonarezani CD ili DVD je spreman za upotrebu.
Treba napomenuti da istraživanja pokazuju da CD i DVD diskovi nisu idealni za arhiviranje podataka. Postoji rizik da optički medij lošeg kvaliteta može izgubiti podatke samo ako stoji na polici nekoliko godina. Zbog toga ih ne preporučujemo za dugoročne sigurnosne kopije. Umesto toga, razmislite o eksternom hard disku ili uslugama u oblaku. Ipak, optički diskovi mogu biti korisni sve dok ste svesni rizika.