Nije moguće direktno objediniti Google naloge, što komplikuje prebacivanje podataka sa jednog na drugi. Ako želite da objedinite podatke sa više Google Drive i Google Photos naloga, evo kako to možete uraditi.
Budući da ne postoji opcija za direktno „spajanje“ naloga, moraćete da koristite alternativna rešenja. Google omogućava korisnicima Google Photos da dele svoje biblioteke fotografija sa drugim „partnerskim“ nalozima, čime se omogućava sinhronizacija fotografija između naloga.
Za razliku od Google Photos, nije moguće automatski sinhronizovati podatke Google Drive-a da biste napravili „ogledalo“ vaših podataka na više naloga. Međutim, kada se vaši podaci „objedine“ na jednom nalogu, možete se koncentrisati na korišćenje tog jednog naloga za skladištenje podataka u oblaku.
Objedinjavanje Google Drive naloga
Ne postoji jednostavan način za premeštanje podataka sa jednog Google Drive naloga na drugi. Najlakši pristup, posebno ako imate više naloga, je korišćenje Google-ovog alata za preuzimanje podataka radi prikupljanja informacija sa svakog od vaših Google naloga.
Zatim možete koristiti Google Backup and Sync za kombinovanje preuzetih podataka sa više naloga na jedan, centralni Google nalog.
Podešavanje Google Backup and Sync
Prvo, potrebno je da podesite Google Backup and Sync na svom računaru (PC ili Mac). Započnite preuzimanjem Google Backup and Sync i pokretanjem instalacionog programa. On će preuzeti neophodne fajlove i instalirati se bez potrebe za dodatnim unosom.
Kada se Google Backup and Sync instalira, pokrenite ga i kliknite na „Započnite“ na uvodnom ekranu. Moraćete da se prijavite na Google nalog na koji želite da prebacite svoje podatke.
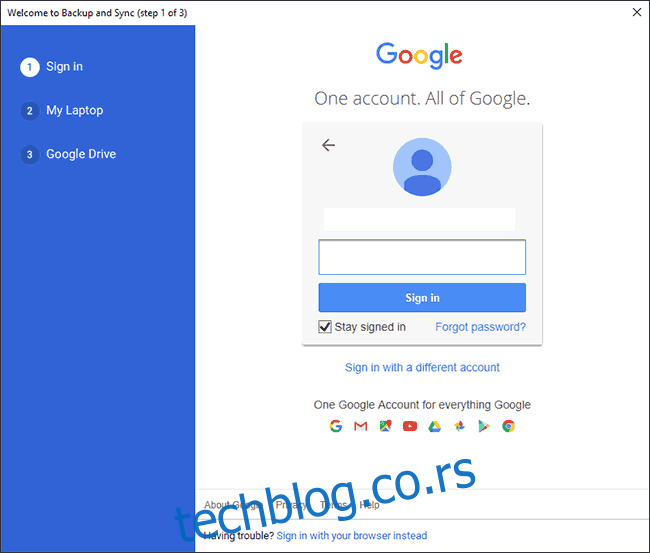
U sledećem koraku, izaberite foldere sa svog računara za koje želite da napravite rezervnu kopiju na Google Drive nalogu. Po defaultu, Google Backup and Sync sinhronizovaće vaše foldere Desktop, Documents i Pictures na Windows-u. Ako vam to odgovara, ostavite ih označene. U suprotnom, isključite ih.
Da biste olakšali proces, kreirajte novi folder na računaru gde ćete sačuvati fajlove i foldere sa drugih rezervnih kopija Google Drive naloga. Ako sinhronizujete jedan od default foldera, možete sačuvati vaše arhivirane fajlove u njemu.
Ako ste kreirali novi folder, kliknite na „Odaberi folder“. Pronađite svoj novi folder za „objedinjavanje“, izaberite ga i kliknite na „Odaberi folder“. Kada ste spremni, kliknite na „Dalje“.
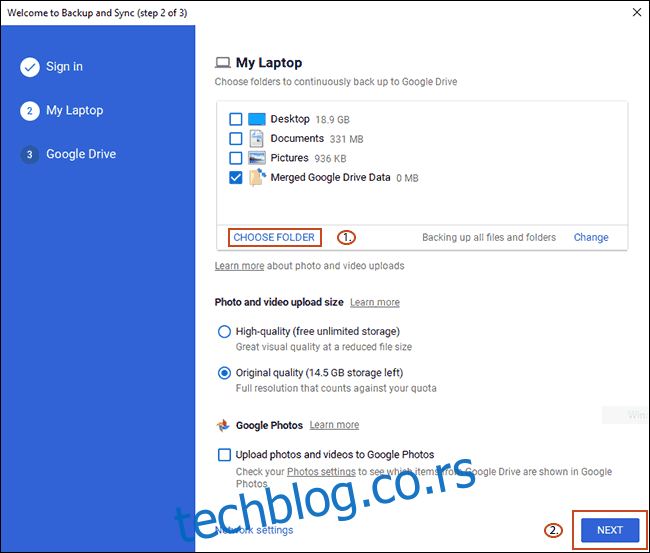
Ukoliko želite da objedinite fajlove sa Google Drive-a na svoj računar, to možete uraditi u sledećem koraku. Izaberite „Sinhronizuj sve na mom Drive-u“ ako želite da sinhronizujete sve što se trenutno nalazi na Google Drive-u sa računarom, ili „Sinhronizuj samo ove foldere“ ako želite da izostavite određene foldere.
Za ovaj proces nije važno koju opciju odaberete – jednostavno kliknite na „Start“ da biste završili podešavanje.
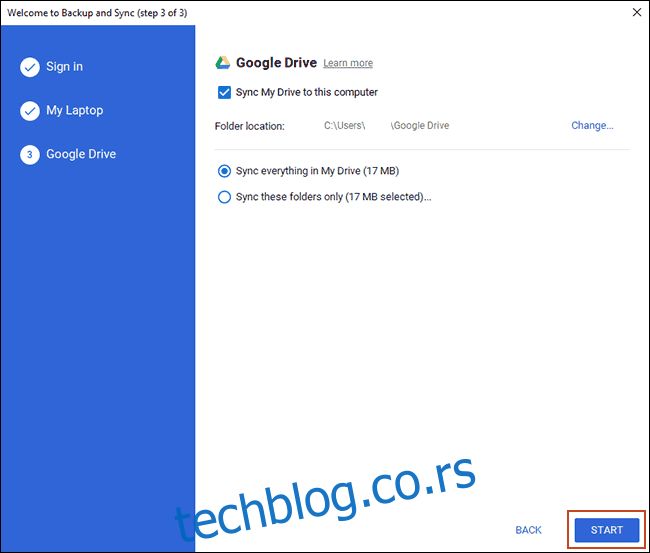
Sa spremnim Google Backup and Sync, sada možete da počnete da preuzimate svoje podatke sa drugih Google naloga da biste ih objedinili.
Preuzimanje vaših Google podataka
Jedna od prednosti nedavnih zakona o privatnosti podataka je što je Google olakšao preuzimanje „arhive“ vašeg Google naloga. Svaki deo podataka koji je Google povezao sa vašim nalogom može se preuzeti u jednoj arhivskoj datoteci radi pregleda ili prenosa na drugo mesto.
Možete da koristite ovaj alat za preuzimanje Google Drive podataka sa više naloga, koje zatim možete da sinhronizujete sa novim skladištem na Google Drive-u.
Za početak, uverite se da ste prijavljeni na nalog (ili jedan od naloga) sa kojeg želite da preuzmete podatke. Nakon prijave, posetite stranicu za preuzimanje Google podataka i kliknite na „Poništi sve“.
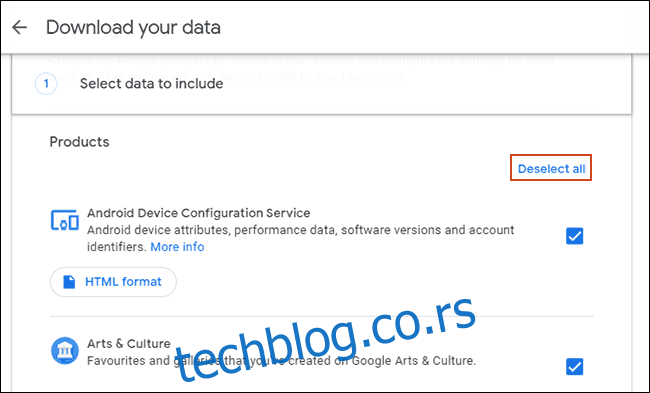
Skrolujte nadole dok ne pronađete opciju za Google Drive i uverite se da je polje za potvrdu označeno. Skrolujte do dna i kliknite na „Sledeći korak“ da biste nastavili.
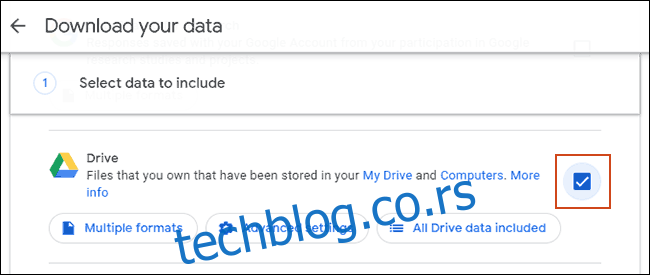
Potvrdite kako želite da primite svoje podatke (default opcija je link za preuzimanje putem e-pošte). Takođe ćete morati da potvrdite tip i veličinu arhivske datoteke. Ako imate puno fajlova ili foldera, Google će podeliti vašu arhivu na Drive-u na više ZIP ili TGZ datoteka.
Možete podesiti da Google izvozi vaše fajlove sa Drive-a kao jednokratnu ili da zakaže redovne arhive. Osim ako ne želite redovno da ponavljate ovaj proces, ostavite „Tip izvoza“ na default opciji „Jednokratna arhiva“.
Kada budete spremni, kliknite na „Kreiraj arhivu“.
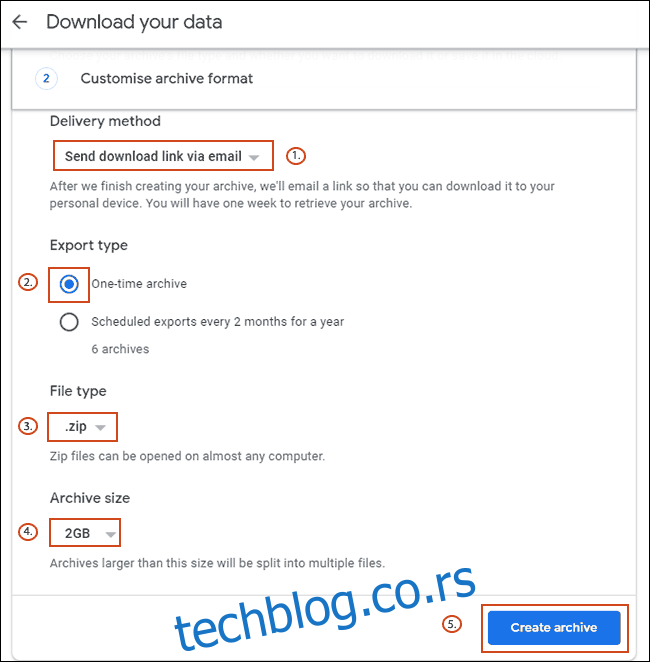
Google proces arhiviranja će početi za vaše Drive fajlove. Možda ćete morati da sačekate da se proces arhiviranja završi, naročito ako imate veliki broj fajlova već sačuvanih u skladištu na Google Drive-u.
Pratite svoju Gmail poštu dok ne primite e-mail koji vam omogućava da preuzmete svoje arhivske datoteke. Kada ga primite, pratite uputstva za preuzimanje datoteka na svoj PC ili Mac.
Raspakivanje arhive podataka na Google Drive-u
Sa Google Backup and Sync koji nadgleda folder za „objedinjavanje“ koji ste kreirali, sve što treba da uradite je da raspakujete svoje arhivske datoteke u ovaj folder.
Ovaj proces možete ponoviti za svaki Google Drive nalog. Otvorite arhivsku datoteku i kliknite na „Ekstrahuj sve“ u gornjem desnom uglu u operativnom sistemu Windows, ili koristite odgovarajući program za arhiviranje na macOS-u.
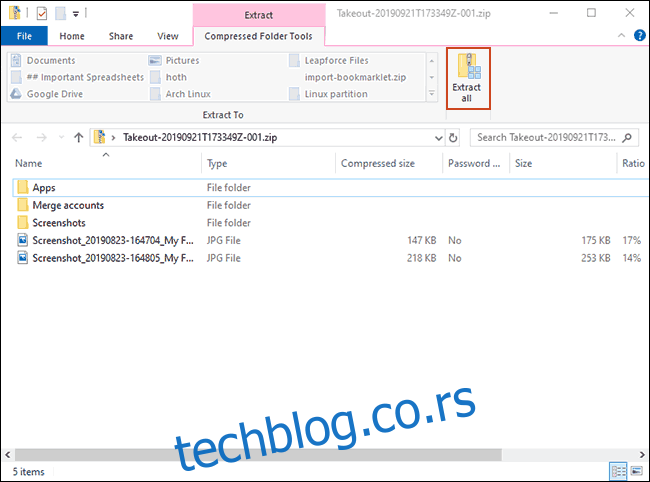
Promenite odredišni folder u folder za „objedinjavanje“ koji ste kreirali, a zatim kliknite na „Ekstrahuj“.
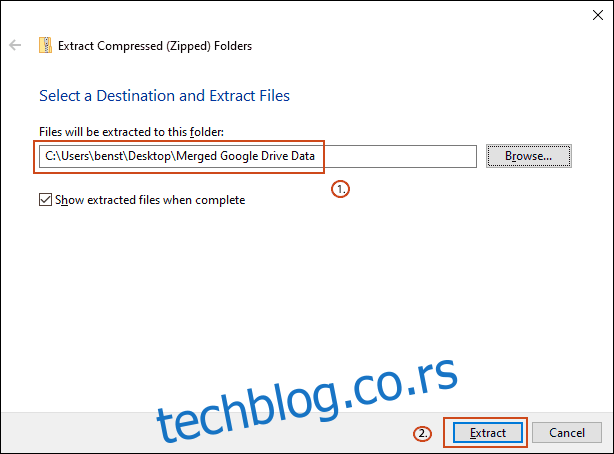
Dok se datoteke ekstrahuju, Google Backup and Sync automatski će početi da sinhronizuje fajlove sa vašim centralnim Google nalogom.
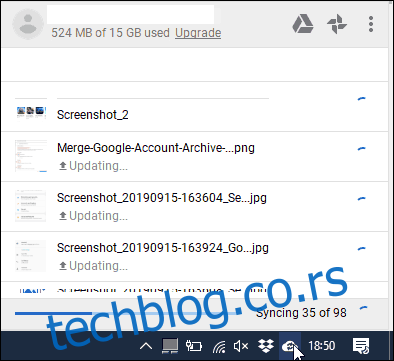
Ako želite da proverite napredak sinhronizacije, pronađite ikonu Google Backup and Sync na traci zadataka i kliknite na nju. Ovde ćete moći da pratite napredak sinhronizacije.
Objedinjavanje Google Photos naloga
Mnogo je lakše objediniti sadržaj sa jednog Google Photos naloga na drugi, zahvaljujući funkciji „deljenih biblioteka“ Google Photos. Ovaj alat vam omogućava da delite celu biblioteku fotografija sa više „partnerskih“ naloga.
Nakon što je prenos završen, imate dve opcije. Možete da prestanete da koristite starije naloge i da se fokusirate samo na jedan, „objedinjen“ nalog. Ako to nije idealno rešenje, možete da nastavite da koristite sve naloge i da delite svoje fotografije između njih.
Deljenje vaše Google Photos biblioteke
Za početak, posetite Google Photos i prijavite se. Kada se prijavite, kliknite na hamburger meni u gornjem levom uglu.
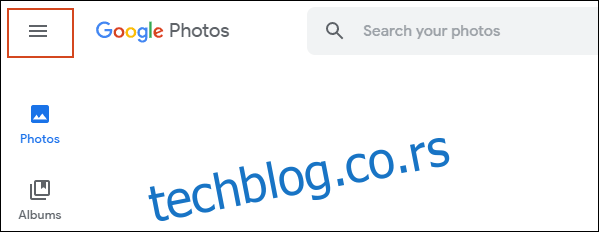
U Google Photos meniju kliknite na „Podešavanja“.
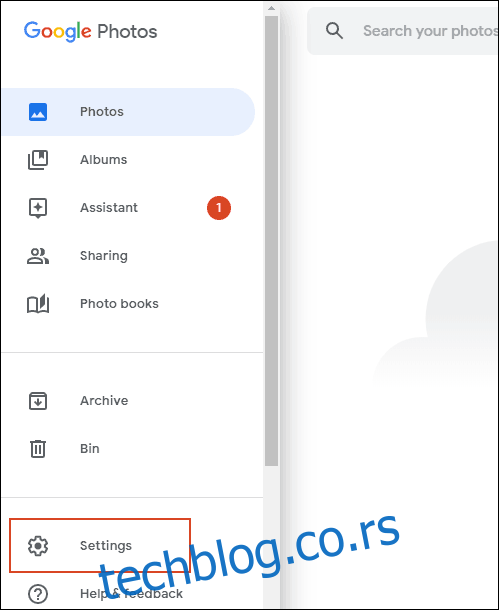
Kliknite na „Deljene biblioteke“ u oblasti podešavanja.
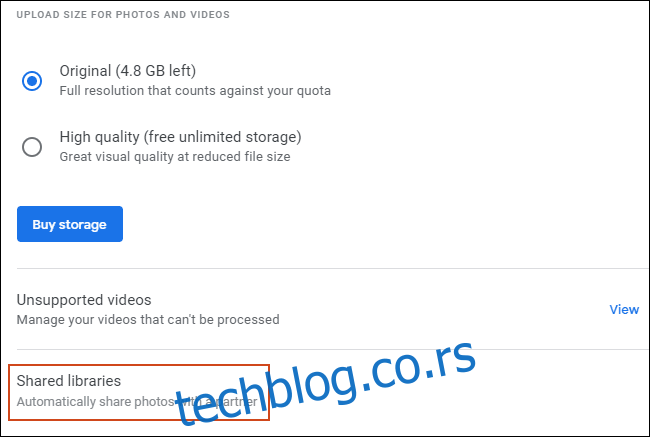
Pojaviće se iskačući prozor „Podeli svoju biblioteku“. Kliknite na „Započnite“ da biste započeli.
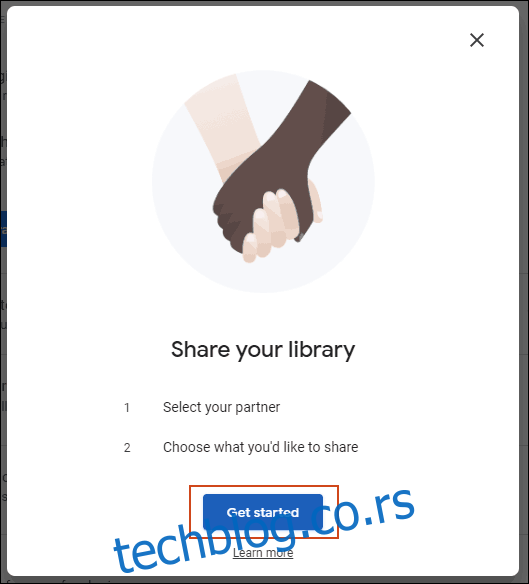
Unesite e-mail adresu svog drugog Google naloga (naloga na koji želite da kopirate fotografije) i kliknite na „Dalje“.
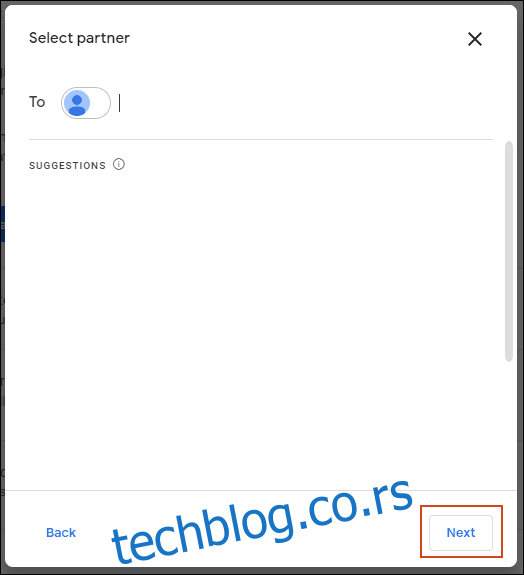
Uverite se da je opcija „Prikaži samo fotografije od ovog dana“ postavljena na „Isključeno“ na sledećem ekranu, a zatim kliknite na „Dalje“.
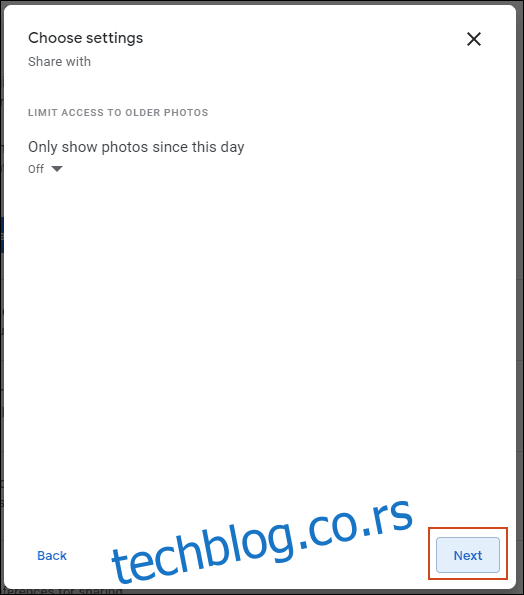
Na poslednjem ekranu za potvrdu, kliknite na „Pošalji pozivnicu“ da biste svom drugom nalogu dali pristup fotografijama sačuvanim na vašem originalnom Google Photos nalogu.
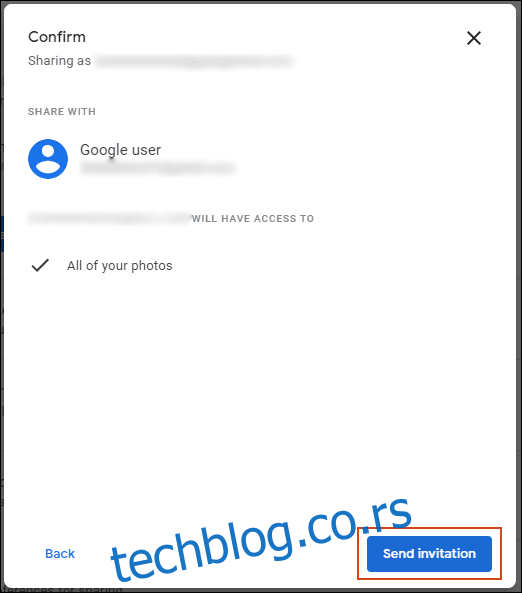
U ovom trenutku, odjavite se sa svog originalnog Google naloga i prijavite se na Google nalog koji ste pozvali.
Objedinjavanje vaše biblioteke fotografija
Posetite Gmail, gde bi trebalo da vas čeka pozivnica. U e-mailu sa pozivom, kliknite na „Otvori Google Photos“.
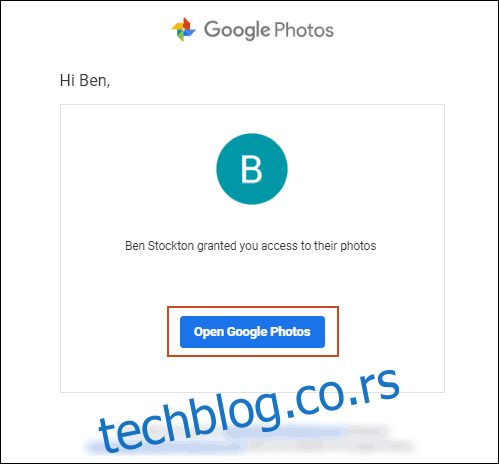
Kliknite na „Prihvati“ u iskačućem prozoru „Poziv za deljenu biblioteku“ koji se pojavi.
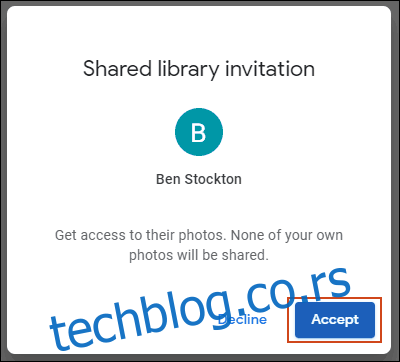
Ako želite da budete sigurni da su fotografije koje se dele na svim vašim Google nalozima objedinjene, trebalo bi da osigurate da se fotografije sa vaših drugih naloga dele sa vašim prvim nalogom. Takođe, moraćete da ponovite ovaj proces za sve dodatne naloge koje imate.
Da biste to uradili, u iskačućem prozoru „Deli nazad sa“ sa strane kliknite na „Započnite“.
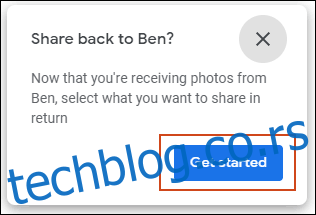
Kao i ranije, uverite se da je „Prikaži samo fotografije od ovog dana“ postavljeno na „Isključeno“, kliknite na „Dalje“, a zatim odaberite „Pošalji pozivnicu“.
Najvažnije podešavanje, nakon ovoga, je podešavanje za automatsko čuvanje fotografija sa vaših drugih naloga na vašem novom nalogu. U iskačućem prozoru „Sačuvaj u biblioteku“ koji se pojavi nakon pozivanja vašeg originalnog naloga (ili nakon zatvaranja tog iskačućeg prozora), kliknite na „Započni“.
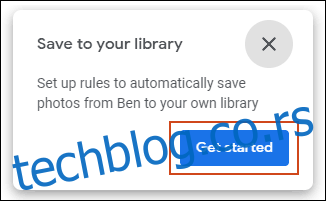
Promenite opciju „Sačuvaj u biblioteku“ sa „Ništa“ na „Sve fotografije“, a zatim kliknite na „Gotovo“.
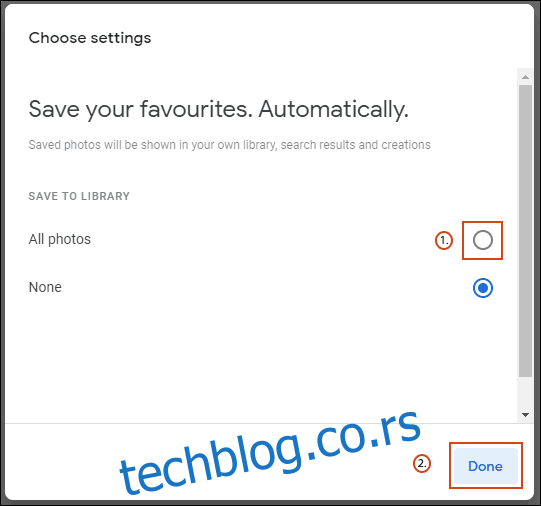
Kada kliknete na „Gotovo“, vaše Google Photos će početi da se kopiraju sa vašeg originalnog naloga na vaš novi nalog.
Za kontinuirano deljenje fotografija na više naloga, dovršite proces pozivanja otvaranjem e-maila sa pozivom, poslatog na vaš originalni nalog, i pratite ista uputstva kao gore.