Виндовс поставља стандард када је у питању безбедност система. Виндовс пажљиво прати сваку апликацију или програм који угрожава безбедност рачунара. Један од начина на који Виндовс 10 то обезбеђује је тако што вас пита када апликације трећих страна или апликације које су направили непознати програмери захтевају дозволу администратора. Многим апликацијама независних произвођача потребна је администраторска дозвола Виндовс 10 да би исправно функционисале и ако често отварате ове апликације, упит за захтев за дозволу може постати фрустрирајући. Међутим, корисници могу да спрече Виндовс 10 да тражи дозволу за администраторска права. Ако желите да научите како да онемогућите дозволу администратора на Виндовс 7, на правом сте месту. Доносимо вам савршен водич који ће вас научити како да онемогућите Виндовс 10 промпт за дозволу администратора оперативног система Виндовс.
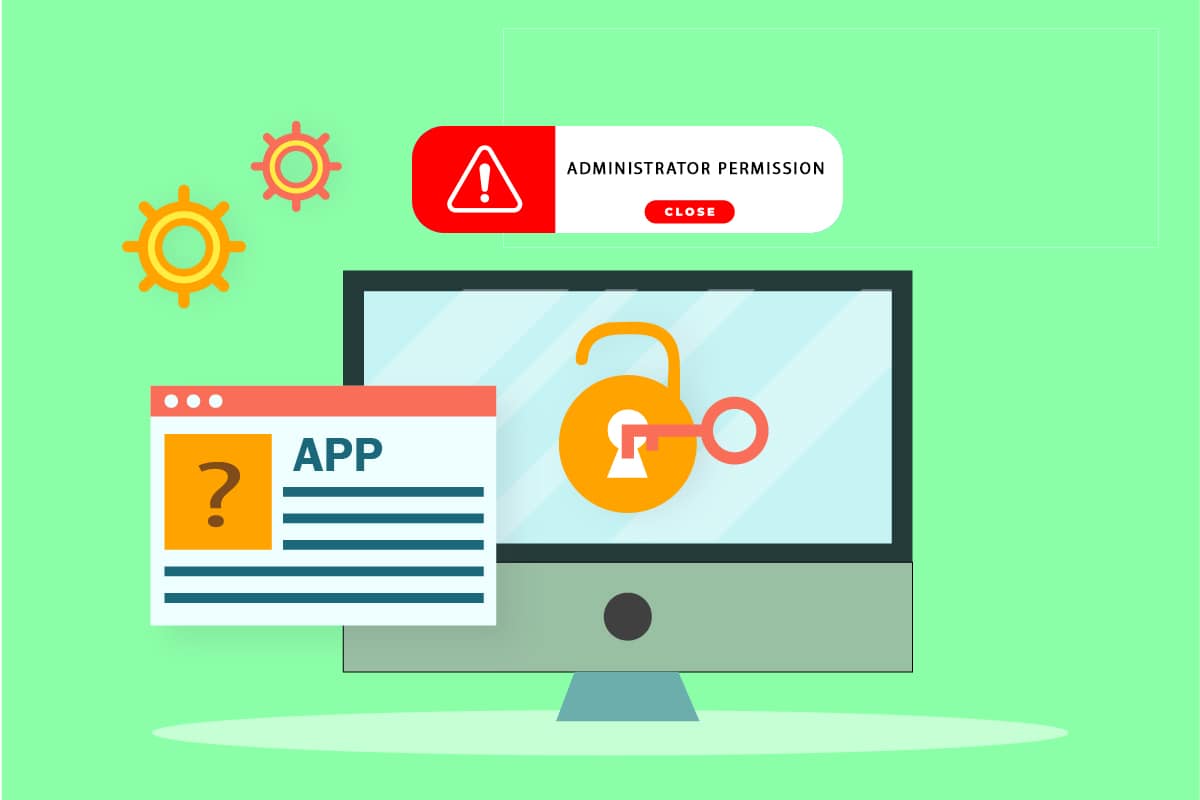
Преглед садржаја
Како спречити Виндовс 10 да тражи дозволу
Виндовс има уграђена подешавања која се могу мењати и која ће коначно спречити Виндовс 10 да тражи дозволу када покренете апликације трећих страна. Испод су могуће методе за то.
Метод 1: Преко контролне табле
Можете да спречите Виндовс 10 да тражи дозволу тако што ћете променити подешавања Виндовс СмартСцреен-а на контролној табли. Пратите доле наведене кораке да бисте урадили исто.
1. Притисните тастер Виндовс и откуцајте Цонтрол Панел, а затим кликните на Опен.
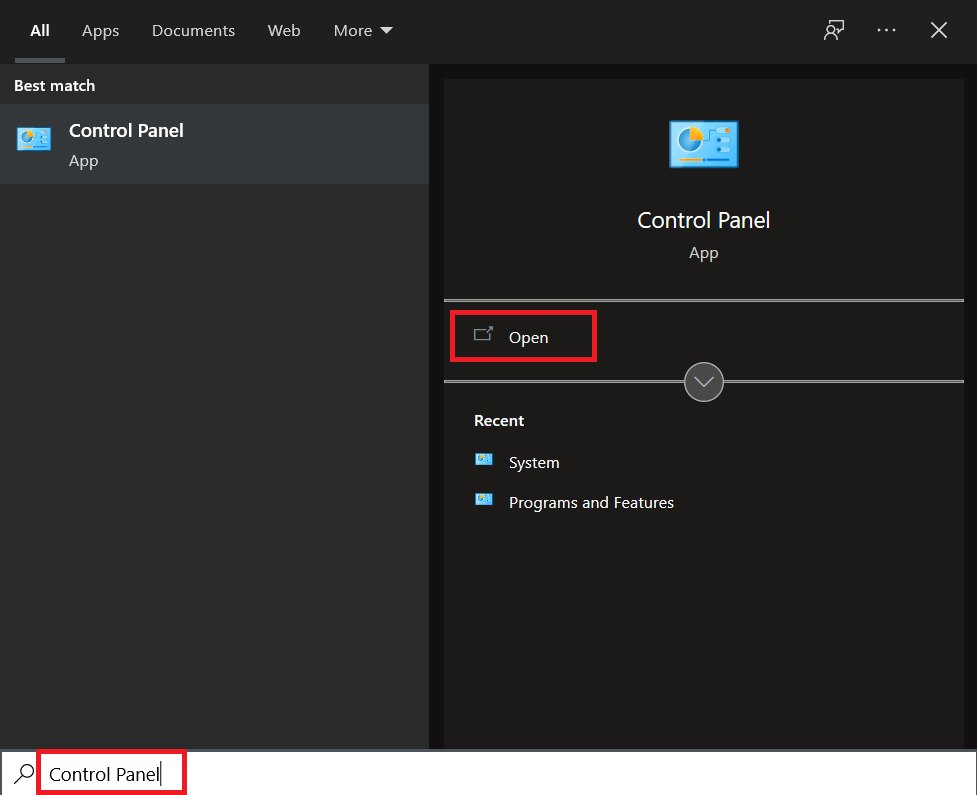
2. Подесите Виев би > Цатегори, а затим кликните на Систем анд Сецурити.
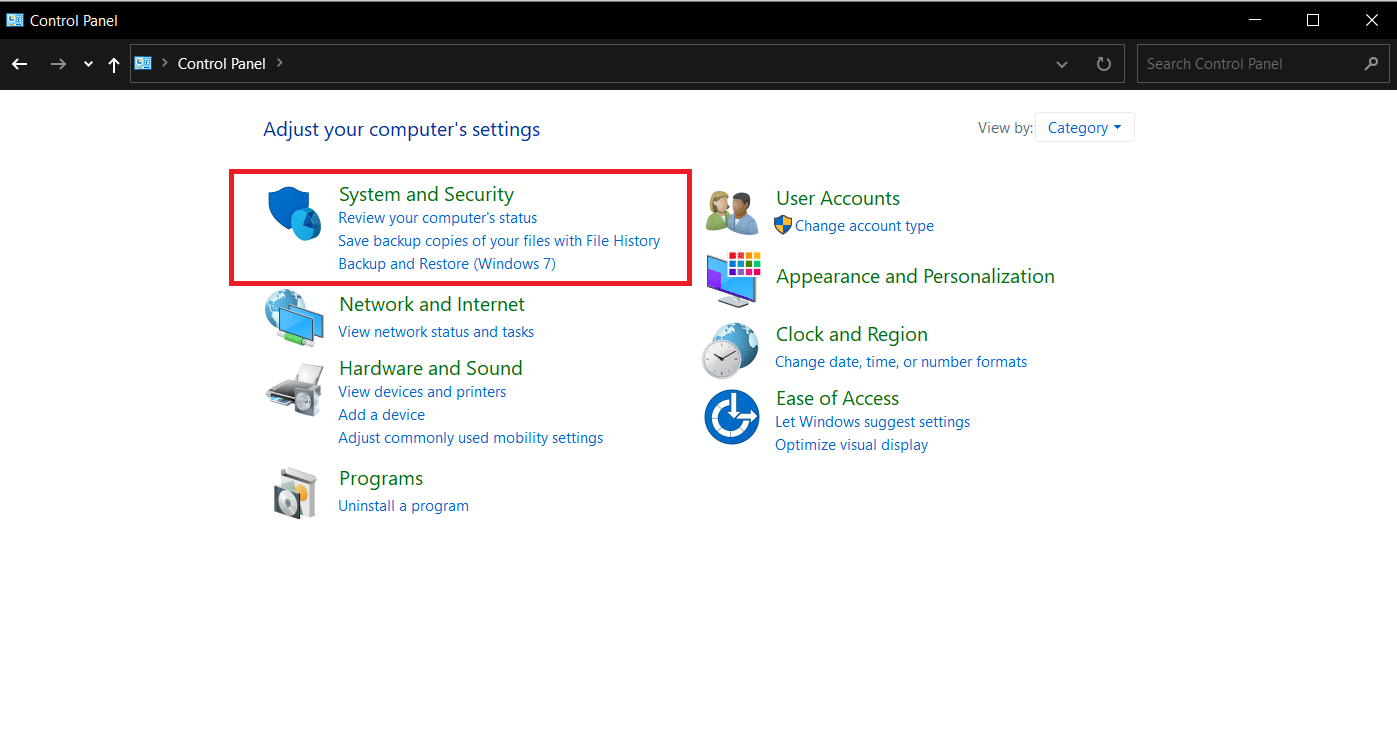
3. Идите на Безбедност и одржавање.
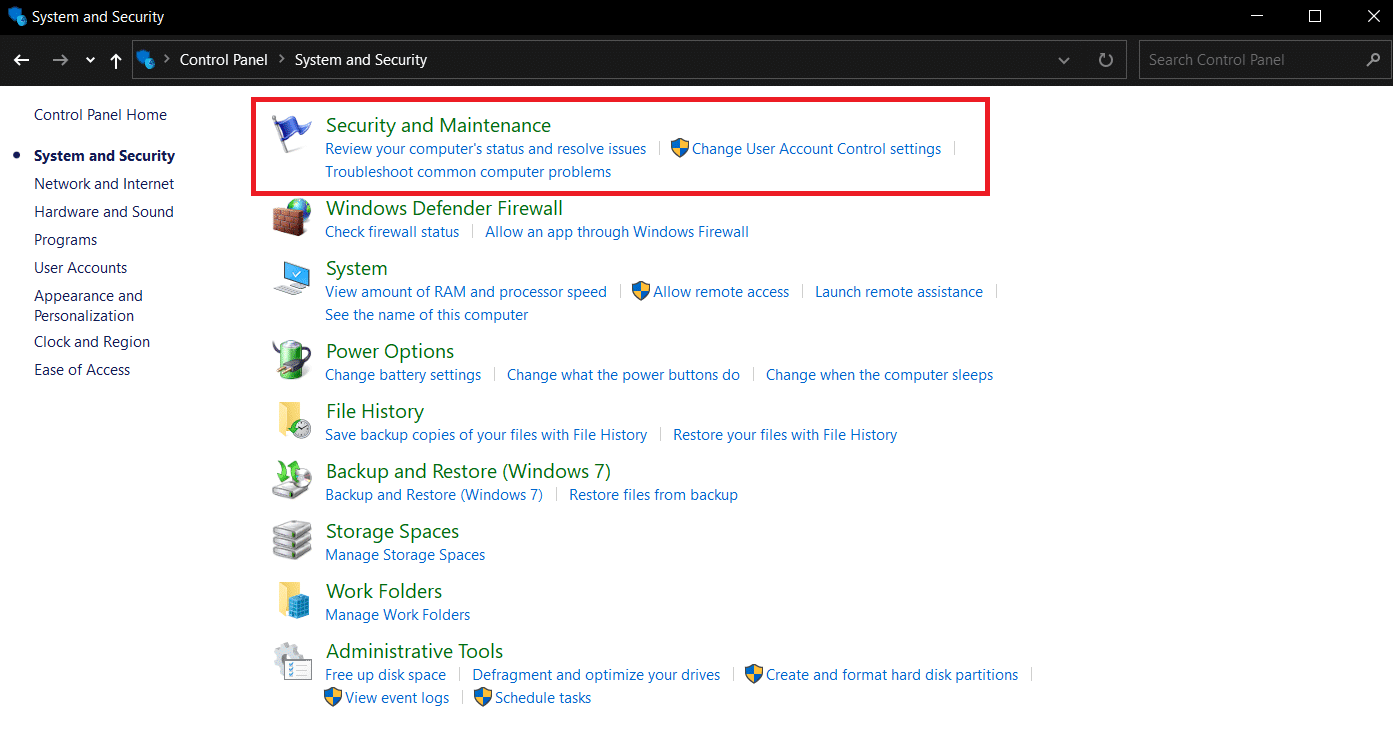
4. Проширите одељак Безбедност тако што ћете кликнути на икону стрелице надоле поред њега.
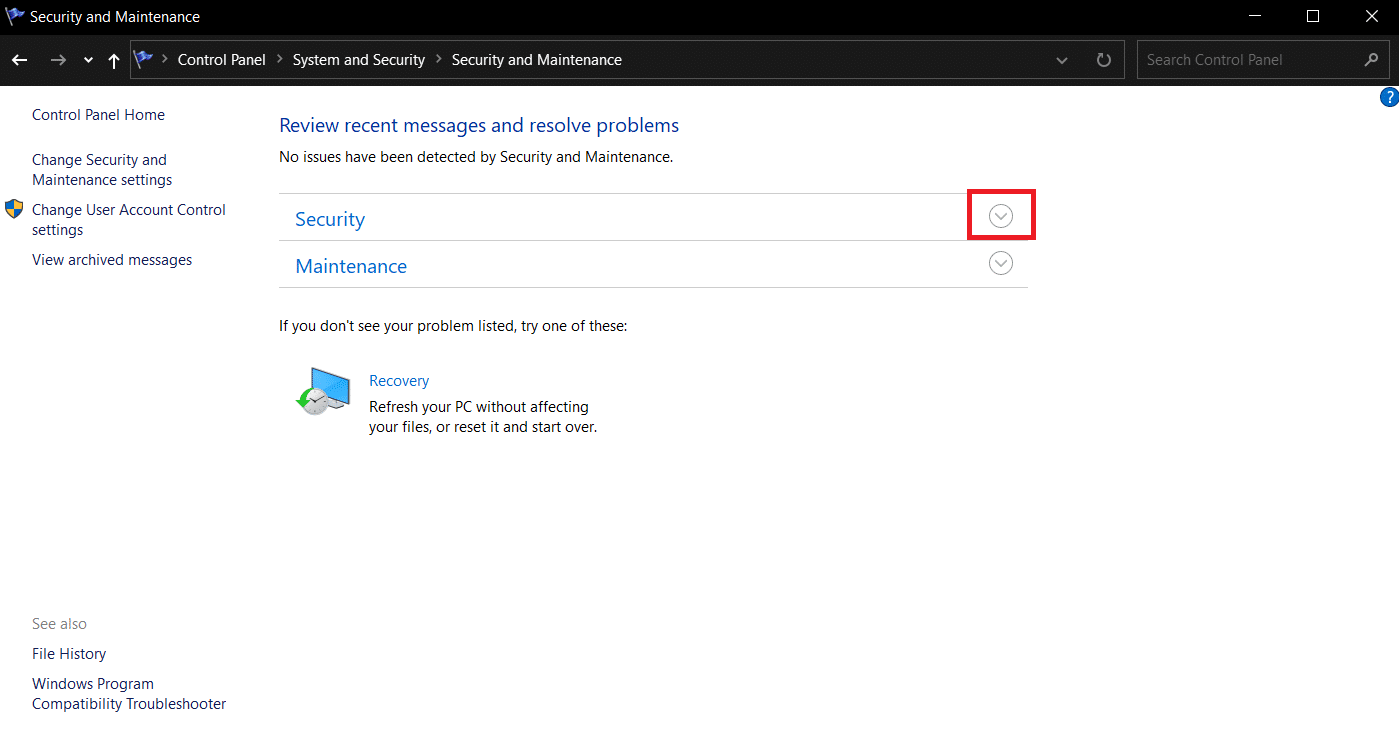
5. Пронађите и кликните на опцију Цханге Сеттингс у оквиру Контроле корисничког налога.
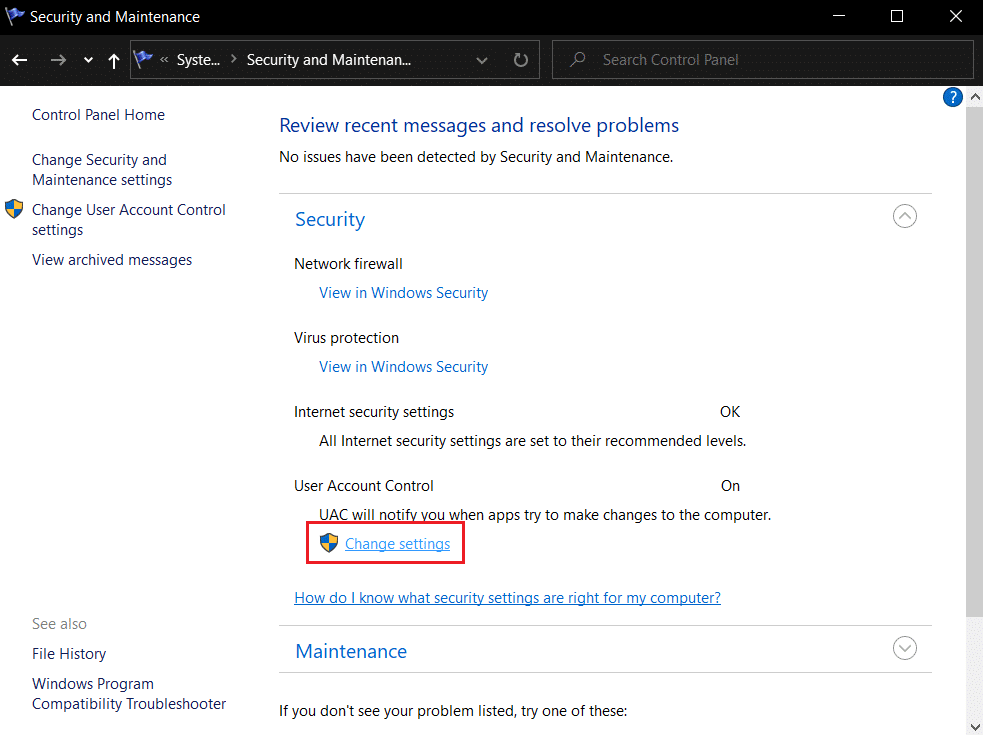
6. Померите клизач на Никада не обавештавај у подешавањима контроле корисничког налога.
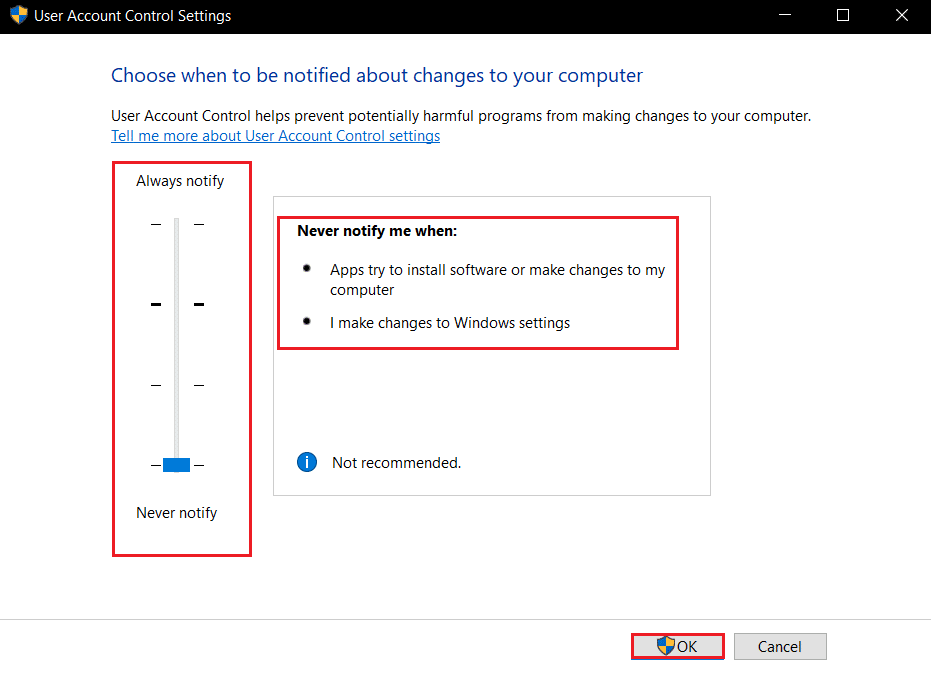
7. Кликните на ОК да бисте сачували промене.
Овај метод ће спречити Виндовс 10 да тражи дозволу за покретање непознатих апликација.
Метод 2: Преко Виндовс Дефендер-а
У случају да немате опцију Виндовс СмартСцреен на контролној табли, можете је онемогућити у подешавањима Виндовс Дефендер-а. Следите доле наведене кораке.
1. Притисните тастер Виндовс, откуцајте Виндовс безбедност и кликните на Отвори.
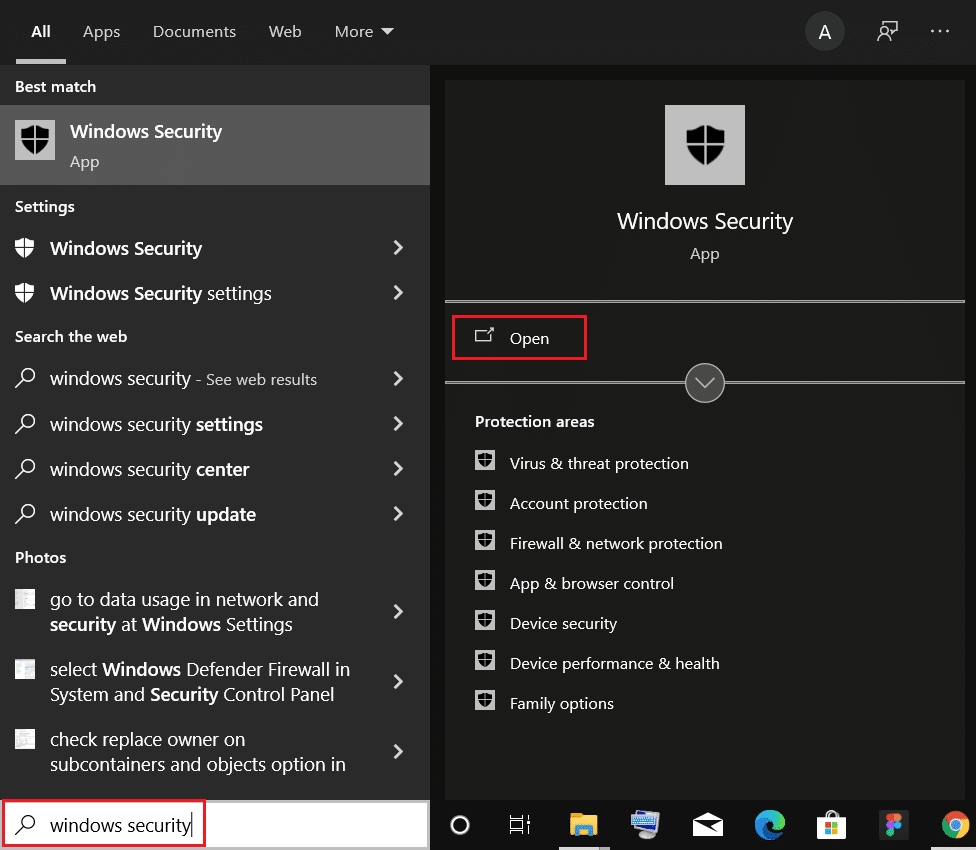
2. Кликните на Контрола апликације и прегледача.
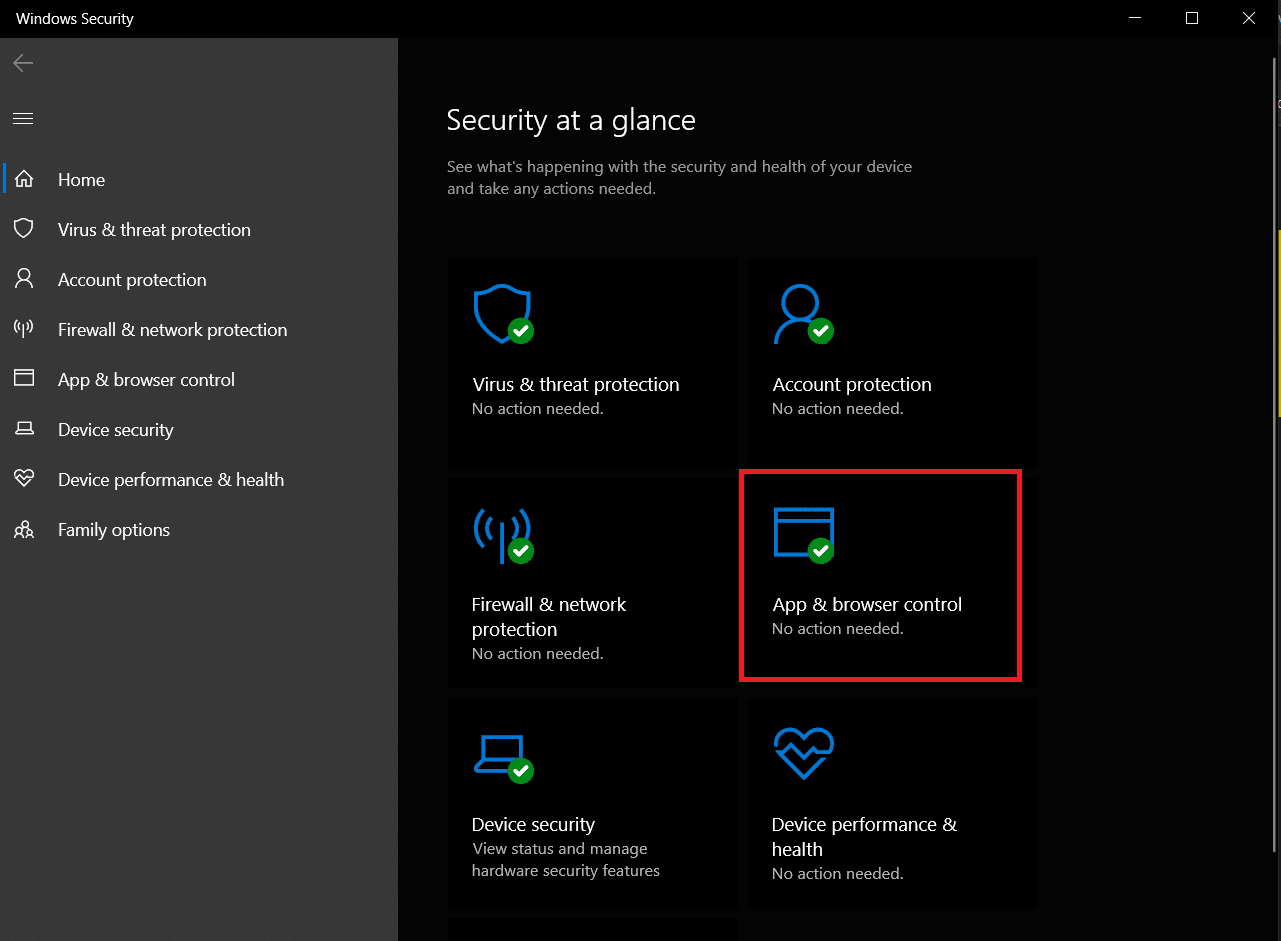
3. У оквиру Заштита заснована на репутацији, кликните на опцију подешавања заштите засноване на репутацији.
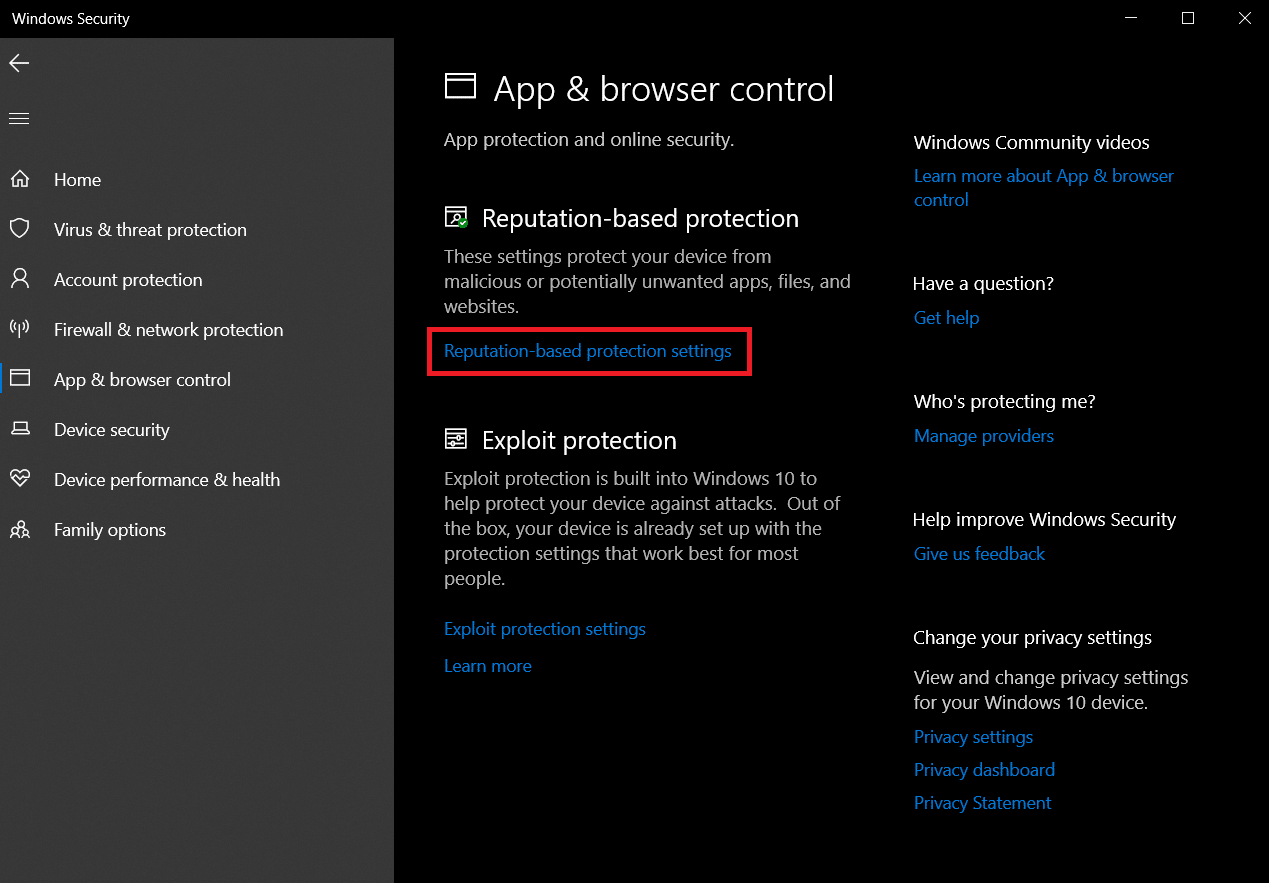
4. Искључите опцију Провери апликације и датотеке и опцију Потенцијално нежељено блокирање апликација.
Напомена: Онемогућавање ових опција може учинити ваш рачунар рањивим на вирусе и друге злонамерне нападе.
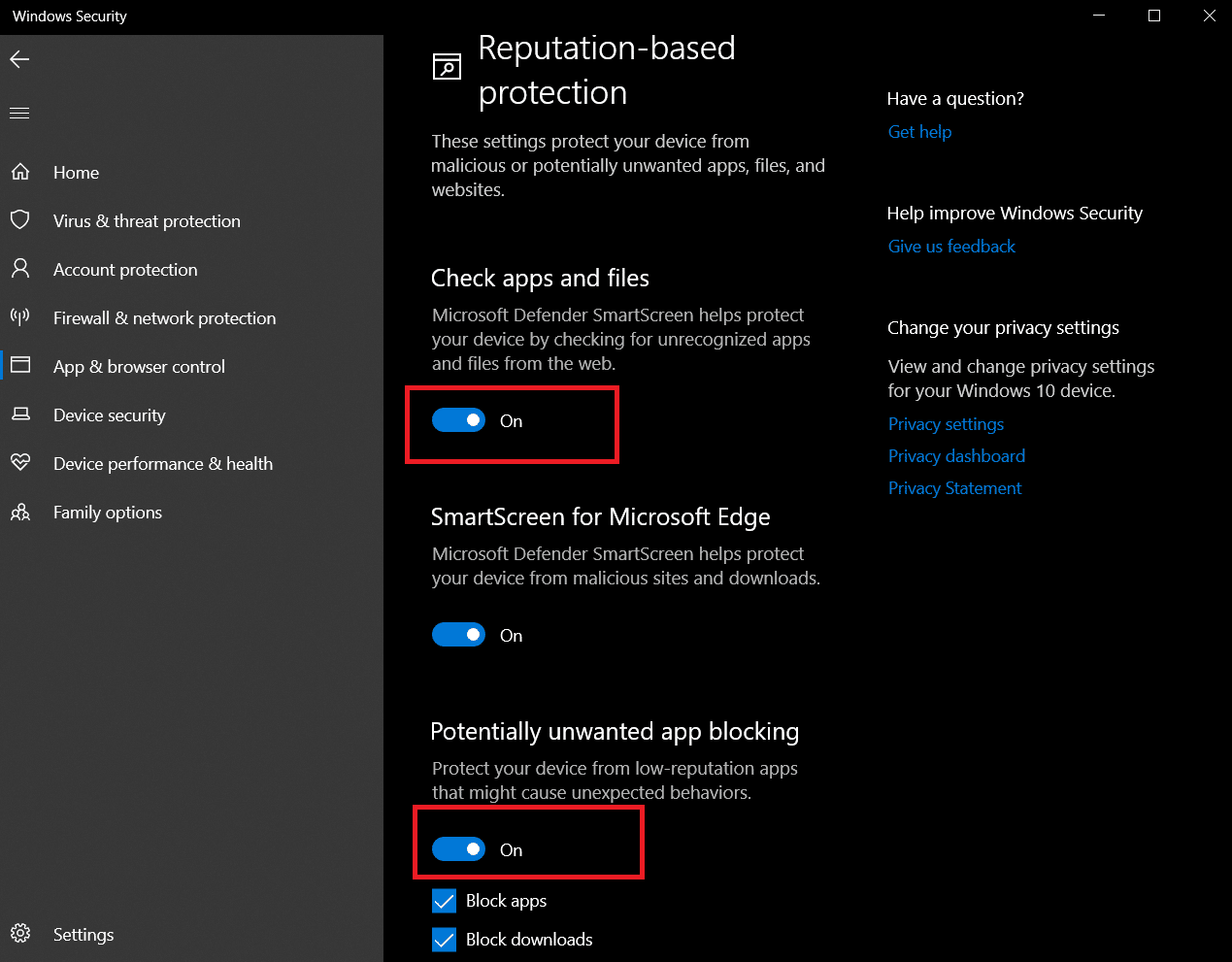
Ово ће спречити Виндовс 10 да тражи дозволу и следећи пут када покренете апликације трећих страна на Виндовс 10 рачунару, нећете видети никакве упите који траже администраторски приступ.
Често постављана питања (ФАК)
К1. Како добити пуна администраторска права на Виндовс 10?
Анс. Да бисте добили пуна администраторска права, отворите подешавања и идите на Налози > Породица и други корисници. Додајте нови налог под Други корисници и подесите његов тип налога као Администратор. Сада користите овај налог и он ће имати пуна администраторска права.
К2. Зашто Виндовс 10 стално тражи дозволу администратора?
Анс. То се дешава када немате потребне дозволе за приступ датотеци. У том случају, можете преузети власништво над том датотеком тако што ћете кликнути десним тастером миша на њу и изабрати Својства > Безбедност. и питање ће бити решено.
***
Надамо се да је овај водич био од помоћи и да сте успели да спречите Виндовс 10 да тражи дозволу кад год покренете апликације трећих страна. Такође смо сазнали које апликације требају администраторску дозволу у оперативном систему Виндовс 10 да би функционисале и како да онемогућимо дозволу администратора у оперативном систему Виндовс 7 и решимо проблеме са Виндовс 10 администраторском дозволом. Јавите нам који метод вам је најбољи. Ако имате питања или сугестије, слободно их оставите у одељку за коментаре.

