иПад-ови су можда почели као потрошачки уређаји, али су постали невероватно моћни од када је први иПад објављен. Они су одлични алати за цртање и модели нижег ранга имају тенденцију да замене ПОС станице на многим местима. Да би све ово било лакше, иПад има режим киоска који у основи омогућава иПад-у да прикаже само једну апликацију са којом корисник може да комуницира.

Преглед садржаја
иПад режим киоска
Режим иПад киоска „закључава“ једну апликацију на екрану. Корисник може слободно да комуницира са овом апликацијом и користи све њене функције, али не може да пређе са ње на другу апликацију. Ова функција обезбеђује да корисници случајно не ‘затворе’ апликацију која је намењена да се користи на киоску. За родитеље, спречава децу да приступају апликацијама које нису намењене њима или да мењају важна подешавања налога и уређаја.
Омогући режим иПад киоска – режим једне апликације
Режим једне апликације је мало компликован за подешавање. Потребан вам је приступ Мац-у и морате да повежете иПад са Мац-ом пре него што га ставите у режим једне апликације, али ово је исправан начин да то урадите. Ако тражите брже решење, можете користити метод вођеног приступа у следећем одељку.
Уверите се да је апликација коју желите да користите у режиму киоска инсталирана на вашем иПад-у.
На свом Мац рачунару преузмите апликацију Аппле Цонфигуратор 2 из Апп Сторе-а.
Повежите иПад са својим Мац рачунаром.
Отворите Аппле Цонфигуратор 2.
Изаберите уређај и на траци менија идите на Акције>Напредно>Покрени режим једне апликације.
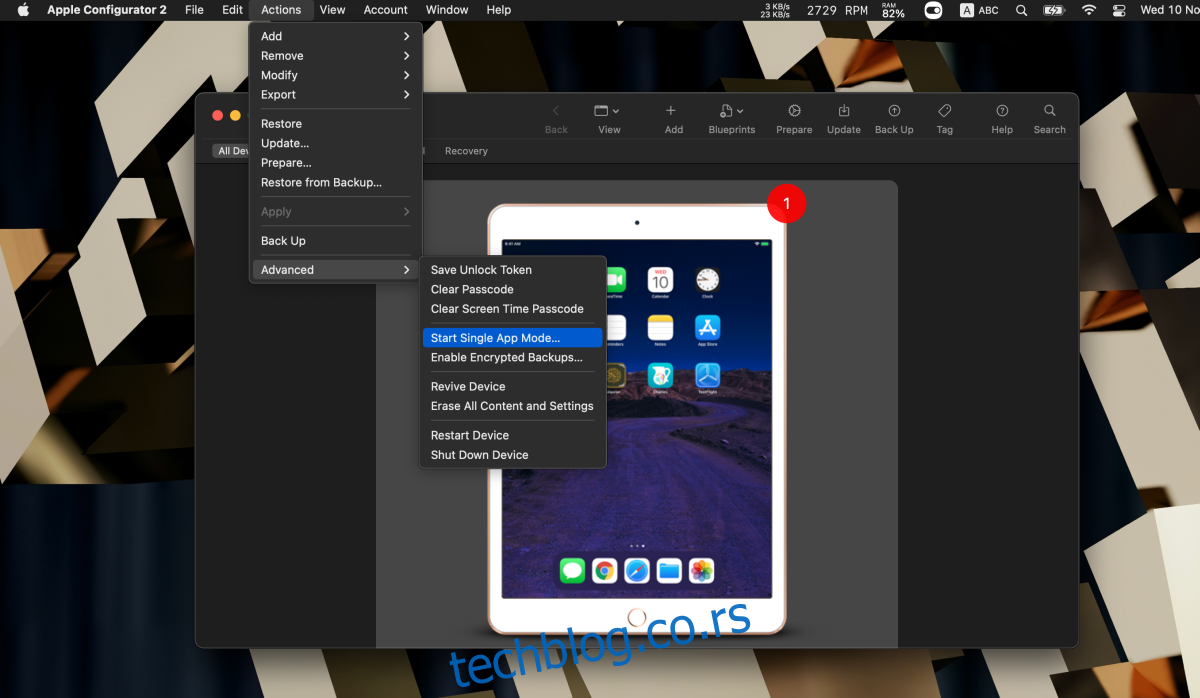
Изаберите режим надзора (ово се може опозвати, али ћете морати да ресетујете уређај на фабричка подешавања и не враћате га из резервне копије направљене након што је уређај стављен у режим надзора.
Изаберите апликацију са листе.
Кликните на Изабери апликацију.
Можете изаћи из режима једне апликације тако што ћете повезати иПад на свој Мац.
Отворите Аппле Цонфигуратор 2.
Идите на Акције>Напредно>Заустави режим једне апликације.
Напомена: иПад ће и даље бити у режиму надзора чак и ако изађете из режима једне апликације.
Омогућите иПад режим киоска – вођени приступ
Вођени приступ је намењен родитељима или наставницима. Лакше је поставити. Не треба вам Мац и можете га подесити на иПад-у.
Отворите апликацију Подешавања.
Идите на Приступачност>Водени приступ.
Укључите прекидач за вођени приступ.
Омогућите лозинку/Тоуцх ИД/Фаце ИД за излазак из вођеног приступа.
Отворите апликацију коју желите да ставите у режим киоска.
Притисните дугме Хоме три пута или дугме Сиде/Ваке/Слееп три пута.
Додирните Старт на траци за вођени приступ на врху.
Да бисте изашли из вођеног приступа, притисните дугме Хоме или дугме Сиде/Слееп/Ваке три пута.
Унесите шифру.
Додирните Крај у горњем левом углу да бисте изашли из вођеног приступа.
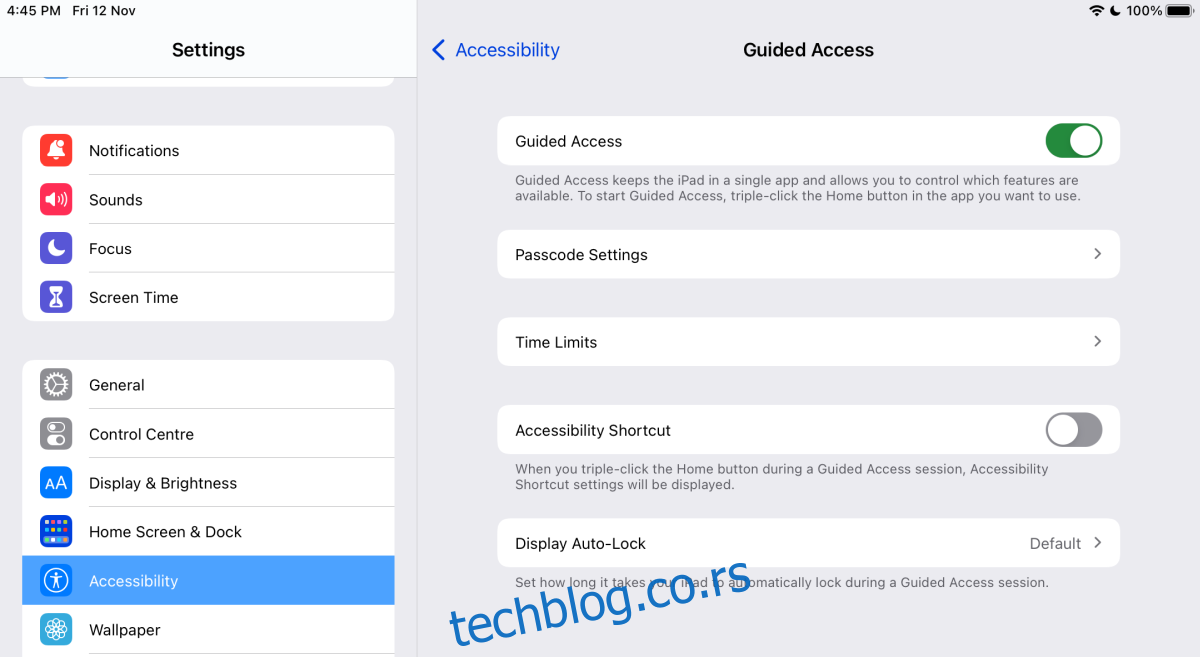
Закључак
Ако ћете иПад користити као ПОС или стварни киоск, користите методу режима једне апликације. Најбољи је и направљен за ову сврху. Ако само повремено треба да ставите апликацију у овај режим, вођени приступ је прави начин. Лакше је опозвати и није вам потребан Мац да бисте га укључили.

