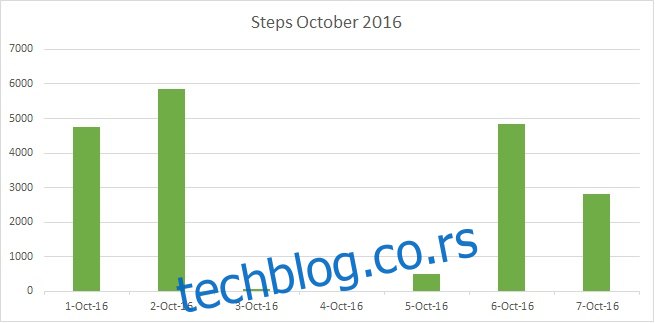Aplikacija Zdravlje na iOS uređajima sakuplja različite vrste informacija, kako direktno, tako i preko drugih aplikacija. Ako koristite Apple Watch, podaci u Zdravlju su verovatno još obimniji. Ovi podaci se mogu prenositi između različitih iOS uređaja, a takođe je moguće i njihovo izvoženje. Kada se podaci iz aplikacije Zdravlje izvezu, oni se pakuju u dve XML datoteke. Aplikacija ih komprimuje i omogućava korisniku da odabere način na koji želi da ih sačuva. Proces je jednostavan do ovog trenutka. Međutim, kada se raspakuje zip arhiva, teže je razumeti sadržaj XML datoteka. Često se postavlja pitanje koja aplikacija može da čita XML datoteke i kako protumačiti podatke u njima. U ovom tekstu, objasnićemo detaljno kako pristupiti i razumeti ove informacije.
Izvoz Podataka iz Aplikacije Zdravlje
Pokrenite aplikaciju Zdravlje na vašem uređaju i dodirnite ikonicu profila koja se nalazi u gornjem desnom uglu ekrana. Na ekranu vašeg profila, skrolujte nadole i odaberite opciju „Izvezi zdravstvene podatke“. Aplikacija će kreirati zip arhivu i ponuditi vam izbor načina za njeno čuvanje. Možete je poslati sebi putem e-pošte ili je sačuvati na iCloud servisu.
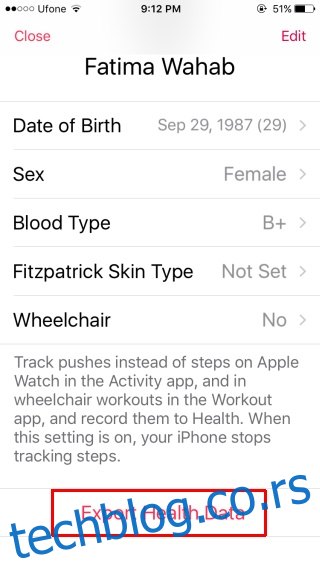
Obrada Podataka iz Aplikacije Zdravlje
Nakon što ste preuzeli zip arhivu na vaš računar, raspakujte je. U raspakovanoj fascikli, primetićete dve datoteke: export.xml i export_cda.xml.
Vaši podaci su smešteni u datoteci export.xml. Za otvaranje ove datoteke, potreban vam je program koji može da čita i prikazuje XML format. Preporučujemo Microsoft Excel. U daljem tekstu ćemo koristiti Excel da demonstriramo kako da protumačite podatke.
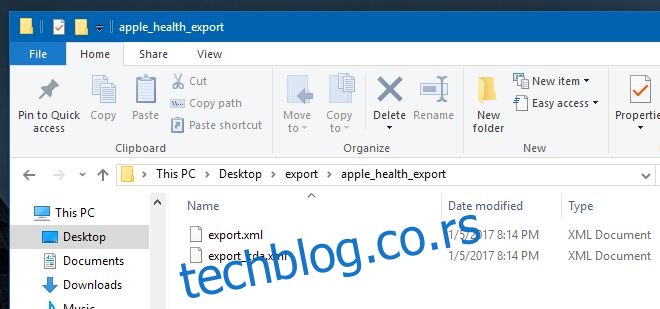
Otvorite Excel i izaberite opciju „Otvori“. Kada Excel zatraži odabir načina otvaranja datoteke, izaberite „Kao radnu svesku samo za čitanje“.
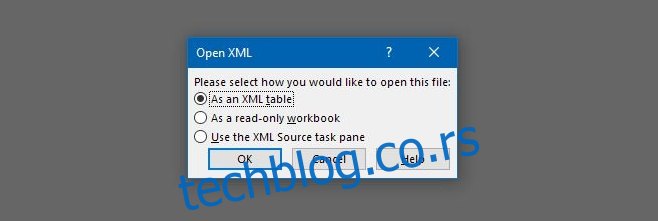
Ukoliko želite da uredite datoteku bez ograničenja, jednostavno iskopirajte ceo sadržaj i nalepite ga u novu datoteku. Kada Excel otvori datoteku, podaci će biti prikazani na sledeći način:
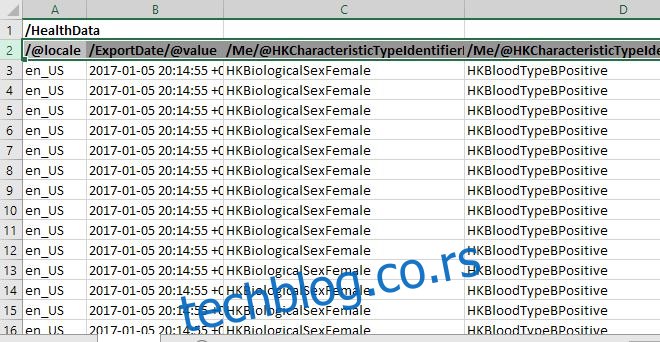
Tumačenje Podataka Aplikacije Zdravlje
Primetićete da se mnoge ćelije u XML datoteci ponavljaju. Ovo važi za prvih nekoliko kolona. Međutim, kako skrolujete desno i nastavljate sa čitanjem kolona i redova, primetićete da se podaci počinju razlikovati. U nastavku sledi objašnjenje šta predstavlja svaka ćelija:
/@locale: Prikazuje lokaciju gde su vaši podaci sačuvani, na osnovu zemlje iz koje je preuzeta aplikacija sa App Store-a. Ova vrednost se neće menjati i biće ista za svaki red.
/ExportDate/@value: Prikazuje datum i vreme kada su podaci izvezeni. Ova vrednost je ista za svaki red.
/Me/@HKCharacteristicTypeIdentifierBiologicalSex: Ovo je vaš biološki pol, unesen u aplikaciju Zdravlje. Vrednost je ista za sve unose.
/Me/@HKCharacteristicTypeIdentifierBloodType: Vaša krvna grupa. Da biste je pročitali, pogledajte deo teksta koji sledi nakon „HKBloodType“, npr. HKBloodTypeBPositive.
/Me/@HKCharacteristicTypeIdentifierDateOfBirth: Vaš datum rođenja.
/Me/@HKCharacteristicTypeIdentifierFitzpatrickSkinType: Vaš Fitzpatrick tip kože. Pokazuje osetljivost vaše kože na sunce, i ručno se unosi u aplikaciju Zdravlje. Ako niste odabrali tip kože, ćelije će imati vrednost „HKFitzpatrickSkinTypeNotSet“.
/Record/#id: Serijski broj tačke podataka, počevši od 1.
/Record/@creationDate: Datum kada je snimljen zapis. Kada kasnije želite da proverite broj pređenih koraka, recimo za oktobar 2016, koristićete ovu kolonu za sužavanje pretrage.
/Record/@device: Identifikuje vaš uređaj. Korisno je ukoliko želite da odvojite podatke prikupljene iPhone-om od podataka prikupljenih Apple Watch-em. Podaci pokazuju koji uređaj i koju verziju iOS-a je koristio. Vrednost u ovoj koloni, na primer, može biti:
name:iPhone, manufacturer:Apple, model:iPhone, hardware:iPhone7,2, software:9.3
/Record/@endDate: Datum završetka kada je određena tačka podataka snimljena. Sadrži datum i vreme.
/Record/@sourceName: Izvor prikupljenih podataka. Prve dve ćelije će imati vrednost „Zdravlje“, što označava ručno dodate podatke. Prikazivaće „[Vaše ime] iPhone“ za podatke koje je direktno prikupio vaš iPhone, naziv aplikacije ako su podaci dodati preko aplikacije, i „Sat“ za podatke o spavanju prikupljene putem Apple Watch-a.
/Record/@sourceVersion: Verzija iOS-a koju je uređaj koristio kada je snimljena određena tačka podataka.
/Record/@startDate: Datum i vreme početka aktivnosti. Ovo se razlikuje od datuma kreiranja jer možda niste odmah dodali aktivnost u aplikaciju.
/Record/@type: Vrsta aktivnosti. Videćete prazne ćelije za ručno dodate podatke, a nakon toga aktivnosti poput:
HKQuantityTypeIdentifierStepCount – Broj pređenih koraka
HKQuantityTypeIdentifierDistanceWalkingRunning – Udaljenost koju ste prešli hodanjem ili trčanjem
/Record/@unit: Jedinice u kojima se podaci snimaju. Prazne ćelije označavaju podatke koji nemaju jedinice, kao što su pol i krvna grupa. Videćete „broj“ za korake i „km“ za pređenu udaljenost.
/Record/@value: Stvarna vrednost prikupljenih podataka. Ukoliko želite da znate koliko ste koraka napravili u oktobru 2016, ovo je kolona iz koje ćete izvući te podatke.
/Record/MetadataEntry/@key: Podaci koji su ručno dodati u aplikaciju Zdravlje, ili su dodati preko drugih izvornih iOS aplikacija. Ovo uključuje podatke iz kategorija ‘Reproduktivno zdravlje’, ‘Krvni pritisak’, ili podatke prikupljene putem aplikacije ‘Sat’.
/Record/MetadataEntry/@value: Vrednost podataka koje ste ručno uneli u aplikaciju Zdravlje.
Sortiranje Podataka
Sada kada znate šta koja kolona predstavlja, možete početi sa sortiranjem podataka. U Excelu, označite red sa naslovima kolona i idite na Data>Filter na traci sa alatkama. Svaka kolona će dobiti filter.
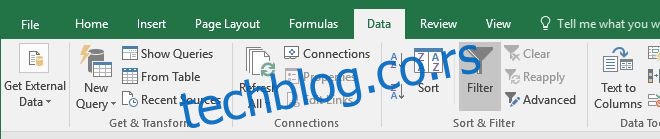

U ovom primeru, sortirćemo podatke o broju koraka koje ste napravili u oktobru 2016. Kolone koje su vam potrebne za filtriranje podataka su: /Record/@type, /Record/@value i /Record/@startDate.
Kliknite na strelicu u padajućem meniju filtera u koloni /Record/@type i pogledajte različite vrste aktivnosti. Poništite izbor svih tipova i selektujte samo „HKQuantityTypeIdentifierStepCount“ jer želite da saznate koliko ste koraka napravili. Ne morate raditi ništa sa kolonom /Record/@value jer će sužavanjem tipa u /Record/@type, biti filtrirane i irelevantne tačke podataka.
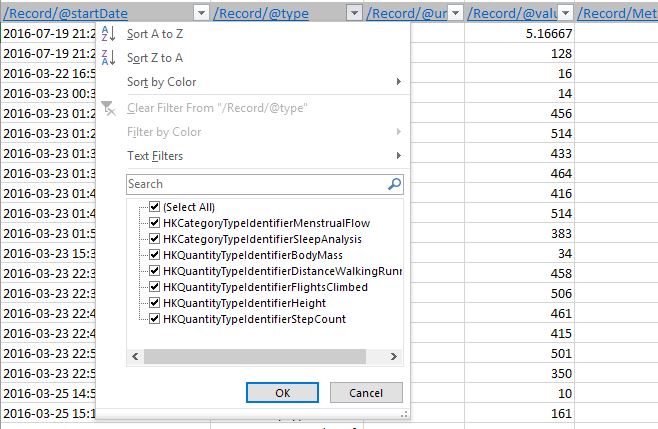
Sada je potrebno samo sortirati podatke po datumu. Idite na kolonu /Record/@startDate i suzite pretragu. Kliknite na strelicu u padajućem meniju filtera i koristite traku za pretragu da biste naveli datume koje želite da uključite. Na primer, ukoliko želite da vidite podatke za oktobar 2016, ukucajte 2016-10, i automatski će biti pronađeni i odabrani svi datumi za taj mesec. Nemojte kliknuti na opciju „Dodaj trenutni izbor u filter“. Kliknite na OK, i podaci će biti filtrirani.
Izrada Grafikona
U Excel radnoj svesci sada vidite samo podatke o koracima za oktobar 2016. Možete ih koristiti za kreiranje grafikona. Možda ćete želeti da dodatno precizirate podatke pre kreiranja grafikona, na primer, da saberete sve vrednosti podataka za jedan dan u jednu vrednost. Ako želite da prikažete grafikon koraka koje ste napravili u oktobru 2016, sabraćete sve korake od 1. oktobra, 2. oktobra, itd. tako da dobijete 30 vrednosti podataka. Ovo zahteva malo vremena, ali ispod možete videti primer sabranih koraka za prvih sedam dana oktobra 2016. Koristite formulu ‘SUM’ za sabiranje koraka, a zatim odaberite grafikon.