Windows 11 operativni sistem radi brže u odnosu na svoje prethodnike iz Microsofta. Ipak, to ne garantuje da će vaš računar uvek obavljati zadatke željenom brzinom. Vrlo je frustrirajuće kada pokušavate da obavite posao na računaru koji sporo reaguje.
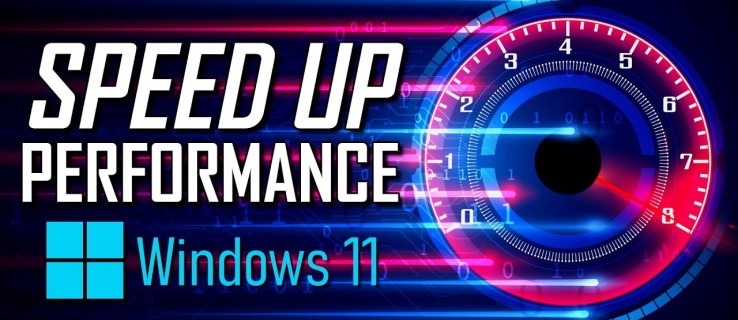
Na sreću, postoji niz saveta i trikova pomoću kojih možete ubrzati rad Windows 11. U nastavku teksta saznajte šta možete da uradite kada vaš računar testira granice vašeg strpljenja.
Promenite podešavanja napajanja
Mnogi korisnici koriste opciju za uštedu energije, što može dovesti do usporavanja rada računara. Ovu funkciju možete promeniti kako biste smanjili potrošnju energije sistema i time rešili probleme sa brzinom. Prebacivanje na plan napajanja koji je više fokusiran na performanse može rešiti problem.
Evo kako se to radi:
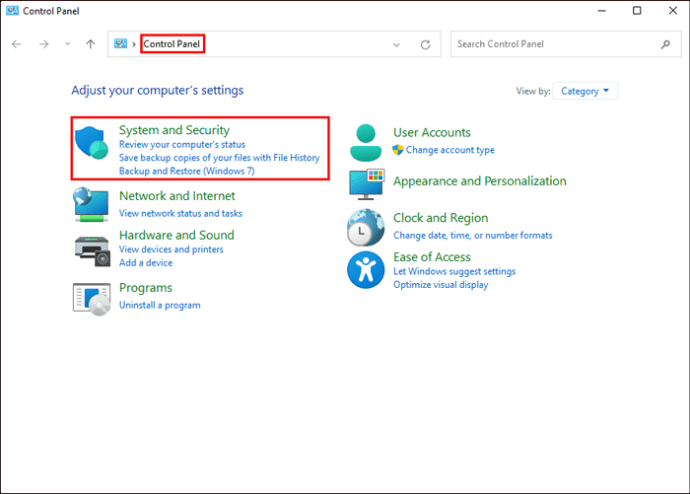
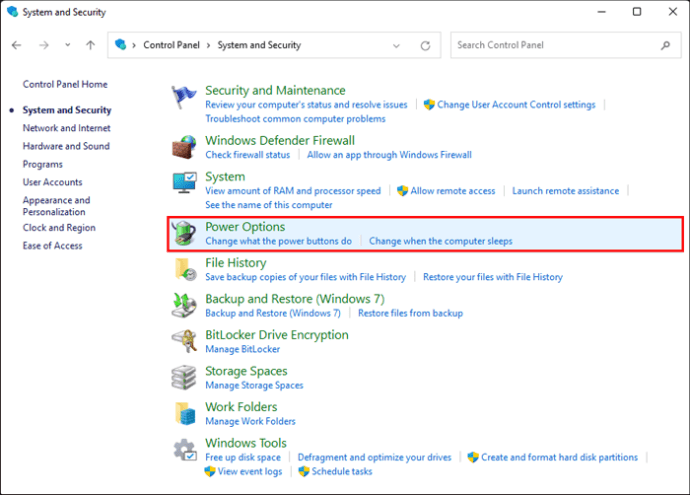
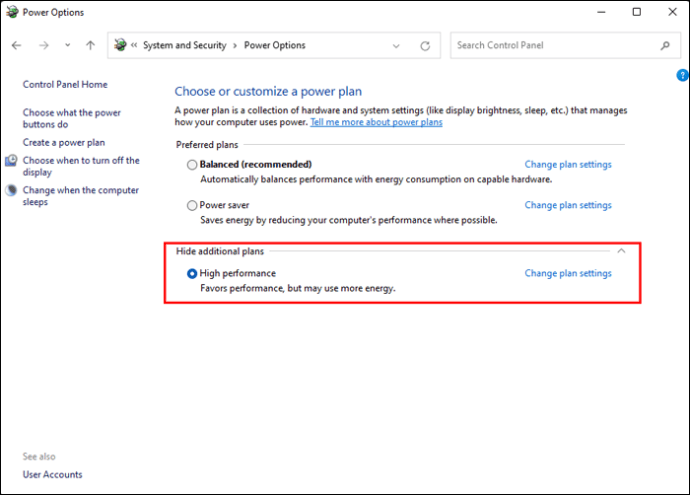
Onemogućite programe pri pokretanju
Jedan od načina za poboljšanje performansi Windows 11 jeste uklanjanje nepotrebnih programa koji se automatski pokreću sa sistemom. Tako ćete sprečiti da ti programi, koji možda i ne koristite često, uspore rad vašeg računara. Pronađite programe koje retko koristite i deinstalirajte ih.
Sledeći koraci će vam pokazati kako to da uradite:
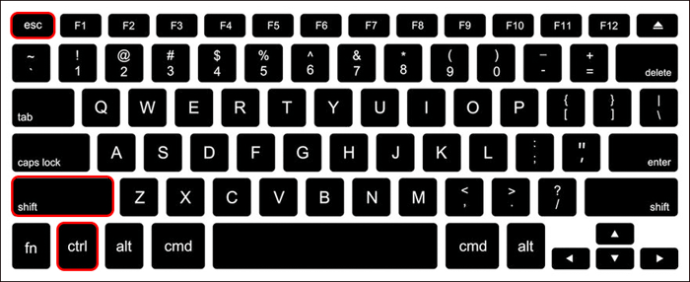
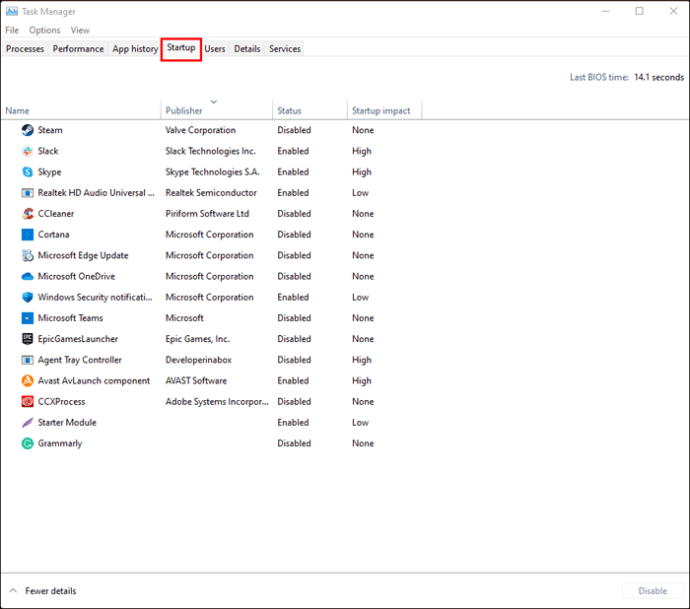
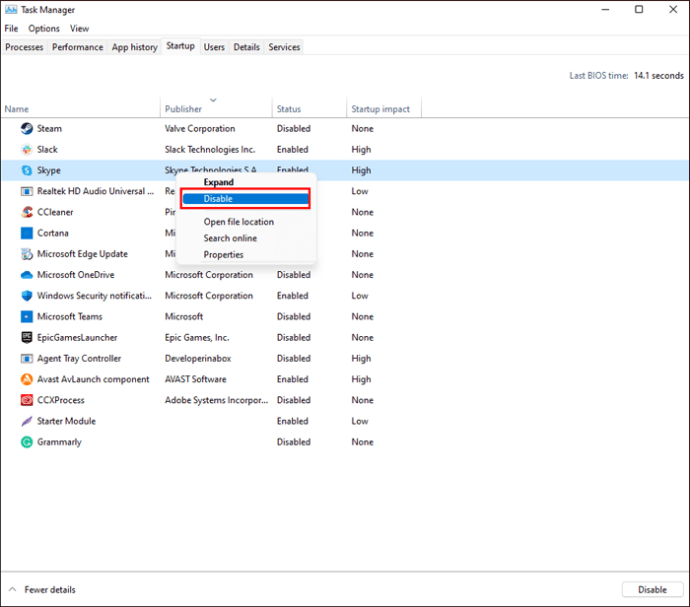
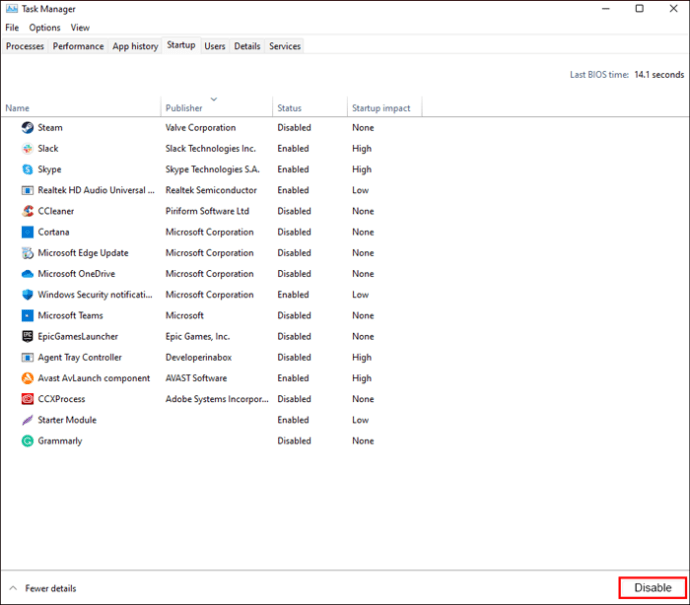
Ovi programi se više neće pokretati prilikom podizanja sistema.
Isključite Windows savete i trikove
Korisnici Windows 11 sistema često su zasuti raznim predlozima kako da maksimalno iskoriste operativni sistem. Iako ovi saveti mogu biti korisni, oni takođe mogu uticati na brzinu rada vašeg uređaja. Isključivanje ovih saveta i trikova može pomoći vašem računaru da radi brže.
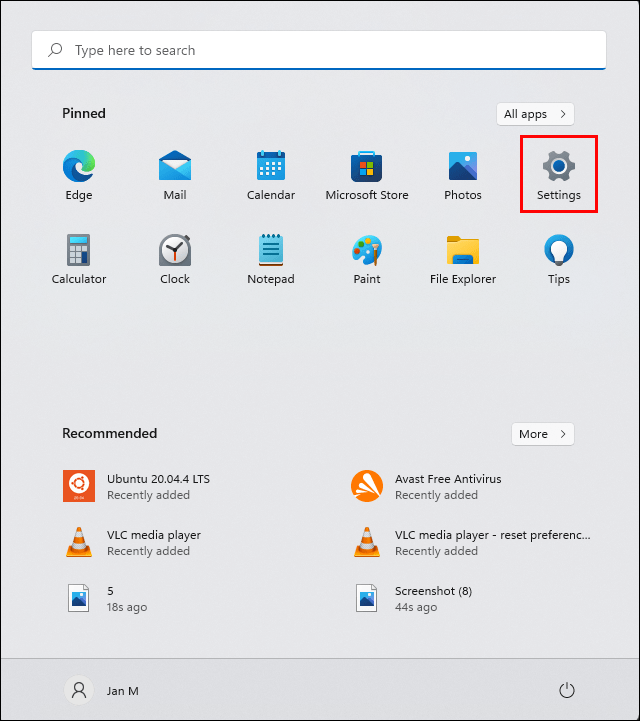
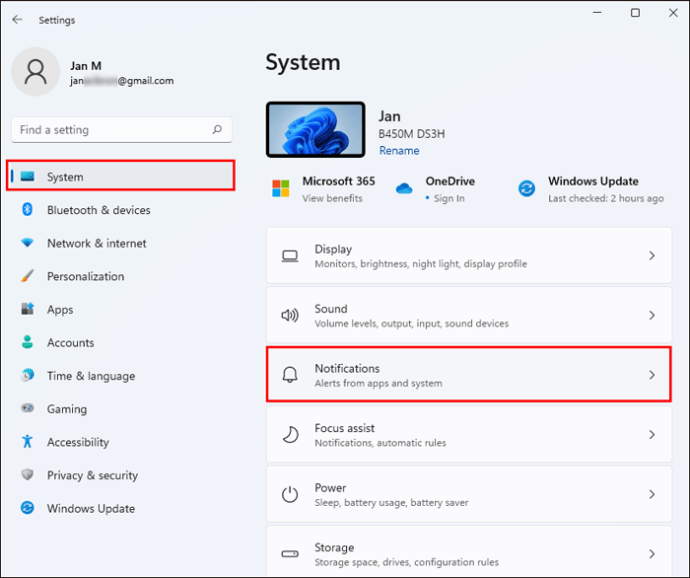
Sprečite OneDrive da se sinhronizuje
OneDrive je Microsoftov alat za skladištenje podataka u oblaku koji se koristi na većini računara sa Windows operativnim sistemom. On obezbeđuje da su vaše datoteke uvek sinhronizovane i aktuelne. Takođe, služi kao dobar rezervni alat u slučaju oštećenja hardvera. Međutim, OneDrive se stalno sinhronizuje u pozadini, što može da uspori vaš uređaj.
Da biste sprečili ovo, pratite sledeće korake:
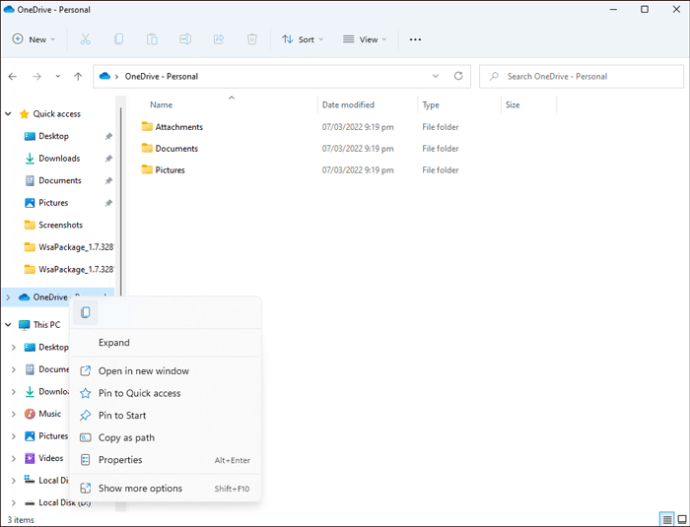
Važno je napomenuti da sprečavanje OneDrive sinhronizacije znači da se vaše datoteke više neće automatski čuvati u oblaku.
Isključite indeksiranje pretrage
Windows 11 ima funkciju indeksiranja, koja pomaže da brzo i efikasno pronađete datoteke. Međutim, to takođe može uticati na brzinu vašeg računara. Pratite ove korake da biste isključili indeksiranje:
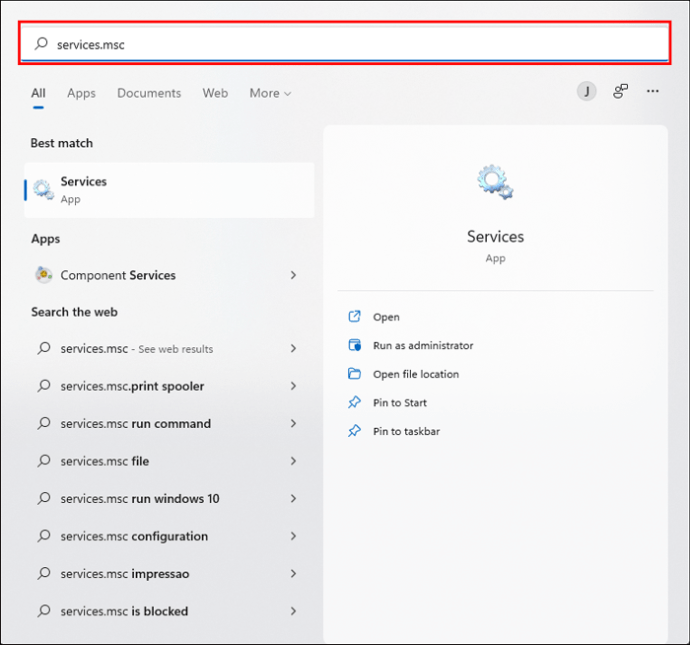
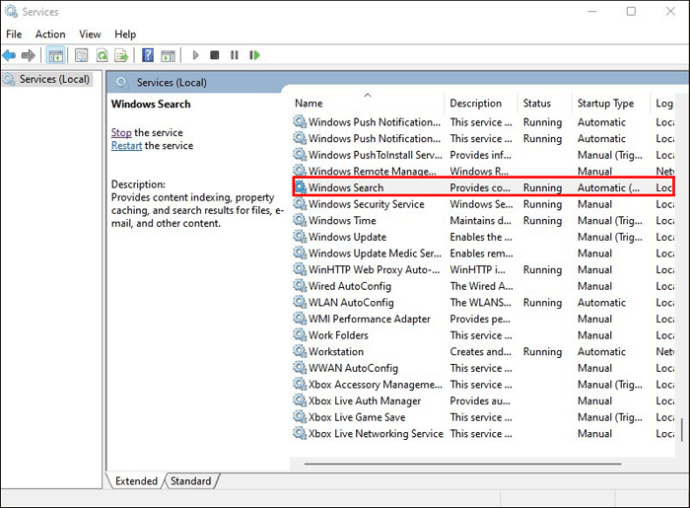
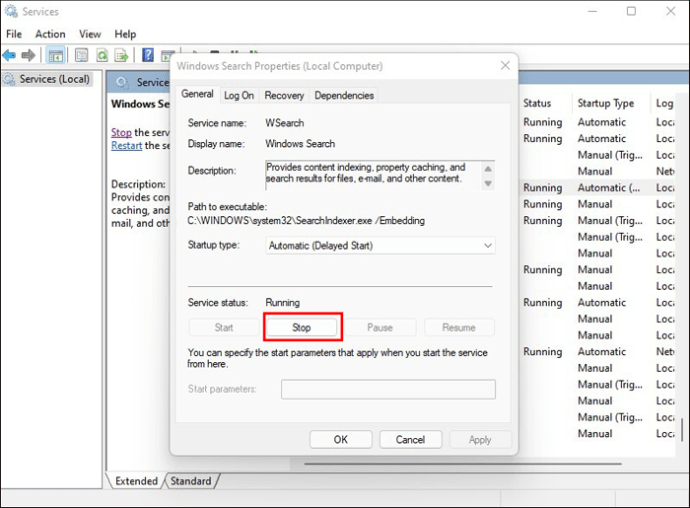
Nakon toga, potrebno je da ponovo pokrenete uređaj da bi promene stupile na snagu.
Pokrenite čišćenje diska
Pretrpan hard disk može negativno uticati na performanse Windows 11. Jedan od najlakših načina za rešavanje ovog problema jeste uklanjanje nepotrebnih datoteka. Ovaj proces se može obaviti pokretanjem procedure čišćenja sistema.
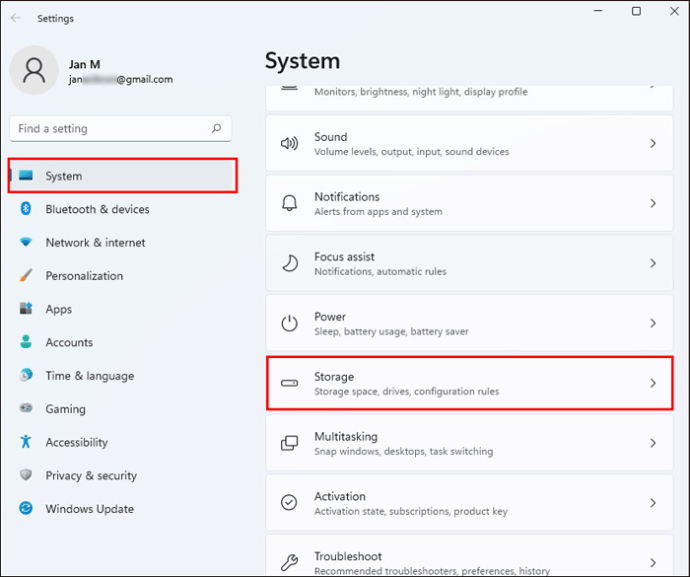
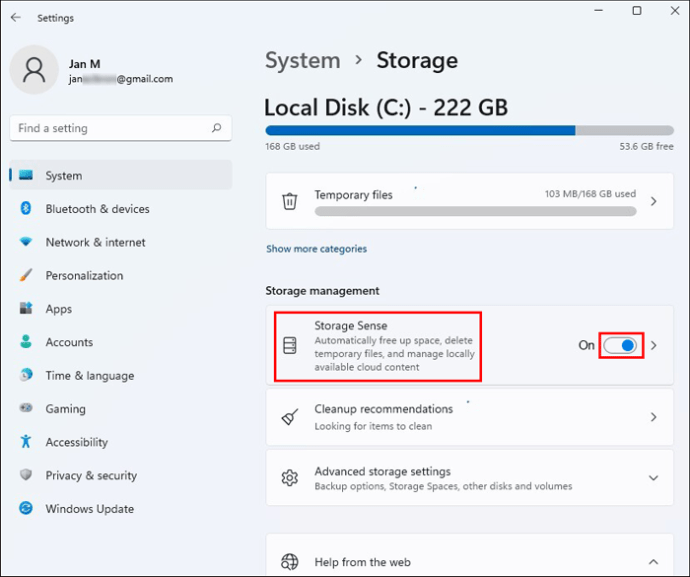
Datoteke koje nisu korišćene duže od mesec dana, kao i dokumenti u korpi za otpatke, biće automatski obrisani.
Windows vam takođe omogućava da izaberete kako će se prostor na vašem računaru oslobađati. Ovo podešavanje će vas poštedeti ručnog brisanja neželjenih datoteka. Da biste napravili izbor, idite na odeljak „Promeni način oslobađanja prostora“ koji se nalazi odmah ispod opcije „Storage Sense“. Možete odabrati da li želite da se čišćenje obavlja svakodnevno, nedeljno ili mesečno.
Brisanje stare verzije operativnog sistema Windows će takođe osloboditi prostor na uređaju, što će poboljšati performanse. Potrebno je samo da kliknete na polje na dnu ekrana za skladištenje sa oznakom „Izbriši prethodnu verziju operativnog sistema Windows“.
Očistite registar
Registar je komponenta uređaja koja se koristi za praćenje svih aktivnosti sistema. Takođe, služi kao banka informacija za čuvanje svih vaših osnovnih datoteka i lokacija.
Redovno čišćenje registra je važno, jer on sadrži podešavanja prethodno izbrisanih programa. Ovi programi možda više nisu na vašem računaru, ali njihova podešavanja su i dalje sačuvana. Najjednostavniji način za čišćenje registra je preuzimanje programa za čišćenje registra. Pre nego što to uradite, napravite rezervnu kopiju svih datoteka i podešavanja koje i dalje koristite.
Da biste napravili rezervnu kopiju registra, unesite „Regedit.exe“ u polje za pretragu i pritisnite „Enter“. Ovo će otvoriti uređivač registra. Kliknite desnim tasterom miša na folder koji želite da sačuvate i odaberite „Izvezi“.
Kada napravite rezervnu kopiju podataka, možete preuzeti i instalirati program za čišćenje registra, kao što je Restoro alat za popravku računara. Pratite uputstva koja se nalaze u programu da biste očistili registar. Vaš računar bi trebalo da radi efikasnije kada se čišćenje završi.
Onemogućite specijalne efekte
Jedan od načina za ubrzavanje Windows 11 sistema jeste delimično ili potpuno onemogućavanje raznih specijalnih efekata. Ovi efekti mogu pružiti prijatno korisničko iskustvo, ali mogu uticati na ukupne performanse vašeg računara.
Evo kako možete isključiti specijalne efekte:
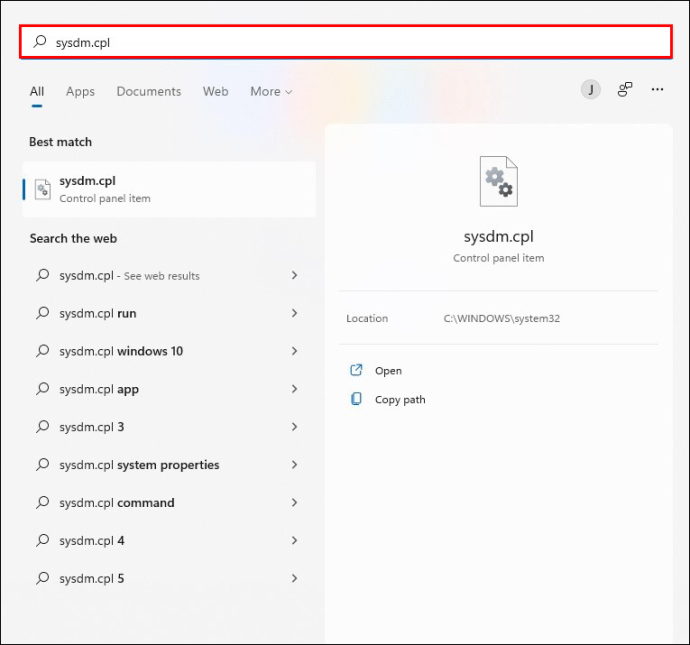
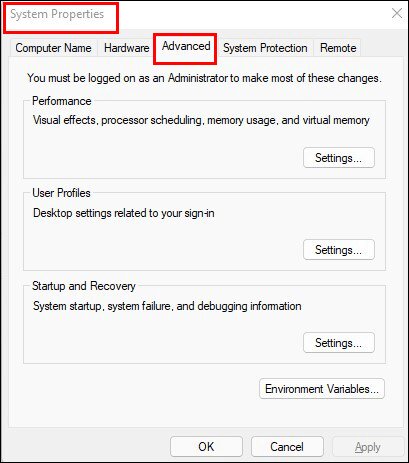
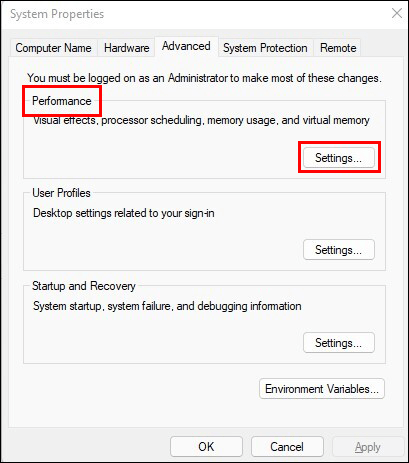
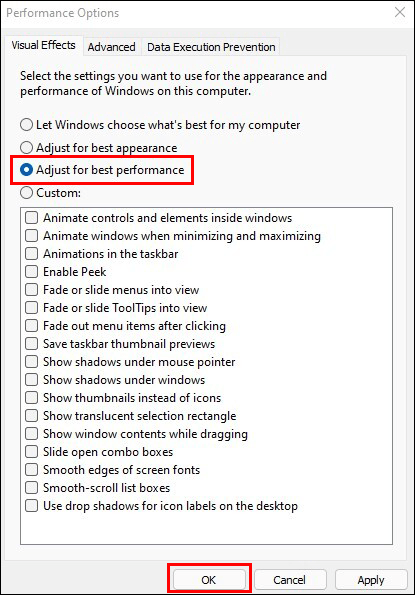
Windows će automatski isključiti specijalne efekte koji mogu usporavati vaš računar.
Konsultujte Monitor performansi
Alat za praćenje performansi može vam pomoći da nadgledate i poboljšate performanse vašeg Windows 11 računara. On pruža detaljne informacije o različitim problemima koji utiču na vaš sistem.
Da biste pristupili izveštaju, u polje za pretragu unesite „perfmon /report“, a zatim pritisnite „Enter“. Potražite probleme označene ikonom upozorenja i pratite uputstva koja daje Monitor performansi kako biste rešili problem.
Rešimo problem
Postoji mnogo razloga zašto vaš Windows 11 sistem možda ne radi kako treba. Poznavanje jednostavnih i efikasnih rešenja može vam pomoći da se rešite ovih problema i poboljšate ukupne performanse računara. Uz nekoliko podešavanja, možete ponovo koristiti računar bez frustracije.
Da li ste ubrzali svoj Windows 11 računar? Koji metod ste koristili? Javite nam u odeljku za komentare.