Виндовс 11 ради брже од претходних Мицрософт оперативних система. Међутим, то не значи да ће ваш рачунар увек обављати задатке онолико брзо колико би требало. У животу постоји неколико ствари које су више фрустрирајуће од покушаја да се посао обави на машини која заостаје.
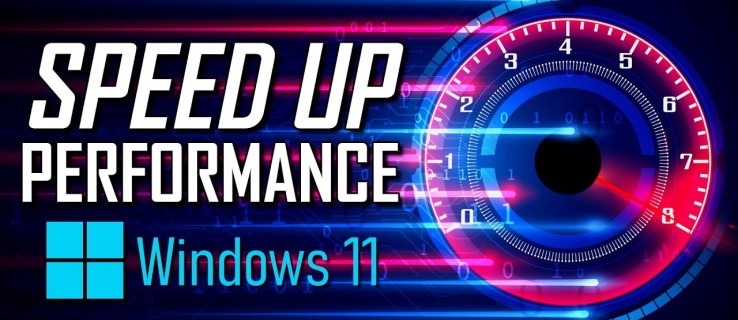
На срећу, постоји неколико савета и трикова које можете користити да бисте убрзали Виндовс 11. Ево шта треба да урадите ако ваш рачунар одлучи да тестира границе вашег стрпљења.
Преглед садржаја
Промените подешавања напајања
Многи људи користе опцију за уштеду енергије која би могла да успори рачунар. Ова функција се може променити како би се смањила потрошња енергије система, чиме се решавају проблеми са брзином са којима се суочавате. Промена ове функције у план напајања који је више оријентисан на перформансе би могао да уради трик.
Ево како се то ради:
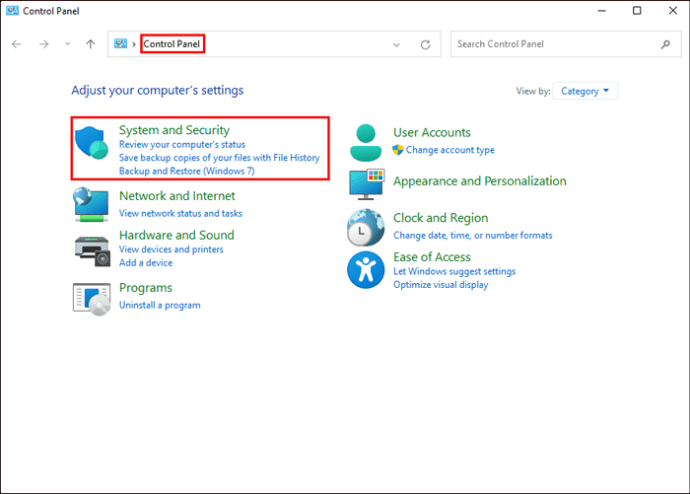
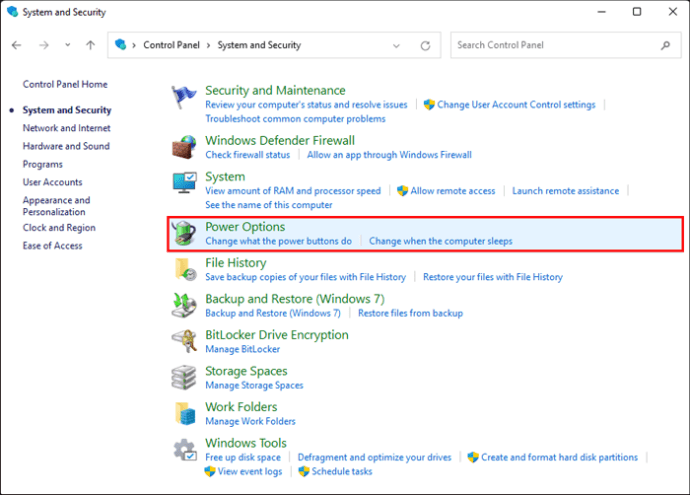
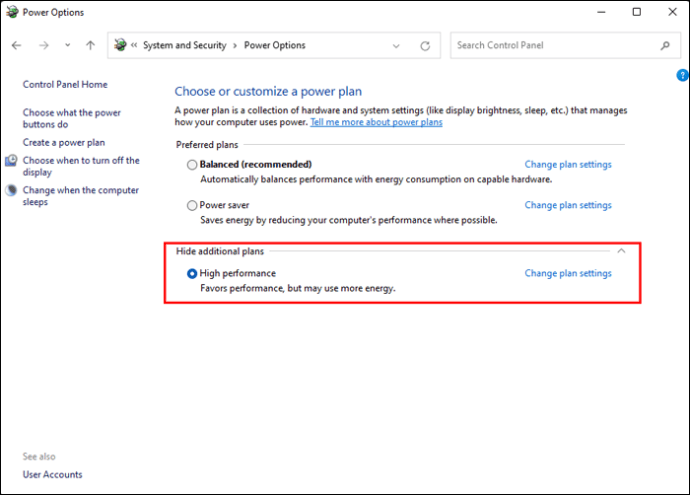
Онемогућите програме за покретање
Један од начина да побољшате перформансе оперативног система Виндовс 11 је уклањање унапред инсталираних програма за покретање. На тај начин ћете спречити да ови потпуно оперативни програми успоре рачунар. Требало би да пронађете програме које ретко користите и да их деинсталирате са рачунара.
Ови кораци ће вам показати како да то урадите:
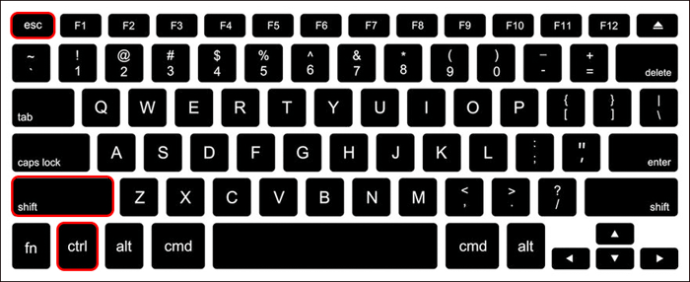
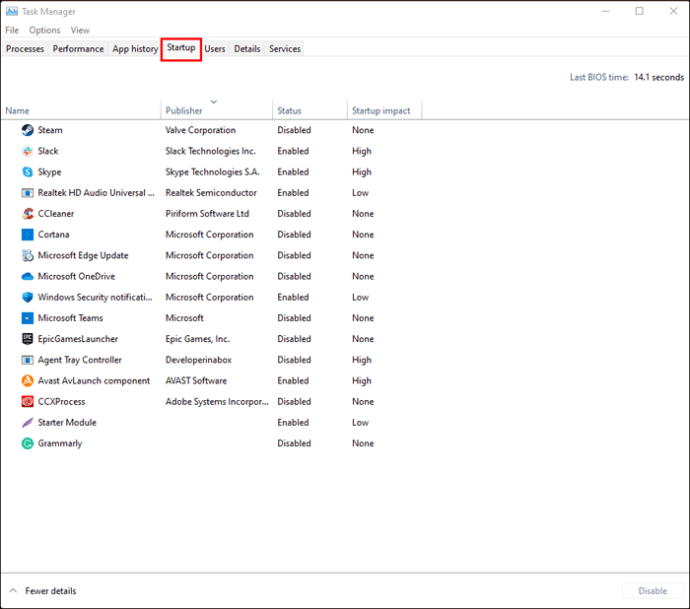
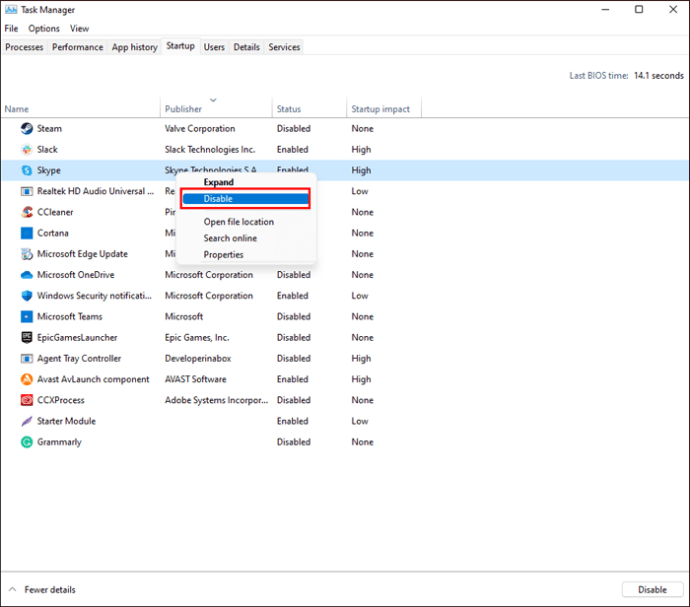
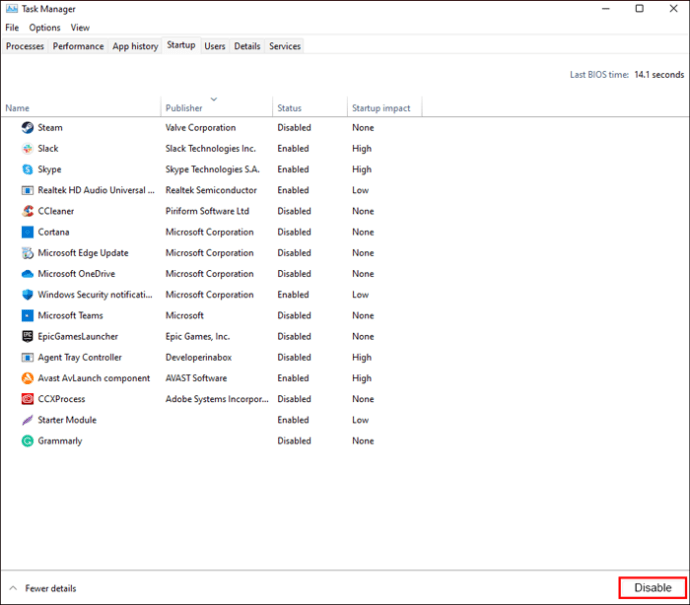
Ови програми се више неће покретати када покренете рачунар.
Искључите Виндовс савете и трикове
Многи људи који редовно користе Виндовс 11 бомбардовани су предлозима о томе како да извуку максимум из система. Иако ови савети могу помоћи у побољшању система, они такође могу утицати на брзину рада вашег уређаја. Искључивање савета и трикова помоћи ће вашем рачунару да ради брже.
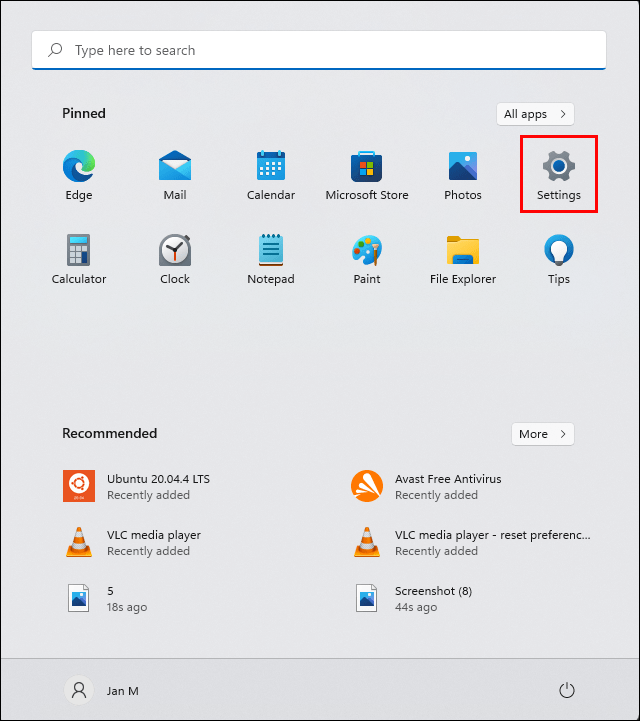
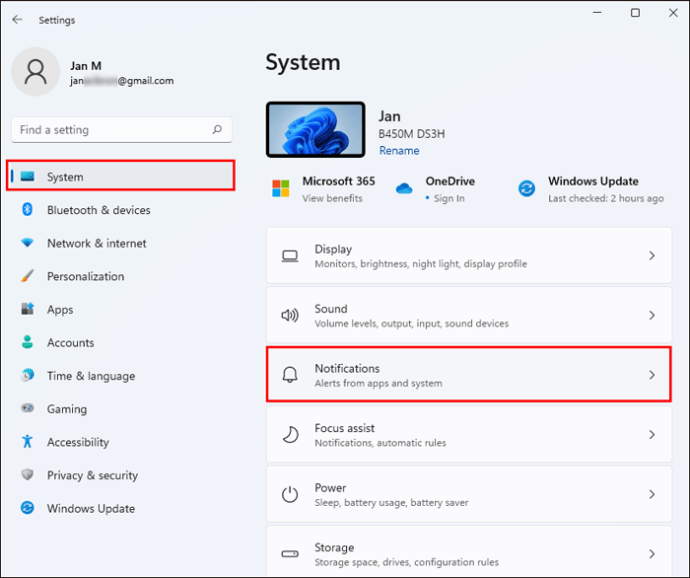
Спречите ОнеДриве да се синхронизује
Оне Дриве је Мицрософт алатка за складиштење у облаку која се користи на већини рачунара који раде под оперативним системом Виндовс. Осигурава да су датотеке у вашем систему ажурне и да су увек синхронизоване. Такође је добар резервни алат у случају оштећења хардвера. ОнеДриве се стално синхронизује у позадини, радња која би могла да успорава ваш уређај.
Да бисте спречили да се то догоди, следите ове кораке:
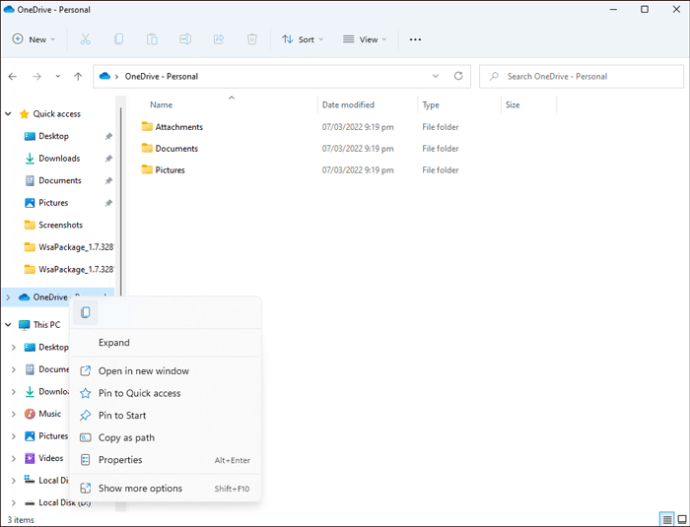
Важно је напоменути да спречавање ОнеДриве синхронизације са рачунаром значи да се ваше датотеке више неће аутоматски чувати у складишту у облаку.
Искључите индексирање претраге
Једна од многих могућности које Виндовс 11 има је његова функција индексирања. Помаже вам да пронађете датотеке на брз и ефикасан начин. Међутим, то такође може утицати на брзину вашег рачунара. Пратите ове кораке да бисте искључили индексирање:
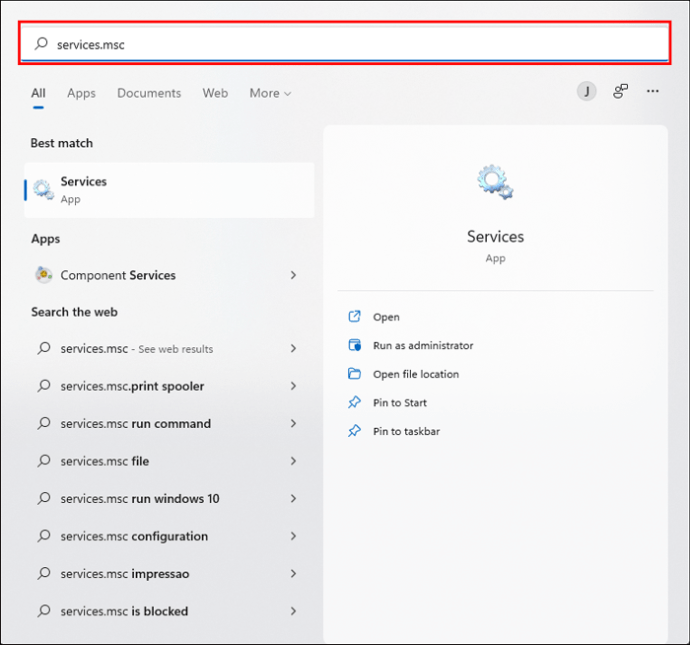
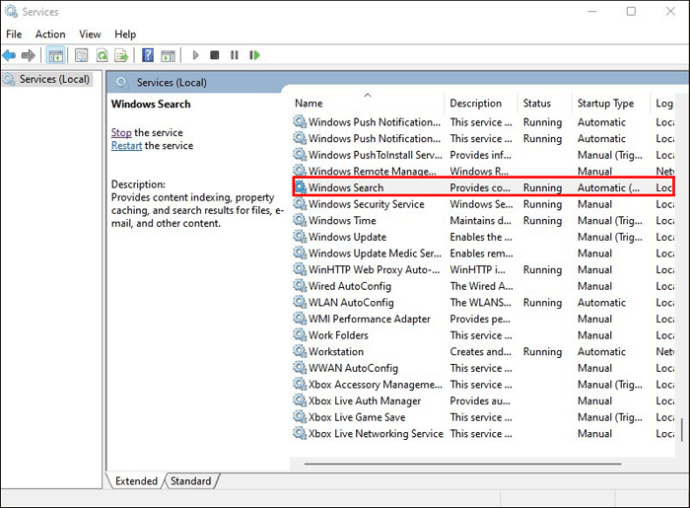
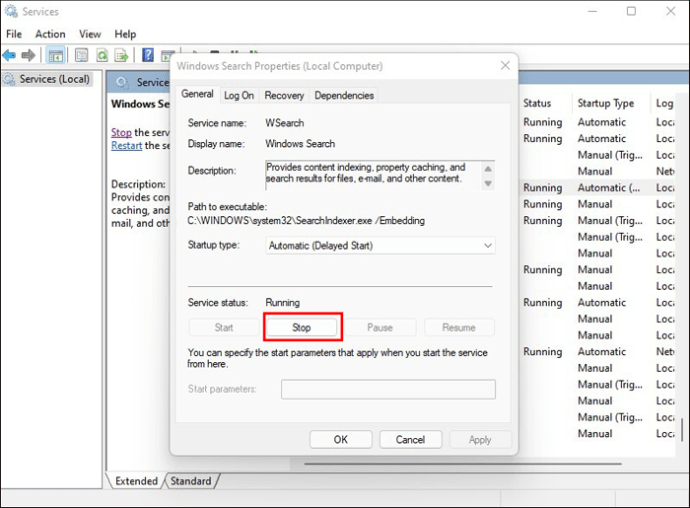
Мораћете да поново покренете уређај да би промене ступиле на снагу.
Покрените чишћење диска
Претрпан чврсти диск може да утиче на перформансе оперативног система Виндовс 11. Један од најлакших начина за решавање овог проблема је уклањање нежељених датотека. Овај процес се може постићи покретањем процедуре чишћења система.
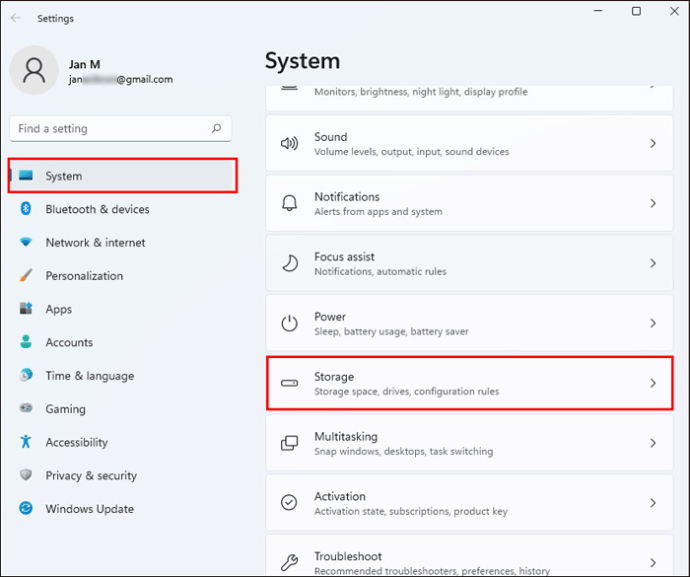
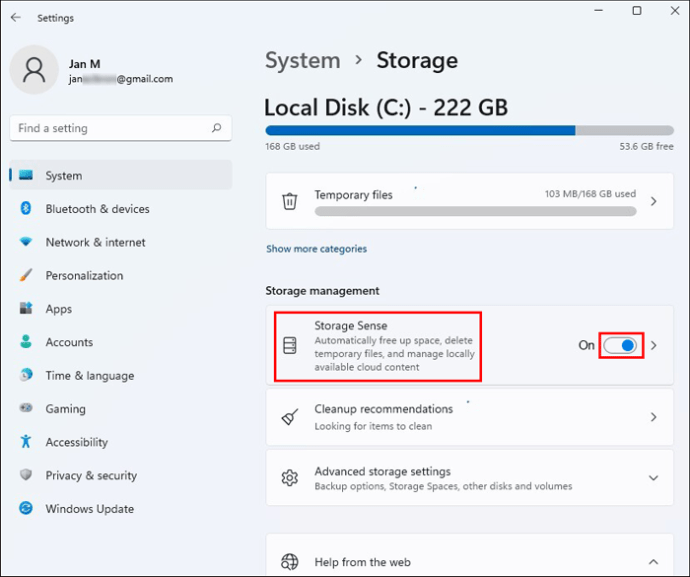
Датотеке које нису коришћене више од месец дана и документи у вашој корпи за отпатке биће аутоматски избрисани.
Виндовс ће вам такође омогућити да одаберете како ће се ослободити простор на рачунару. Ово подешавање ће вам уштедети муке са ручним брисањем ових нежељених датотека. Да бисте направили овај избор, померите се до одељка „Промени начин ослобађања простора“ који се налази одмах испод „Сенсе за складиштење“. Можете одабрати да ли желите да се чишћење обавља свакодневно, недељно или месечно.
Брисање старе верзије оперативног система Виндовс ће такође ослободити простор на вашем уређају, што ће помоћи да се систем убрза. Све што треба да урадите је да кликнете на поље на дну екрана за складиштење са ознаком „Избриши претходну верзију оперативног система Виндовс“.
Очистите регистар
Регистар је компонента уређаја која се обично користи за праћење свих активности вашег система. Такође служи као витална банка информација за чување свих ваших основних датотека и локација.
Редовно чишћење регистра је од виталног значаја јер садржи подешавања претходно избрисаних програма са вашег рачунара. Ови програми су можда нестали, али њихова подешавања су и даље ускладиштена на вашем уређају. Најједноставнији начин за чишћење регистра је преузимање програма за чишћење регистра. Међутим, пре него што то урадите, уверите се да сте направили резервну копију свих датотека и поставки које још увек користите.
Да бисте направили резервну копију регистра, унесите „Регедит.ект“ у поље за претрагу и притисните „Ентер“. Ово ће отворити уређивач Регистра. Кликните десним тастером миша на фасциклу коју желите да сачувате и додирните „Извези“.
Када направите резервну копију ваших података, можете преузети и инсталирати Регистри Цлеанер као што је Ресторо алат за поправку рачунара. Пратите упутства описана у програму да бисте очистили регистар. Ваш рачунар би требало да ради ефикасније када се чишћење заврши.
Онемогућите специјалне ефекте
Један од метода за убрзавање Виндовс 11 је потпуно или делимично онемогућавање разних специјалних ефеката додатих оперативном систему. Ови ефекти могу пружити пријатно корисничко искуство, али могу утицати на укупне перформансе вашег рачунара.
Ево како можете да искључите специјалне ефекте у оперативном систему Виндовс 11:
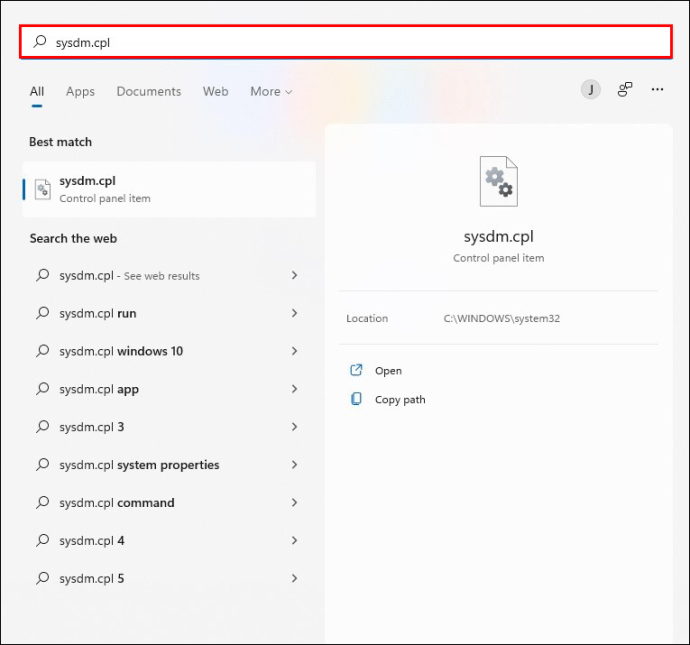
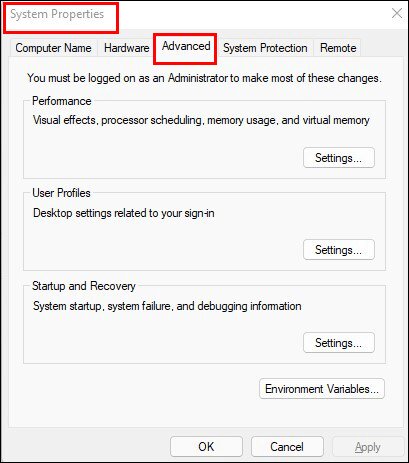
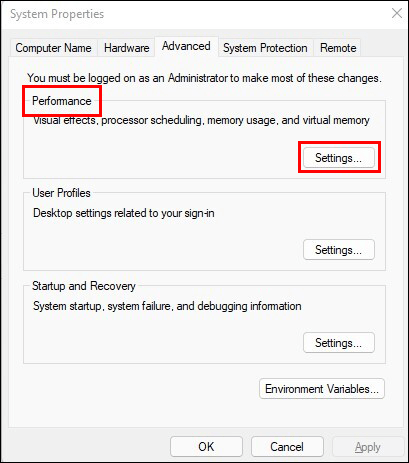
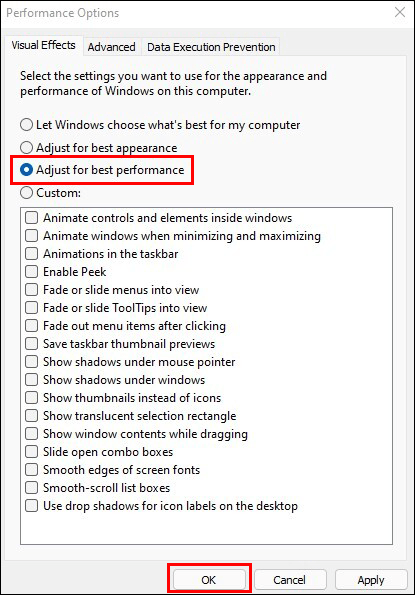
Виндовс ће аутоматски искључити специјалне ефекте који можда успоравају ваш рачунар.
Консултујте Монитор перформанси
Алат за праћење перформанси може вам помоћи да надгледате и побољшате перформансе вашег Виндовс 11 рачунара. Даће вам детаљне информације о различитим проблемима који утичу на ваш систем.
Да бисте приступили извештају, идите у поље за претрагу и унесите „Перфмон/репорт“, а затим притисните „Ентер“. Потражите проблеме са иконом упозорења и пратите упутства која даје Монитор перформанси да бисте решили проблем.
Хајде да решимо проблем
Може постојати много разлога зашто ваша Виндовс 11 апликација можда не ради онако како би требало. Познавање неких једноставних и ефикасних поправки може вам помоћи да се решите ових проблема и побољшате укупне перформансе рачунара. Уз неколико подешавања ту и тамо, поново можете да користите рачунар без борбе са потребом да га баците кроз прозор.
Да ли сте убрзали Виндовс 11 рачунар? Који сте метод користили? Обавестите нас у одељку за коментаре испод.

