Administratorska dozvola je ključna za korisnike kada otključavaju Windows 11 ili menjaju bitne postavke privatnosti. U suštini, administratorske privilegije su neophodne za komandne linije, programe, uslužne alate i drugi softver kako bi se vršile promene na nivou sistema. Da bismo vam uštedeli vreme i trud, pripremili smo detaljan vodič o tome kako da podesite da se aplikacije uvek pokreću kao administrator u Windows 11. Ovo će vam omogućiti da lako otvarate programe sa podrazumevanim administratorskim ovlašćenjima. Bez daljeg odlaganja, pređimo na stvar.
Pokretanje aplikacija kao administrator po defaultu u Windowsu 11 (2022)
Predstavljamo vam četiri različita načina za podešavanje da se aplikacije uvek pokreću kao administrator u Windows 11. Možete pogledati tabelu ispod i odabrati metodu koja vam najviše odgovara.
Izmena naprednih svojstava za pokretanje aplikacija sa administratorskim privilegijama
Da biste omogućili da se aplikacije uvek pokreću kao administrator u Windows 11, morate pristupiti naprednim svojstvima programa i tamo izvršiti odgovarajuće izmene. Ovo je potrebno uraditi za svaki program za koji želite da ima podrazumevani administratorski pristup. Evo kako se to radi:
1. Pritisnite taster Windows i upišite naziv programa koji želite uvek da pokrećete kao administrator. Na primer, ja sam upisao „komandni red“. Sada kliknite na „Otvori lokaciju datoteke“ u desnom oknu.
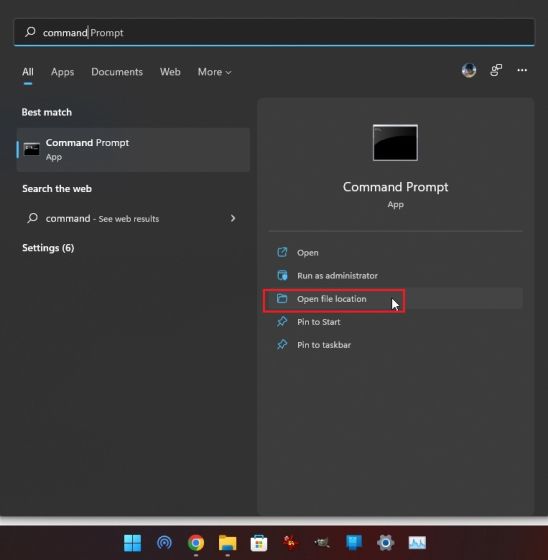
2. Zatim kliknite desnim tasterom miša na njegovu prečicu i otvorite „Svojstva“.
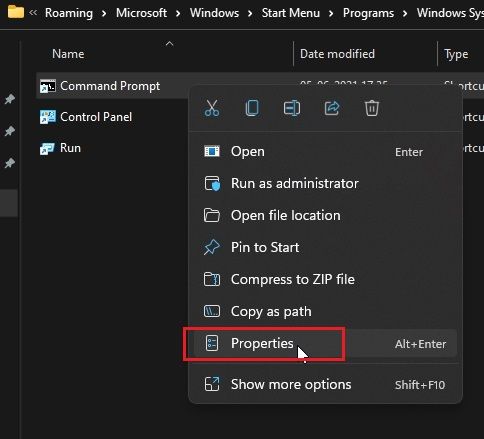
3. Sada kliknite na „Napredno“ ispod kartice „Prečica“.
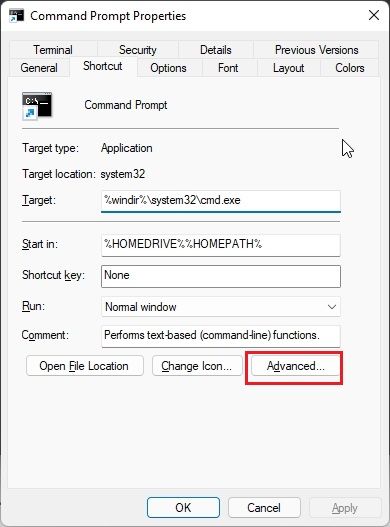
4. Ovde označite polje „Pokreni kao administrator“ i kliknite na „OK“. Ovo će osigurati da se komandna linija (ili bilo koji drugi program koji ste izabrali) uvek otvara sa administratorskim ovlašćenjima.
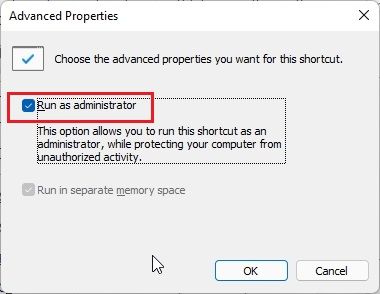
5. Ponovite ovaj proces za sve aplikacije koje želite da pokrećete kao administrator po defaultu u Windows 11.
Pokretanje aplikacije kao administrator pomoću prečice na tastaturi
Ako ne želite da menjate napredna svojstva svakog programa, predstavljamo vam praktičnu prečicu na tastaturi u Windows 11 koja vam omogućava brzo otvaranje programa sa administratorskim privilegijama.
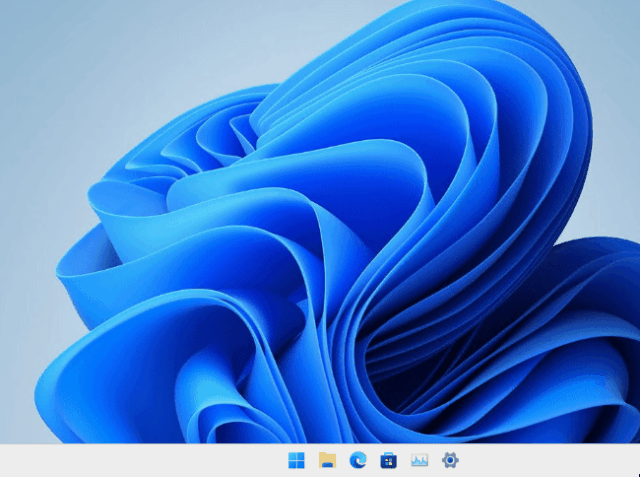
Pritisnite „Ctrl + Shift“ na tastaturi i kliknite na program koji želite da pokrenete, bilo sa trake zadataka ili iz Start menija. Ova kombinacija tastera će primorati aplikaciju da se pokrene sa administratorskim pristupom. Takođe možete otvoriti programe iz prozora „Pokreni“ pritiskom na „Ctrl + Shift + Enter“. Zar to nije sjajno? Slobodno isprobajte ovu prečicu na tastaturi da uvek pokrećete aplikacije kao administrator u Windows 11.
Pokretanje aplikacija sa administratorskom dozvolom u režimu kompatibilnosti
Iako vam režim kompatibilnosti omogućava pokretanje starijih aplikacija na Windows 11 i 10, ovaj režim ima još jednu korisnu funkciju. Omogućava vam da uvek otvarate programe sa administratorskim privilegijama. Ovo može biti korisno za samostalne aplikacije koje ne zahtevaju instalaciju i nemaju prečicu. Ako vam prva metoda nije pomogla, ova će sigurno.
1. Kliknite desnim tasterom miša na program i otvorite „Svojstva“.
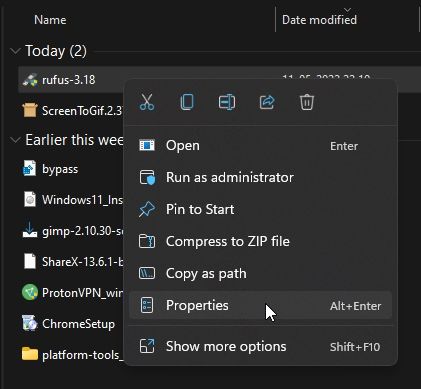
2. Zatim pređite na karticu „Kompatibilnost“. Ovde označite polje „Pokreni ovaj program kao administrator“. Sada kliknite na OK i završili ste. Od sada pa nadalje, program će uvek raditi kao administrator u Windows 11.
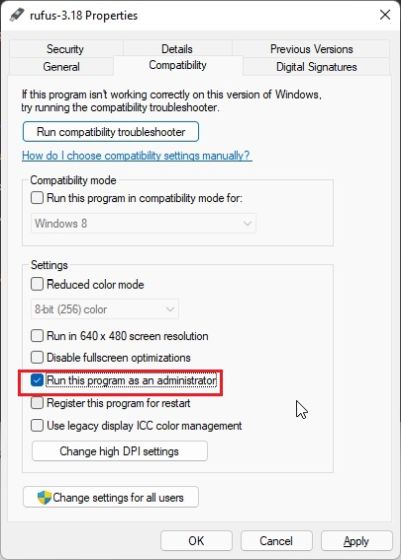
Uvek otvarajte PowerShell kao administrator u Windows 11
PowerShell je jedna od često korišćenih aplikacija koju korisnici otvaraju kao administrator u Windows 11. Da bi se uštedelo vreme, PowerShell nudi opciju koja vam omogućava da uvek otvarate ovaj alat komandne linije sa povišenim privilegijama. Pored toga, ova postavka u aplikaciji je dostupna u okviru Windows Terminal Preview (verzija 1.13 ili novija), koji je na putu da postane podrazumevani alat za komandnu liniju u Windows 11. Predlažem da, ako koristite PowerShell, otvorite ga preko Windows Terminal Preview, jer takođe podržava razne funkcije prilagođavanja. Evo kako da promenite ovu postavku da biste otvorili PowerShell sa administratorskim privilegijama:
1. Pritisnite taster Windows i upišite „terminal“. Kliknite da ga otvorite.
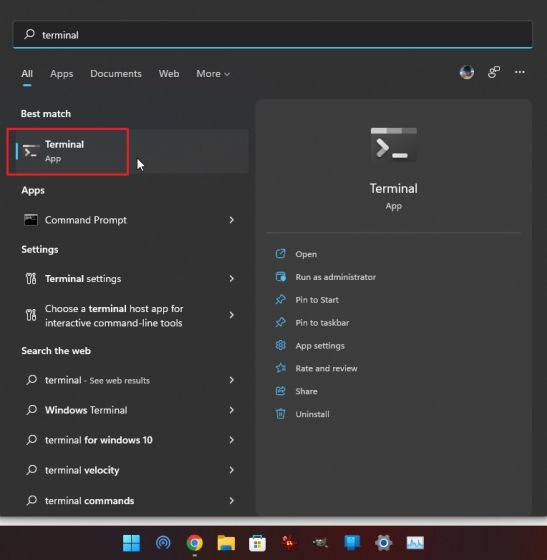
2. Zatim kliknite na ikonu strelice nadole i otvorite „Podešavanja“.
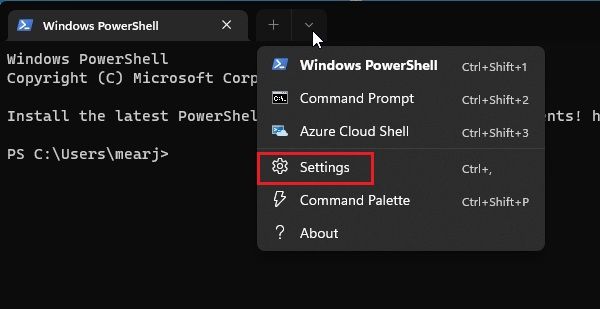
3. Ovde idite na karticu „Windows PowerShell“ sa leve bočne trake i omogućite prekidač „Pokreni ovaj profil kao administrator“ u desnom oknu.
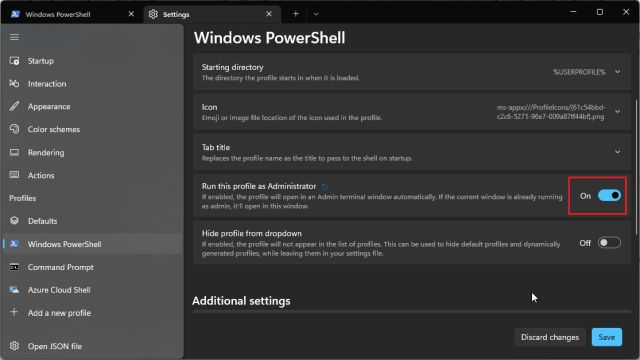
4. Na kraju kliknite na „Sačuvaj“ i završili ste. Sada, kad god otvorite PowerShell u Windows Terminalu, on će se otvarati sa administratorskim ovlašćenjima u Windows 11.
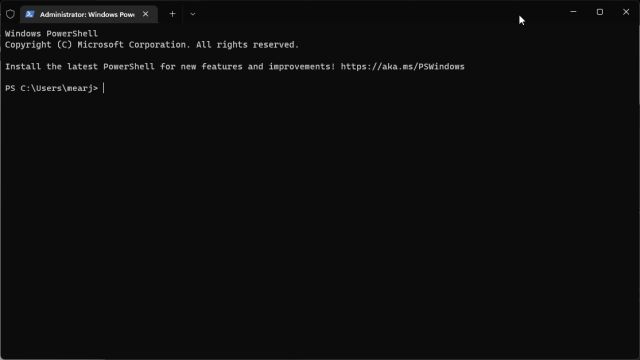
Povećanje administratorskih privilegija po defaultu u Windows 11
Dakle, ovo su četiri načina koja vam omogućavaju da uvek pokrećete aplikacije kao administrator u Windows 11. Ja lično preferiram elegantnu prečicu na tastaturi, ali ako redovno koristite neki program sa administratorskim pristupom, slobodno izmenite napredna svojstva tog programa. To će vam uštedeti mnogo vremena i truda. U svakom slučaju, to je sve od nas. Ako želite da rešite probleme sa diskom u Windows 11, pratite naš vodič i pronađite odgovarajuće rešenje. A ako se suočavate sa problemima sa memorijom u Windows 11, kao što su velika upotreba RAM-a, curenje memorije i slično, onda će vam naš vodič sigurno pomoći da rešite ove probleme. Na kraju, ako imate bilo kakvih pitanja, slobodno nas obavestite u odeljku za komentare ispod.