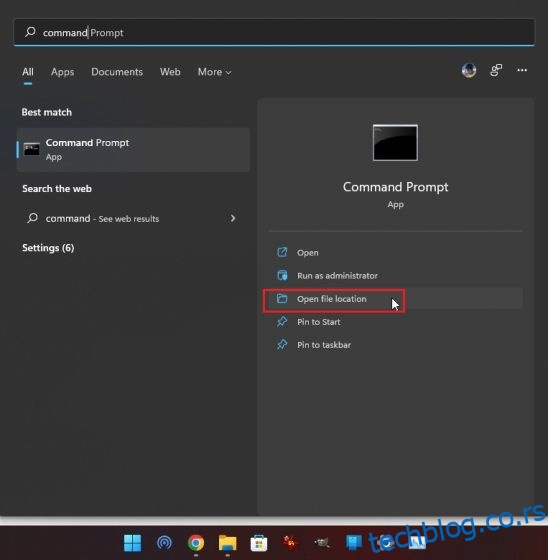Администраторска дозвола је нешто што је корисницима потребно док деблокирају Виндовс 11 или мењају кључне поставке приватности на Виндовс-у 11. У суштини, потребна вам је администраторска привилегија у алатима командне линије, програмима, услужним програмима и другом софтверу да бисте направили промене на нивоу система. Да бисмо уштедели време и муке, доносимо вам детаљан водич о томе како увек да покрећете апликације као администратор у оперативном систему Виндовс 11. Ово ће вам омогућити да лако отварате програме са подразумеваном администраторском дозволом у оперативном систему Виндовс 11. У вези с тим, пређимо на
Преглед садржаја
Покрени апликације као администратор подразумевано на Виндовс 11 (2022)
Додали смо четири различита метода за покретање апликација као администратор подразумевано у оперативном систему Виндовс 11. Можете проширити табелу испод и прећи на било који метод који сматрате прикладним.
Измените напредна својства да бисте покренули апликације са администраторским привилегијама
Да бисте увек покретали апликације као администратор у оперативном систему Виндовс 11, морате да приступите напредном својству програма и тамо унесете измене. Ово морате да урадите за сваки програм коме подразумевано желите да имате администраторски приступ. Ево како се то ради.
1. Притисните тастер Виндовс и откуцајте име програма који желите да увек користите као администратор. На пример, откуцао сам „командни редак“. Сада кликните на „Отвори локацију датотеке“ у десном окну.
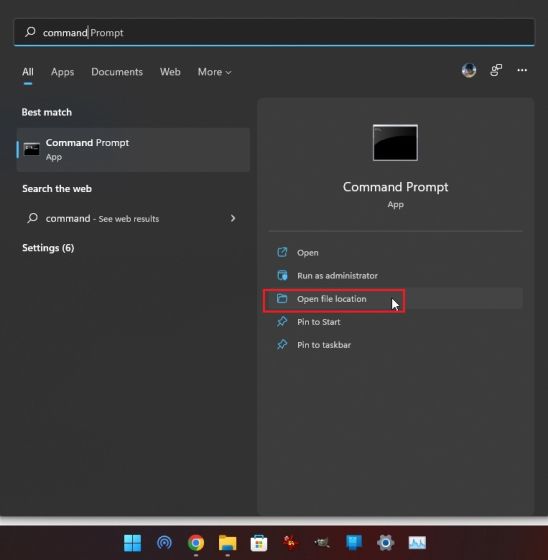
2. Затим кликните десним тастером миша на његову пречицу и отворите „Својства“.
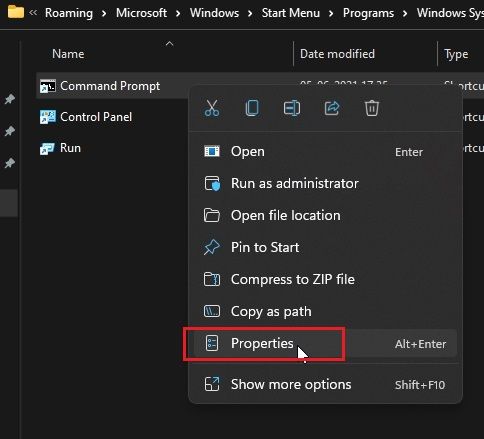
3. Сада кликните на „Напредно“ испод картице „Пречица“.
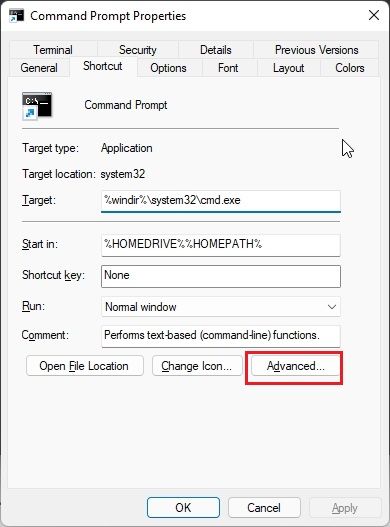
4. Овде укључите поље за потврду за „Покрени као администратор“ и кликните на „ОК“. Ово ће осигурати да се командна линија (или било који програм који сте изабрали) увек отвара са администраторским привилегијама.
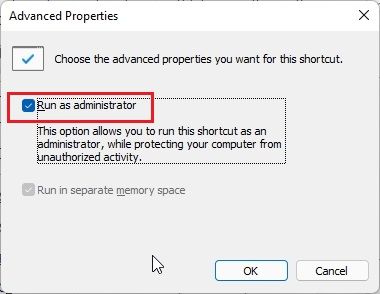
5. Поновите овај процес за све апликације које подразумевано желите да покренете као администратор у оперативном систему Виндовс 11.
Покрените апликацију као администратор са пречицом на тастатури
Ако не желите да мењате напредна својства сваког програма, ево згодне Виндовс 11 пречице на тастатури која вам омогућава да брзо отварате програме са администраторским привилегијама.
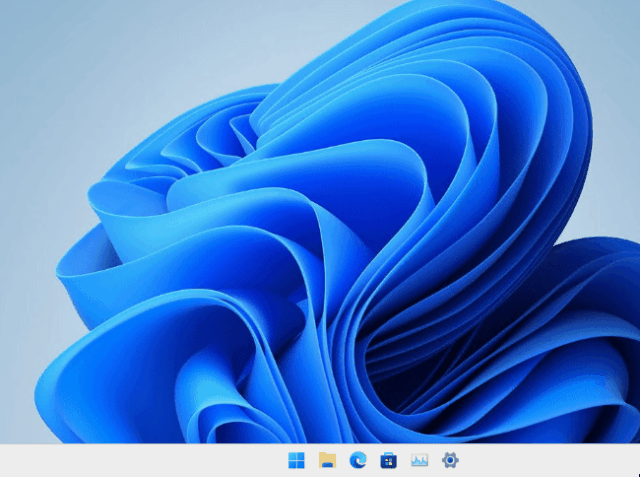
Притисните „Цтрл + Схифт“ на тастатури и кликните на програм који желите да покренете или са траке задатака или из менија Старт. Овај интервентни тастер ће приморати апликацију да почне са администраторским приступом. Такође можете отворити програме из прозора Покрени притиском на „Цтрл + Схифт + Ентер“. Како је то кул? Зато само напред и испробајте ову пречицу на тастатури да увек покрећете апликације као администратор у оперативном систему Виндовс 11.
Покрените апликације са администраторском дозволом у режиму компатибилности
Иако вам режим компатибилности омогућава покретање много старијих апликација на Виндовс 11 и 10, постоји још један услужни програм овог режима. Омогућава вам да увек отварате програме са администраторским привилегијама. Ово може бити корисно за самосталне апликације које не захтевају инсталацију и немају пречицу. Ако вам први метод није помогао, ово ће вам сигурно помоћи.
1. Кликните десним тастером миша на програм и отворите „Својства“.
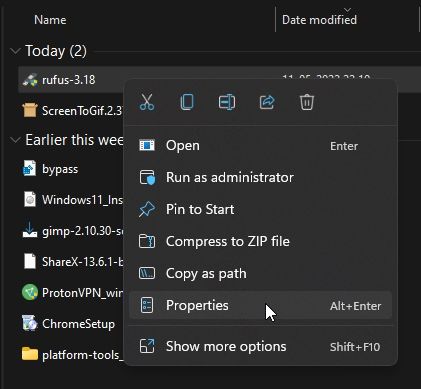
2. Затим пређите на картицу „Компатибилност“. Овде омогућите избор у пољу за потврду „Покрени овај програм као администратор“. Сада кликните на ОК и готови сте. Од сада па надаље, програм ће увек радити као администратор на Виндовс 11.
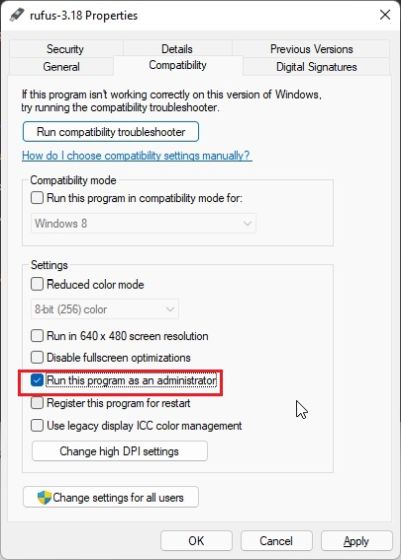
Увек отварајте ПоверСхелл као администратор у оперативном систему Виндовс 11
ПоверСхелл је једна од честих апликација које људи отварају као администратор у оперативном систему Виндовс 11. Да би уштедио време, ПоверСхелл нуди изворну поставку која вам омогућава да увек отварате алатку командне линије са повишеном дозволом. Уз то, поставка у апликацији је доступна у оквиру Виндовс Терминал Превиев (верзија 1.13 или новија), што је на путу да постане подразумевани алат за командну линију у оперативном систему Виндовс 11. Предлажем да ако користите ПоверСхелл, отворите га преко Виндовс Терминал Превиев, јер такође подржава различите функције прилагођавања. Уз то, ево како да промените важну поставку да отворите Поверсхелл са администраторским привилегијама.
1. Притисните тастер Виндовс и откуцајте „терминал“. Кликните да га отворите.
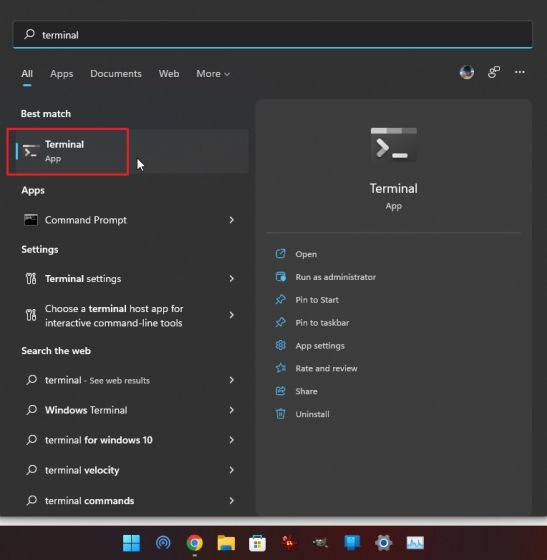
2. Затим кликните на икону стрелице надоле и отворите „Подешавања“.
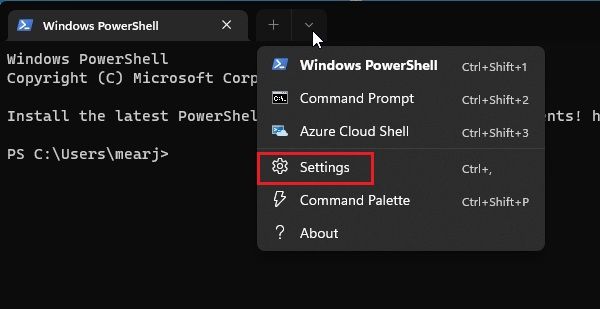
3. Овде идите на картицу „Виндовс ПоверСхелл“ са леве бочне траке и омогућите прекидач „Покрени овај профил као администратор“ у десном окну.
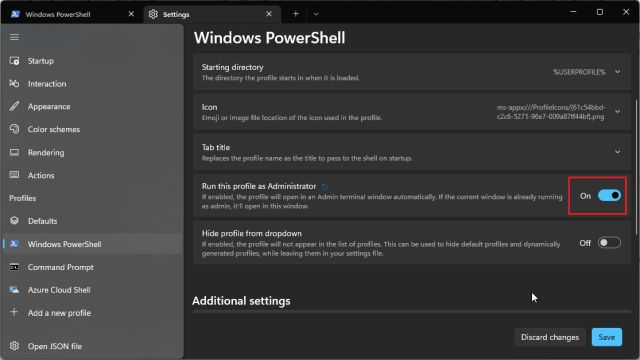
4. На крају кликните на „Сачувај“ и готови сте. Сада, кад год отворите ПоверСхелл у Виндовс терминалу, он ће се отворити са администраторским привилегијама на Виндовс 11.
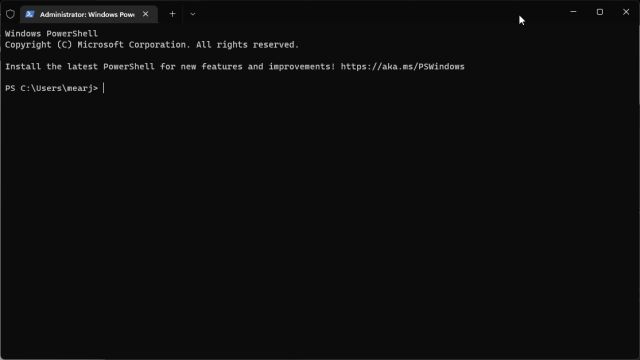
Подразумевано повећајте привилегију администратора на Виндовс 11
Дакле, ово су четири метода које вам омогућавају да увек покрећете апликације као администратор у оперативном систему Виндовс 11. Ја генерално преферирам елегантан интервентни тастер, али ако редовно користите програм са администраторским приступом, само напред и измените напредна својства тог програма. То ће вам уштедети много времена и муке. У сваком случају, то је све од нас. Ако желите да поправите грешке на диску на Виндовс 11, пратите наш водич и пронађите одговарајуће решење. А ако се суочавате са проблемима са меморијом у оперативном систему Виндовс 11, као што су велика употреба РАМ-а, цурење меморије и још много тога, онда ће вам наш водич сигурно помоћи да отклоните ове проблеме. Коначно, ако имате било каквих питања, обавестите нас у одељку за коментаре испод.