Postavljanje sopstvenog TeamSpeak servera na Linuxu
Da li ste Linux gejmer koji traži opciju za glasovnu komunikaciju, ali niste zainteresovani za korišćenje cloud rešenja poput Discord-a? Ako imate kućni server, razmislite o korišćenju „uradi sam“ pristupa, tako što ćete hostovati TeamSpeak server.
Kreiranje novog korisnika
Prvi korak u podešavanju vašeg TeamSpeak servera na Linuxu je kreiranje korisničkog naloga specijalno namenjenog za bezbedno pokretanje softvera. Otvorite terminal i koristite komandu sudo za dobijanje root privilegija. Root pristup će vam olakšati interakciju sa serverom i omogućiti izvršavanje mnogih administratorskih komandi.
sudo -s
Kada imate root pristup, koristićemo komandu adduser da kreiramo novog korisnika. Važno je napomenuti da koristimo opciju --disabled-login, jer ovaj korisnički nalog ne bi trebalo da ima mogućnost prijavljivanja.
adduser --disabled-login teamspeak usermod -a -G teamspeak teamspeak
Nema potrebe za dodavanjem lozinke ovom korisniku, sistem će se pobrinuti za to. Sada možemo preći na preuzimanje serverskog softvera.
Instalacija TeamSpeak servera
TeamSpeak serverski softver je vlasnički, pa ga većina Linux distribucija ne može legalno uključiti u svoje repozitorijume i omogućiti jednostavnu instalaciju. Stoga, korisnici moraju da ga preuzmu ručno. Posetite zvaničnu stranicu i izaberite odgovarajuću verziju za vaš CPU. TeamSpeak zvanično podržava 32-bitne i 64-bitne arhitekture. Preuzmite softver, pa ga prenesite na svoj server koristeći FTP, Samba ili slično. Ako ne želite da koristite ove metode za prenos fajla, razmislite o korišćenju wget komande za direktno preuzimanje.
Da biste dobili najnoviju verziju TeamSpeak servera, posetite direktorijum sa izdanjima. Kliknite desnim tasterom miša na najnoviju verziju, izaberite „kopiraj lokaciju veze“, a zatim koristite sledeće komande:
wget https://dl.4players.de/ts/releases/3.1.1/teamspeak3-server_linux_amd64-3.1.1.tar.bz2
ili
wget https://dl.4players.de/ts/releases/3.1.1/teamspeak3-server_linux_x86-3.1.1.tar.bz2
Koristite tar komandu da raspakujete sadržaj TeamSpeak server softvera.
tar -xvf teamspeak3-server_linux_*.tar.bz2 rm *.tar.bz2
Koristite komandu chown da date sve potrebne dozvole novo kreiranom korisniku. Promena vlasništva nad direktorijumom je ključna, jer korisnik TeamSpeak-a mora da bude u mogućnosti da ga pravilno koristi bez grešaka.
Napomena: Iz bezbednosnih razloga, nikada ne pokrećite TS3 server kao root korisnik.
mv teamspeak3-server_linux_* /usr/local/teamspeak chown -R teamspeak:teamspeak /usr/local/teamspeak cd /usr/local/teamspeak
Koristite touch komandu da napravite fajl koji softveru signalizira da ste prihvatili uslove korišćenja.
touch .ts3server_license_accepted
Zatim kreirajte prilagođenu systemd servisnu datoteku za TeamSpeak.
cd /etc/systemd/system echo '' > teamspeak3.service nano teamspeak3.service
Zalepite sledeći kod u Nano tekst editor i sačuvajte ga pomoću Ctrl+O.
[Unit]
Description=TeamSpeak 3 server
After=network.target
[Service]
WorkingDirectory=/usr/local/teamspeak/
User=teamspeak
Group=teamspeak
Type=forking
ExecStart=/usr/local/teamspeak/ts3server_startscript.sh start inifile=ts3server.ini
ExecStop=/usr/local/teamspeak/ts3server_startscript.sh stop
PIDFile=/usr/local/teamspeak/ts3server.pid
RestartSec=15
Restart=always
[Install]
WantedBy=multi-user.target
Pokrenite i omogućite novu datoteku teamspeak3.service pomoću systemd komandi:
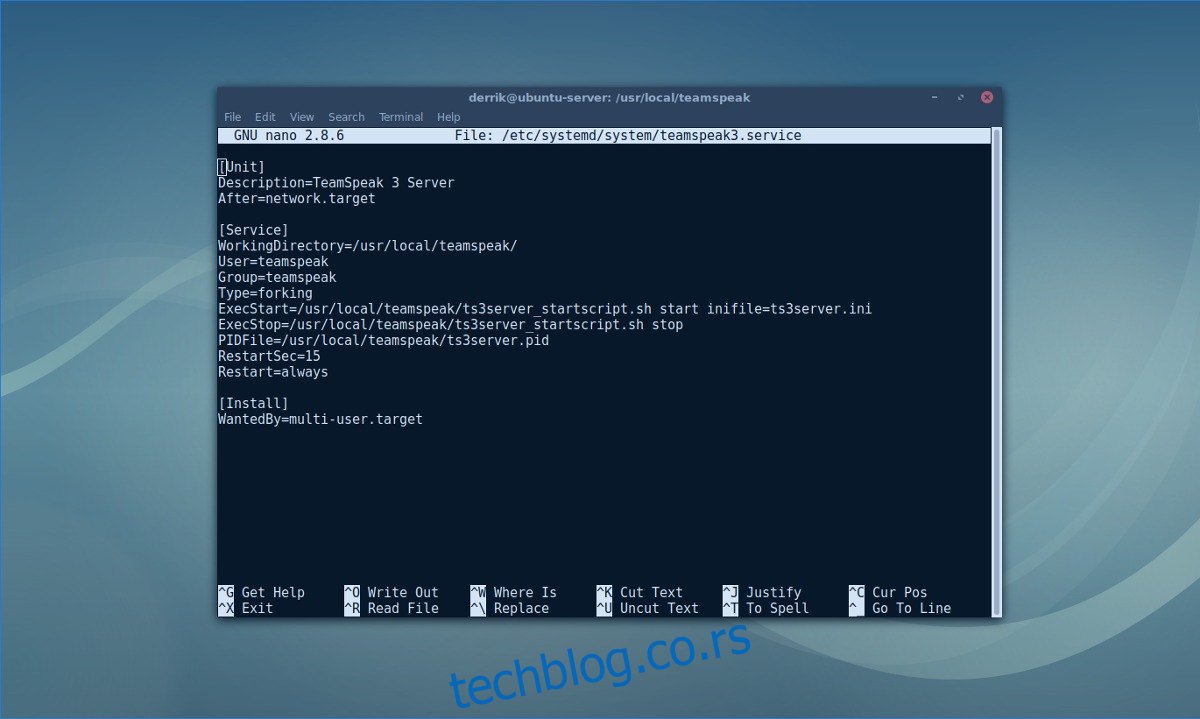
systemctl enable teamspeak3 systemctl start teamspeak3
Ponovo pokrenite server u bilo kom trenutku pomoću systemd komande:
systemctl stop teamspeak3
Potpuno onemogućite server pomoću:
systemctl disable teamspeak3
Prijavljivanje
Teži deo podešavanja TeamSpeak3 servera je završen. Sada je preostalo samo da dođete do svog administratorskog ključa (tokena). Ovaj token se generiše nasumično pri prvom pokretanju serverskog softvera. Da biste dobili token, morate otvoriti TeamSpeak3 klijent i povezati se na server. Kada se prvi put povežete sa serverom, biće vam zatraženo da unesete „privilege key“ (ključ privilegija). Ako ne vidite upit, potražite opciju u podešavanjima servera.
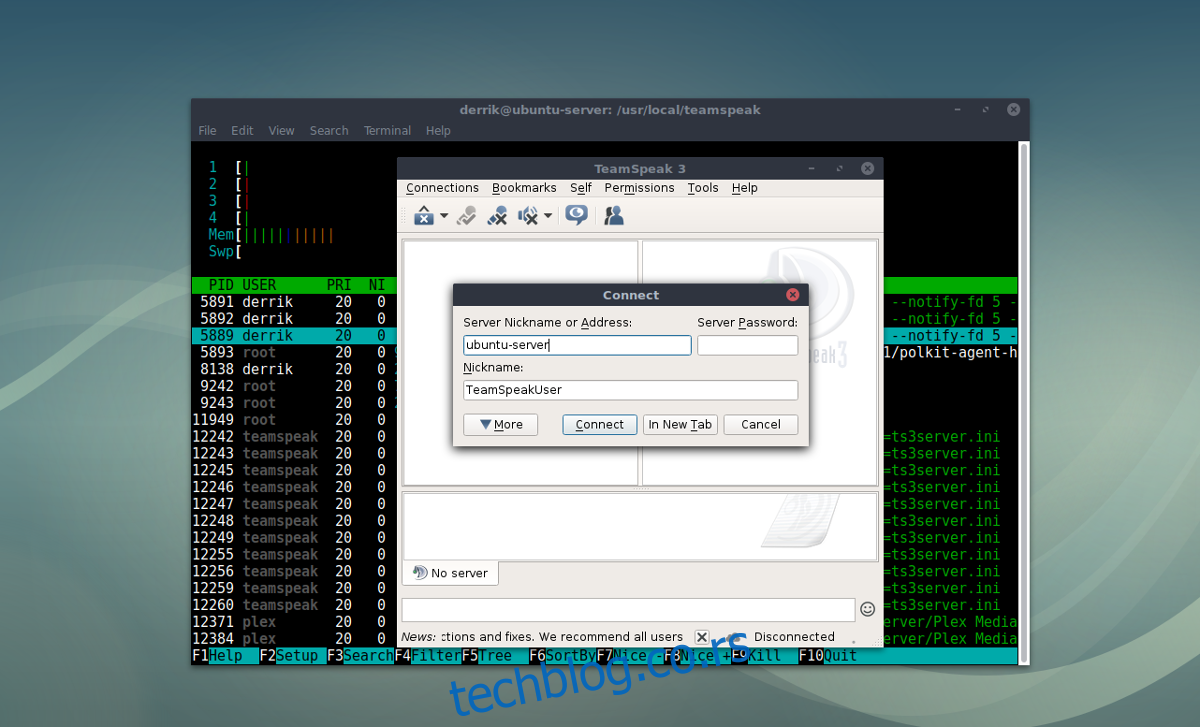
Koristite sledeću komandu da automatski pronađete i preusmerite svoj administratorski token TeamSpeak servera u datoteku:
cat /usr/local/teamspeak/logs/* | grep "token"
Kopirajte niz brojeva odmah nakon token= i nalepite ga nakon komande echo unutar navodnika ' ':
echo 'token string' > /usr/local/teamspeak/admin-token.txt
Na ovaj način, token će biti sačuvan na bezbednom mestu.
Koristeći cat komandu, možete videti sadržaj datoteke sa tokenom.
Da biste svom korisniku odobrili administratorski pristup, kopirajte i nalepite sadržaj datoteke u odzivnik koji se pojavi.
cat /usr/local/teamspeak/admin-token.txt
Važno je napomenuti da ćete možda morati da generišete novi token privilegija za svakog administratora. Obavezno pogledajte zvaničnu TeamSpeak web stranicu i priručnik kako biste saznali više o tome.
Deinstalacija TeamSpeak servera
TeamSpeak je dobar softver, ali neki korisnici možda ne žele da se upuštaju u sve probleme koje može izazvati. Ako ste ga isprobali i odlučili da više ne želite TeamSpeak server, pratite sledeće korake za potpunu deinstalaciju softvera.

Prvo, koristite systemd da onemogućite i zaustavite TeamSpeak servis.
sudo systemctl disable teamspeak3 -f sudo systemctl stop teamspeak3
Zatim, izbrišite prilagođeni systemd servis kreiran tokom podešavanja.
sudo rm /etc/systemd/system/teamspeak3.service
Nakon toga, izbrišite softver sa servera.
sudo rm -rf /usr/local/teamspeak/
Na kraju, izbrišite TeamSpeak grupu i korisnika.
sudo userdel -r teamspeak sudo groupdel teamspeak
Izvršavanje svih ovih komandi bi trebalo da ukloni sve reference na TeamSpeak sa servera. sudo bi trebalo da radi, ali ako ne radi, razmislite o uklanjanju sudo iz svake od gornjih komandi i umesto toga pokušajte da prvo dobijete root shell (sudo -s).