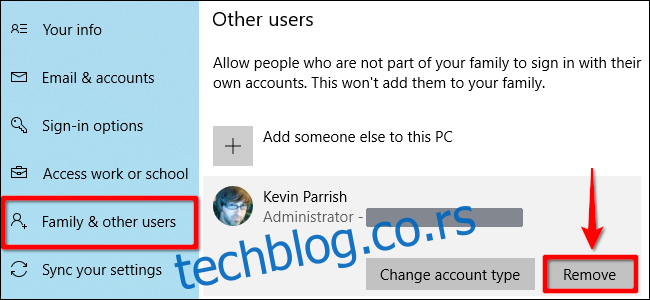Windows 10 nudi raznovrsne sigurnosne funkcije za zaštitu vašeg računara. Međutim, možda ćete želeti da uklonite lozinku, PIN ili neki drugi način prijave. Ovaj vodič će vam pokazati kako da uklonite PIN, prepoznavanje lica, otisak prsta i sigurnosni ključ sa vašeg Windows 10 sistema.
S obzirom na to da nije moguće direktno obrisati lozinku, vodićemo vas i kroz proces brisanja korisničkog naloga sa Windows 10 računara. Uvek možete kreirati novi nalog bez lozinke.
Uklanjanje PIN-a, prepoznavanja lica ili otiska prsta
Kliknite na dugme Windows, a zatim na ikonu zupčanika koja se nalazi na levoj strani Start menija. Ovo će otvoriti aplikaciju Postavke.
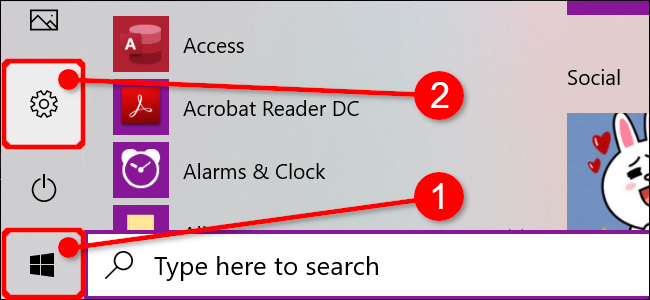
U prozoru koji se otvori, kliknite na opciju „Nalozi“.
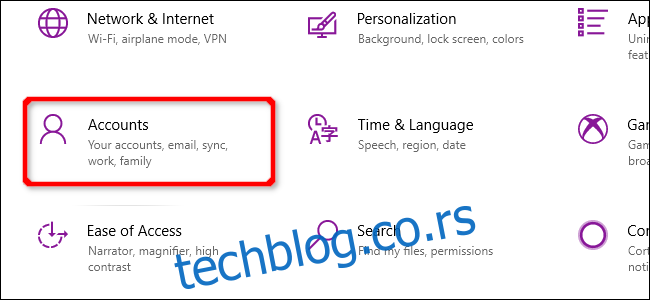
Odeljak „Nalozi“ se otvara direktno na „Vaši podaci“. U meniju, izaberite „Opcije prijavljivanja“, a zatim kliknite na „Windows Hello PIN“ koji se nalazi na desnoj strani. Ova opcija će se proširiti i prikazati dugme „Ukloni“. Kliknite na njega jednom.
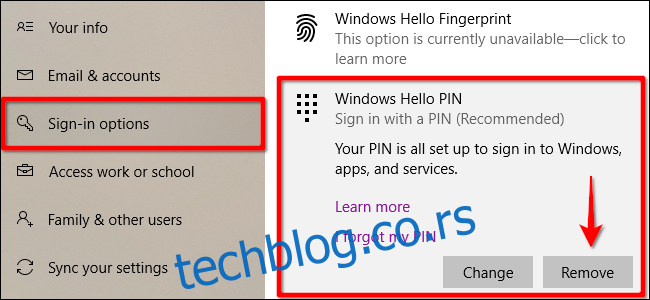
Windows 10 će prikazati upozorenje. Potvrdite uklanjanje PIN-a ponovnim klikom na dugme „Ukloni“.
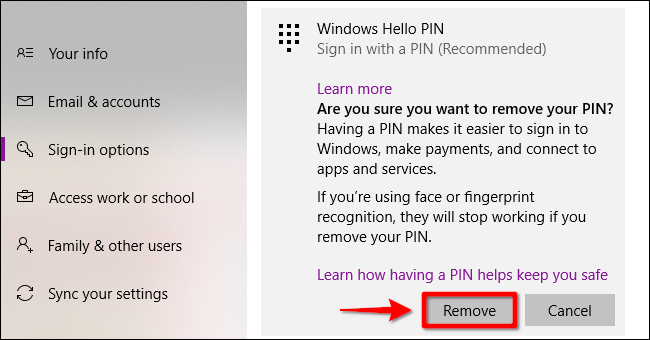
Postupak za uklanjanje prepoznavanja lica ili otiska prsta je skoro identičan kao za uklanjanje PIN-a. Jednostavno izaberite „Windows Hello Face“ ili „Windows Hello Finger“, a zatim pratite iste korake za uklanjanje.
Uklanjanje sigurnosnog ključa
Kliknite na dugme Windows, a zatim na ikonu zupčanika koja se nalazi na levoj strani Start menija. Ovo će otvoriti aplikaciju Postavke.
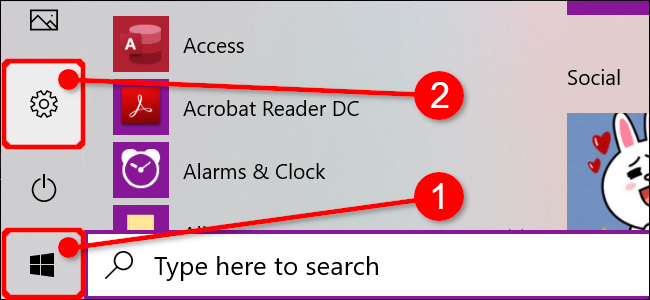
U prozoru koji se otvori, kliknite na opciju „Nalozi“.
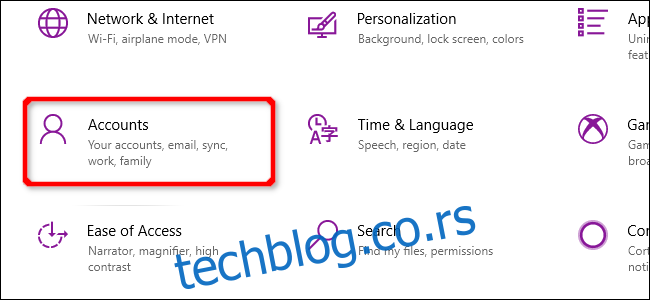
Odeljak „Nalozi“ se otvara na „Vaši podaci“. U meniju, izaberite „Opcije prijavljivanja“, a zatim kliknite na „Sigurnosni ključ“ koji se nalazi na desnoj strani. Ova opcija će se proširiti i prikazati dugme „Upravljaj“. Kliknite na njega jednom.
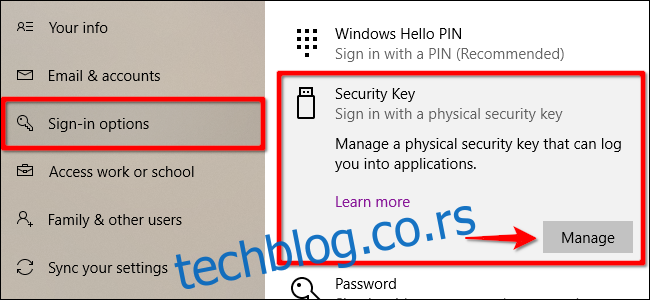
Kada se to od vas zatraži, umetnite sigurnosni ključ u otvoren USB port i dodirnite trepćuću ikonu ključa. Kada Windows 10 potvrdi ključ, kliknite na dugme „Resetuj“, a zatim na dugme „Zatvori“.
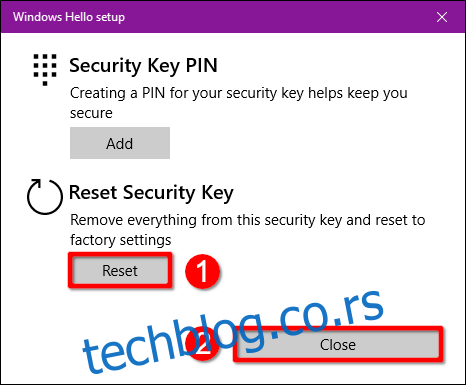
Uklanjanje administratorskog naloga
Ukoliko želite da uklonite jedini administratorski nalog na računaru, ne možete ga direktno obrisati. Umesto toga, morate kreirati novi lokalni korisnički nalog, postaviti ga kao administratora, prijaviti se na taj nalog, a zatim izbrisati originalni nalog. Alternativa je resetovanje celog računara.
Kliknite na dugme Windows, a zatim na ikonu zupčanika koja se nalazi na levoj strani Start menija. Ovo će otvoriti aplikaciju Postavke.
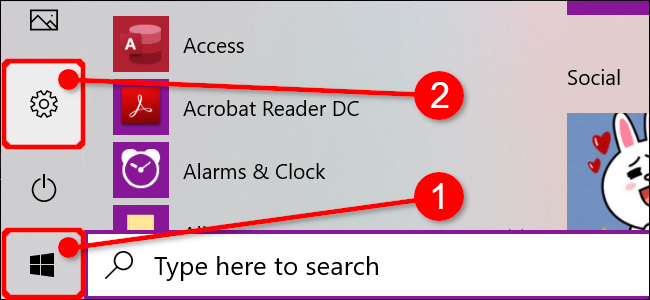
U prozoru koji se otvori, kliknite na opciju „Nalozi“.
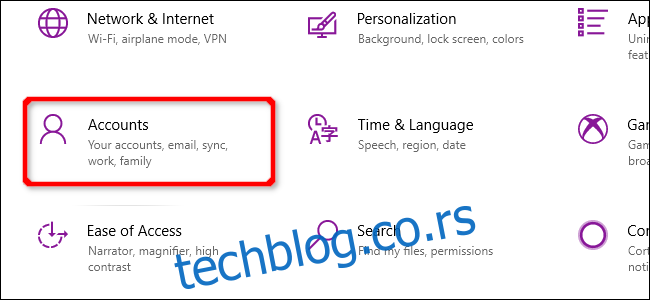
Odeljak „Nalozi“ se otvara na „Vaši podaci“. U meniju izaberite opciju „Porodica i drugi korisnici“, a zatim kliknite na dugme „+“ pored „Dodaj drugog korisnika na ovaj računar“ koje se nalazi pod „Drugi korisnici“ sa desne strane.
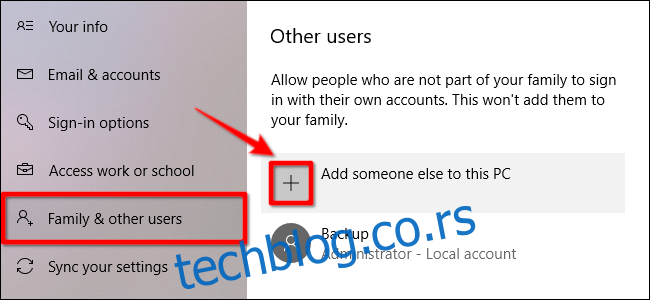
U sledećem prozoru kliknite na link „Nemam informacije za prijavu ove osobe“.
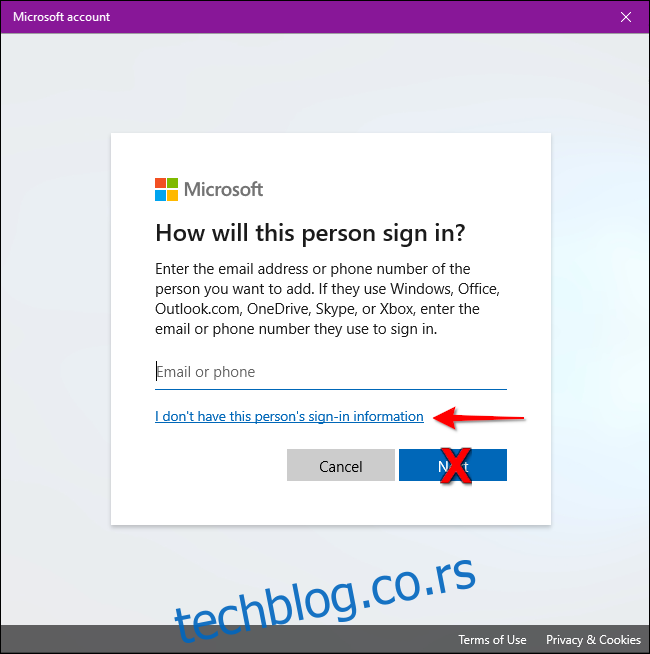
Kliknite na opciju „Dodaj korisnika bez Microsoft naloga“.
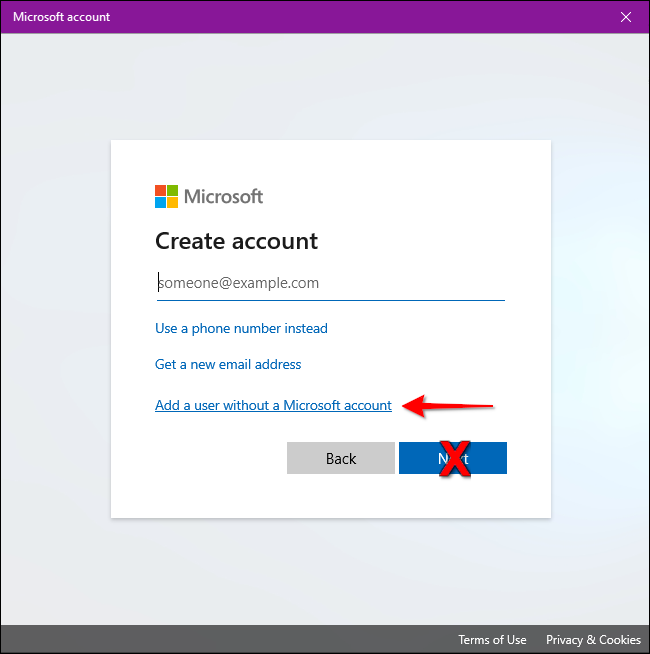
Unesite korisničko ime, lozinku (dva puta), postavite tri sigurnosna pitanja, a zatim kliknite na dugme „Dalje“.
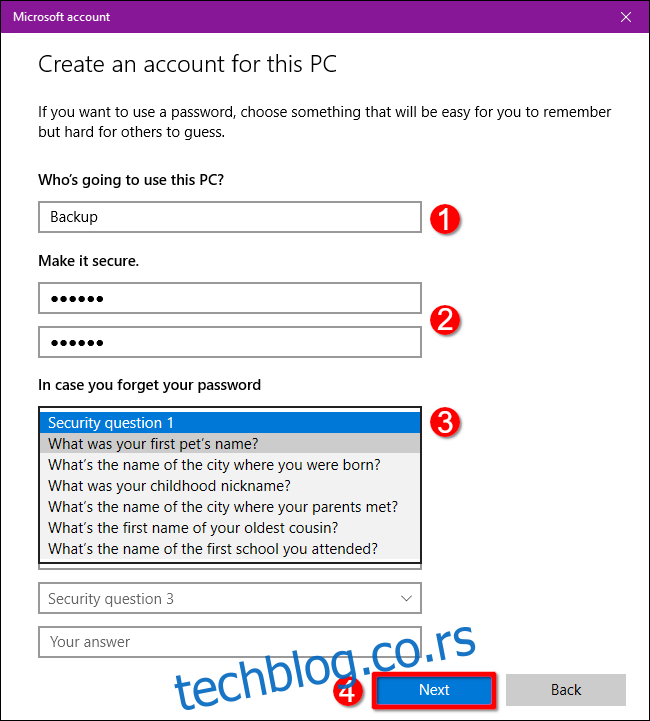
Možete kreirati nalog i bez lozinke, ali s obzirom na to da će ovo biti administratorski nalog, to nije preporučljivo, osim ako ne prodajete ili poklanjate računar. Ipak, potpuno resetovanje je bolja opcija.
Kada završite, videćete novi lokalni nalog na listi „Drugi korisnici“. Izaberite novi nalog i kliknite na dugme „Promeni tip naloga“.
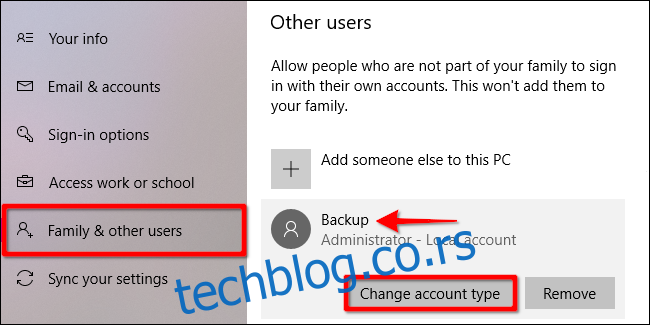
U prozoru „Promeni tip naloga“, izaberite „Administrator“ iz padajućeg menija i kliknite na dugme „U redu“.
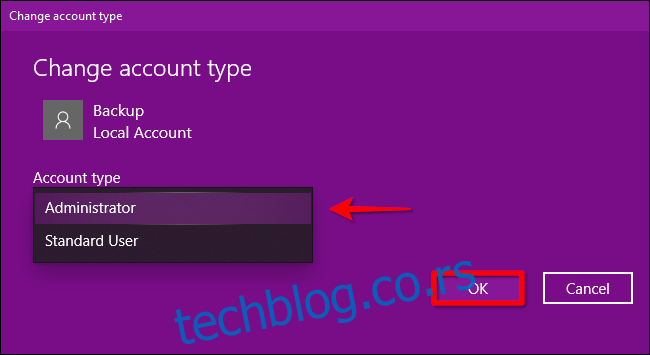
Zatim kliknite na dugme Windows, kliknite na ikonu vašeg profila i izaberite novi nalog iz menija kako biste se prijavili na Windows 10 sa tim nalogom.
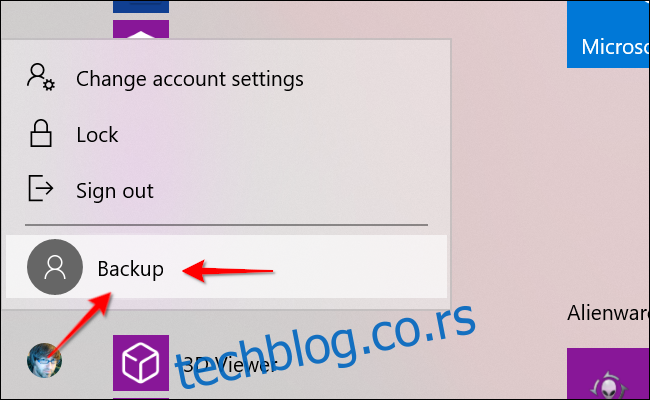
Ponovo kliknite na dugme Windows, a zatim na ikonu zupčanika da biste otvorili aplikaciju Postavke.
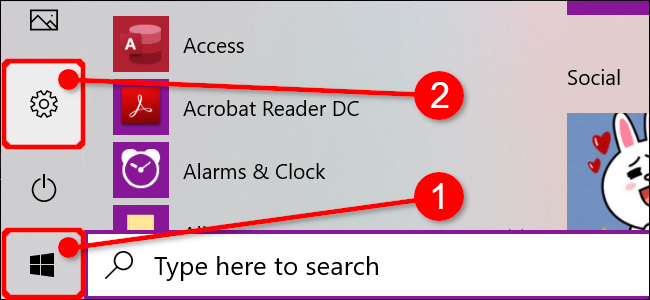
U prozoru koji se otvori, kliknite na opciju „Nalozi“.
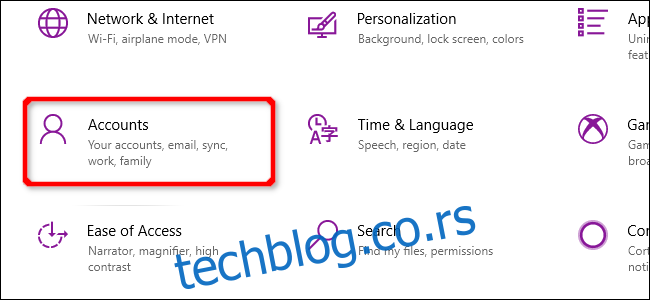
Odeljak „Nalozi“ se otvara na „Vaši podaci“. U meniju, izaberite opciju „Porodica i drugi korisnici“. Izaberite svoj stari nalog sa desne strane pod „Drugi korisnici“ kako biste prikazali opcije. Kliknite na dugme „Ukloni“.