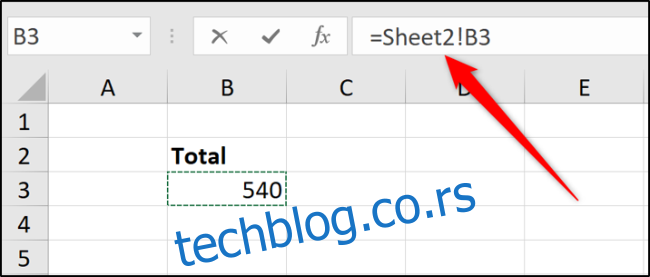У Мицрософт Екцел-у је уобичајен задатак упућивање на ћелије на другим радним листовима или чак у различитим Екцел датотекама. У почетку, ово може изгледати помало застрашујуће и збуњујуће, али када једном схватите како функционише, није тако тешко.
У овом чланку ћемо погледати како да референцирамо други лист у истој Екцел датотеци и како да референцирамо другу Екцел датотеку. Такође ћемо покрити ствари као што су како референцирати опсег ћелија у функцији, како ствари учинити једноставнијим са дефинисаним именима и како користити ВЛООКУП за динамичке референце.
Преглед садржаја
Како референцирати други лист у истој Екцел датотеци
Основна референца ћелије је написана као слово колоне праћено бројем реда.
Дакле, референца ћелије Б3 се односи на ћелију на пресеку колоне Б и реда 3.
Када се позивате на ћелије на другим листовима, овој референци ћелије претходи име другог листа. На пример, испод је референца на ћелију Б3 на листу са називом „јануар“.
=January!B3
Узвичник (!) одваја назив листа од адресе ћелије.
Ако назив листа садржи размаке, онда морате приложити име једним наводницима у референци.
='January Sales'!B3
Да бисте креирали ове референце, можете их унети директно у ћелију. Међутим, лакше је и поузданије пустити Екцел да напише референцу за вас.
Откуцајте знак једнакости (=) у ћелију, кликните на картицу Лист, а затим кликните на ћелију на коју желите да референцирате.
Док то радите, Екцел уписује референцу за вас у траку за формуле.
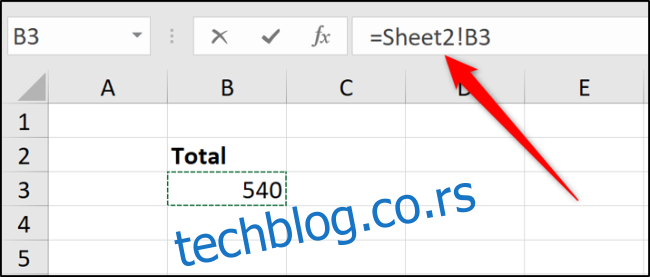
Притисните Ентер да довршите формулу.
Како референцирати другу Екцел датотеку
Можете се позвати на ћелије друге радне свеске користећи исти метод. Само будите сигурни да имате отворену другу Екцел датотеку пре него што почнете да куцате формулу.
Откуцајте знак једнакости (=), пређите на другу датотеку, а затим кликните на ћелију у тој датотеци коју желите да референцирате. Притисните Ентер када завршите.
Попуњена унакрсна референца садржи име друге радне свеске затворено у угласте заграде, праћено именом листа и бројем ћелије.
=[Chicago.xlsx]January!B3
Ако назив датотеке или листа садржи размаке, онда ћете морати да ставите референцу датотеке (укључујући угласте заграде) у једноструким наводницима.
='[New York.xlsx]January'!B3
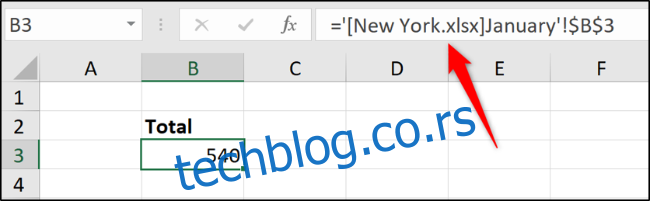
У овом примеру, можете видети знакове долара ($) међу адресом ћелије. Ово је апсолутна референца ћелије (сазнајте више о апсолутним референцама ћелије).
Када упућујете на ћелије и опсеге у различитим Екцел датотекама, референце су подразумевано апсолутне. Ово можете променити у релативну референцу ако је потребно.
Ако погледате формулу када је референтна радна свеска затворена, она ће садржати целу путању до те датотеке.
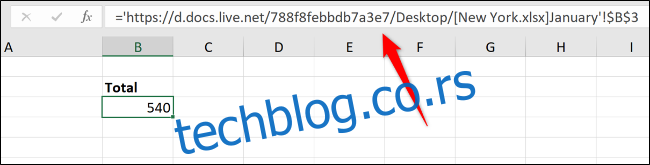
Иако је креирање референци на друге радне свеске једноставно, оне су подложније проблемима. Корисници који креирају или преименују фасцикле и премештају датотеке могу да разбију ове референце и изазову грешке.
Чување података у једној радној свесци, ако је могуће, је поузданије.
Како укрштати опсег ћелија у функцији
Референца на једну ћелију је довољно корисна. Али можда бисте желели да напишете функцију (као што је СУМ) која упућује на опсег ћелија на другом радном листу или радној свесци.
Покрените функцију као и обично, а затим кликните на лист и опсег ћелија — на исти начин као у претходним примерима.
У следећем примеру, функција СУМ сабира вредности из опсега Б2:Б6 на радном листу под називом Продаја.
=SUM(Sales!B2:B6)
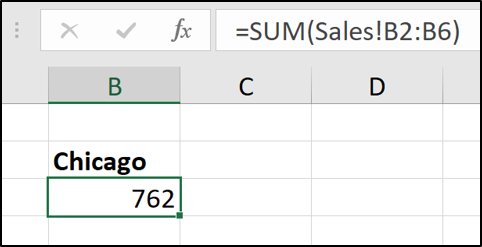
Како користити дефинисана имена за једноставне унакрсне референце
У програму Екцел можете доделити име ћелији или опсегу ћелија. Ово је значајније од адресе ћелије или опсега када се осврнете на њих. Ако користите много референци у табели, именовање тих референци може много олакшати да видите шта сте урадили.
Још боље, ово име је јединствено за све радне листове у тој Екцел датотеци.
На пример, могли бисмо да назовемо ћелију ‘ЦхицагоТотал’ и тада би унакрсна референца гласила:
=ChicagoTotal
Ово је значајнија алтернатива стандардној референци попут ове:
=Sales!B2
Лако је креирати дефинисано име. Почните тако што ћете изабрати ћелију или опсег ћелија које желите да именујете.
Кликните на поље за име у горњем левом углу, откуцајте име које желите да доделите, а затим притисните Ентер.
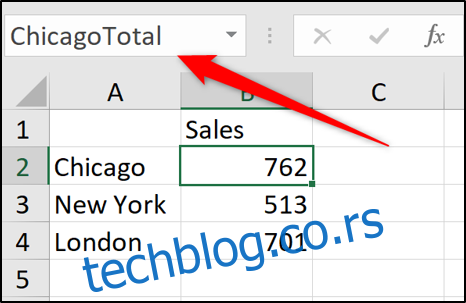
Када креирате дефинисана имена, не можете користити размаке. Стога су у овом примеру речи спојене у називу и одвојене великим словом. Такође можете да одвојите речи знаковима попут цртице (-) или доње црте (_).
Екцел такође има Менаџер имена који олакшава праћење ових имена у будућности. Кликните на Формуле > Менаџер имена. У прозору Менаџер имена можете видети листу свих дефинисаних имена у радној свесци, где се налазе и које вредности тренутно чувају.
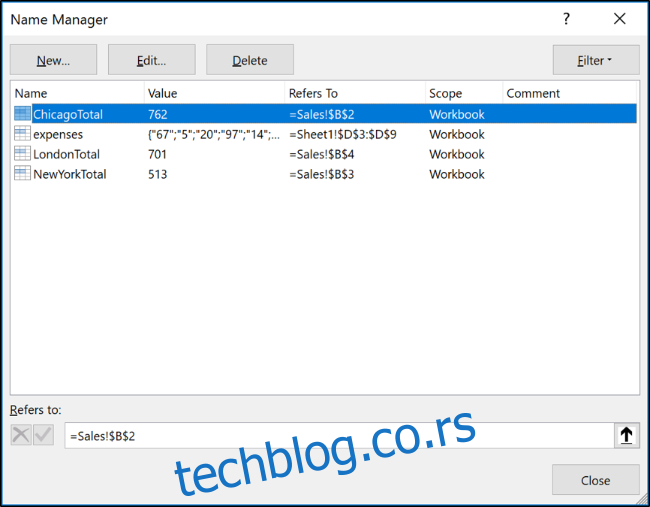
Затим можете користити дугмад на врху да уредите и избришете ова дефинисана имена.
Како форматирати податке као табелу
Када радите са опсежном листом повезаних података, коришћење Екцел-ове функције Формат као табела може да поједностави начин на који референцирате податке у њој.
Узмите следећу једноставну табелу.
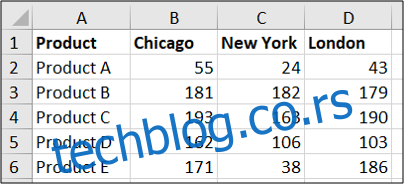
Ово се може форматирати као табела.
Кликните на ћелију на листи, пребаците се на картицу „Почетна“, кликните на дугме „Форматирај као табелу“, а затим изаберите стил.
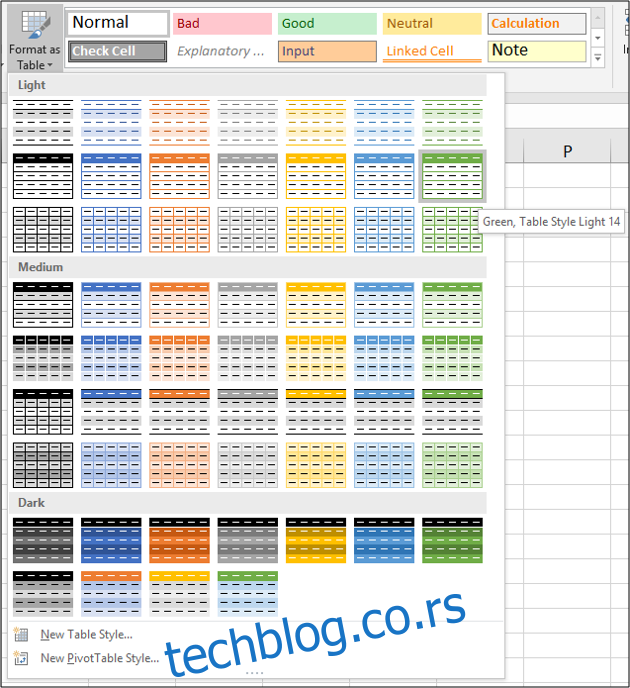
Потврдите да је опсег ћелија исправан и да ваша табела има заглавља.
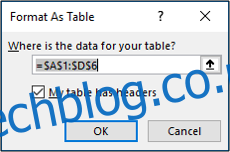
Затим можете доделити смислено име својој табели са картице „Дизајн“.
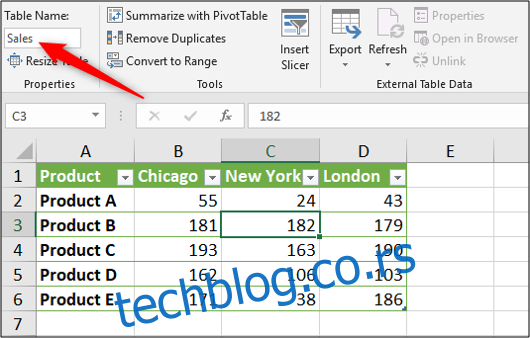
Затим, ако треба да збројимо продају у Чикагу, могли бисмо да се позовемо на табелу по њеном имену (са било ког листа), након чега следи угласта заграда ([) to see a list of the table’s columns.
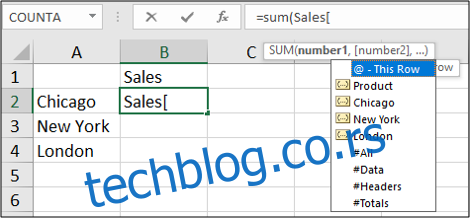
Select the column by double-clicking it in the list and enter a closing square bracket. The resulting formula would look something like this:
=SUM(Sales[Chicago])
Можете видети како табеле могу олакшати референцирање података за функције агрегације као што су СУМ и АВЕРАГЕ од стандардних референци на листове.
Ова табела је мала за потребе демонстрације. Што је табела већа и што више листова имате у радној свесци, то ћете видети више предности.
Како користити функцију ВЛООКУП за динамичке референце
Све референце коришћене у примерима до сада су биле фиксиране за одређену ћелију или опсег ћелија. То је одлично и често је довољно за ваше потребе.
Међутим, шта ако ћелија на коју упућујете има потенцијал да се промени када се уметну нови редови или неки