Уметање потписа у Мицрософт Ворд документ је одличан начин да изгледа професионално и званично. Такође олакшава слање бројних потписаних докумената јер нећете морати да означавате сваки појединачно. Такође можете изабрати да уметнете линију потписа у документ који ће затим бити уписан руком када се датотека одштампа. Ако тражите помоћ са Мицрософт Ворд-ом, овај чланак ће вас провести кроз различите методе које можете користити да додате линију за потпис у свој документ.
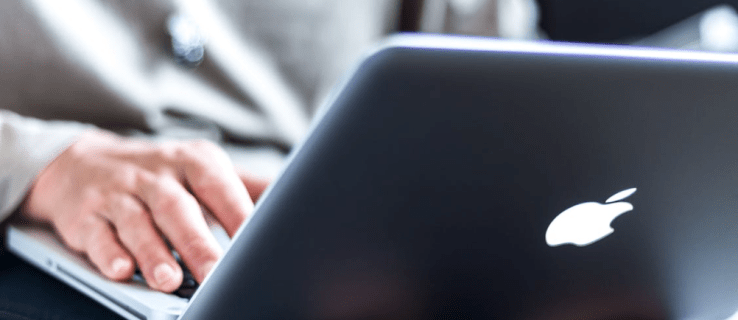
Преглед садржаја
Како уметнути линију потписа у Мицрософт Ворд на Виндовс рачунару
Иако можете додати линије потписа у Ворд документе на Виндовс и Мац рачунарима, процес ће се мало разликовати. Ево различитих метода које можете користити за означавање Ворд докумената у оперативном систему Виндовс.
Уметните руком писани потпис
Ако више волите да користите свој руком писани потпис, можете користити овај метод за потписивање Ворд докумената. Имајте на уму да ће вам за ову технику бити потребан скенер.








Ваш потпис је сада додат у ваш Ворд документ. Ако немате скенер, можете да сликате свој потпис помоћу телефона и да га пошаљете себи е-поштом. Затим га можете преузети на рачунар и наставити са уметањем у свој документ.
Уметните вишекратни потпис
Овај метод додавања линије за потпис вашем Ворд документу омогућава вам да укључите и релевантне информације као што су наслов, број телефона и имејл. Проверите како да убаците потпис за вишекратну употребу у Ворд-у.





Ваш потпис за вишекратну употребу ће сада бити додат у ваш Ворд документ.
Уметните линију за потпис
Можете додати линију за потпис свом документу, што би омогућило да се руком писани потпис упише на штампани документ. Овако се то ради у Ворд-у.





Предложени потписник сада може да стави свој руком писани потпис на штампани документ.
Уметните линију за потпис помоћу апликације треће стране
Ако тражите свеобухватније решење, апликација за паметни потпис би могла бити прави начин. Са програмима независних произвођача као што је ПандаДоц, можете да пратите, складиштите и управљате свим својим потписима, додајући још један ниво безбедности вашим документима. Погледајте коришћење апликација трећих страна да бисте додали линију за потпис вашој датотеци.








Сада сте користили апликацију треће стране за уметање линије потписа у Ворд.
Како уметнути линију потписа у Мицрософт Ворд на Мац рачунару
Иако је могуће додати линије потписа у Мицрософт Ворд документе на Мац-у и Виндовс-у, процес ће се разликовати у зависности од платформе. Ово су различите методе које можете користити за причвршћивање потписа на Ворд документ на Мац рачунару.
Уметните руком писани потпис
Ако више волите да користите руком писани потпис за потписани документ, овај метод је за вас. Међутим, биће вам потребан скенер да бисте користили ову технику. Погледајте како да додате руком писани потпис свом Ворд документу на Мац уређају.







Успешно сте додали потпис свом Ворд документу.
Уметните вишекратни потпис
Овај метод вам омогућава да додате линију за потпис у Ворд документ да бисте укључили информације као што су ваша адреса е-поште и број телефона. Ево како да додате текст у потпис за вишекратну употребу у програму Мицрософт Ворд на Мац рачунару.







Сада сте у Ворд датотеку додали потпис за вишекратну употребу.
Потписано и достављено
Електронски потписи су олакшали предузећима и појединцима да доставе правно обавезујуће потписане документе. Они уклањају гњаважу око штампања, потписивања и физичког достављања документа примаоцу. Са електронским потписом, овај задатак можете да обавите за неколико минута користећи свој ПЦ или Мац. Овај водич вас води кроз брзо додавање линија потписа у Ворд документе.
Да ли сте убацили линију за потпис у свој Мицрософт Ворд документ? Који метод сте користили? Обавестите нас у коментарима испод.

