Excel nudi brojne funkcije za organizovanje, obradu i upravljanje podacima. Jedna od tih izvanrednih mogućnosti je i integrisanje PDF datoteka direktno u Excel radni list. Dobra vest je da je postupak vrlo jednostavan i zahteva samo nekoliko koraka. Evo kako se to radi.
Kako umetnuti PDF u Excel
U otvorenom Excel dokumentu, pronađite karticu „Umetni“, a zatim kliknite na dugme „Objekat“.
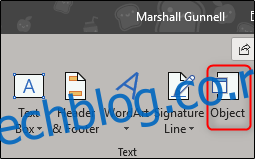
U novootvorenom prozoru, pređite na karticu „Kreiraj iz datoteke“, a zatim odaberite opciju „Pregledaj“.
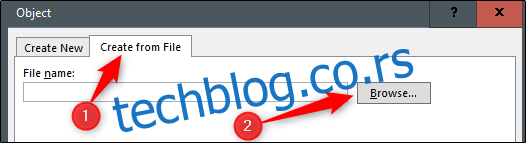
Pronađite željenu PDF datoteku, označite je, a potom kliknite na „Otvori“.
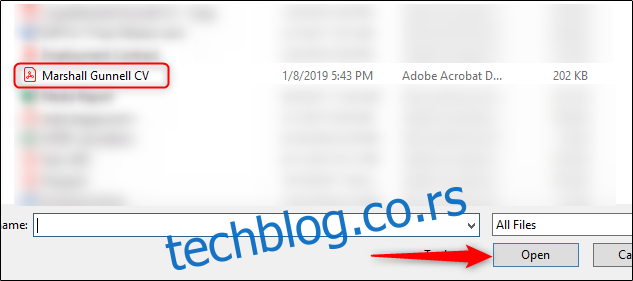
Nakon povratka u prozor „Objekat“, prikazana je putanja do izabrane PDF datoteke. Sada je potrebno definisati kako će datoteka biti prikazana u Excel tabeli. Postoji nekoliko različitih načina. Ako odmah kliknete na „OK“, bez odabira dodatnih opcija, PDF dokument će biti ubačen i njegov sadržaj će biti vidljiv.
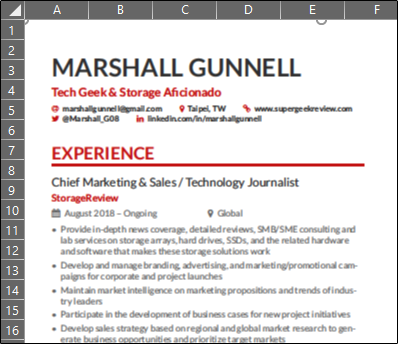
Kao alternativu, možete označiti opciju „Prikaži kao ikonu“, koja je diskretnija. Ova opcija, kao što naziv sugeriše, ubacuje samo ikonicu koja reprezentuje sadržaj datoteke. Dvostrukim klikom na tu ikonicu, otvara se PDF u podrazumevanom pregledaču na vašem računaru.
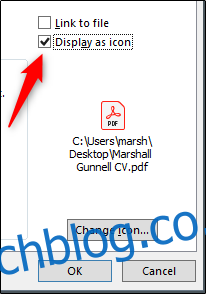
Još jedna mogućnost je da uključite opciju „Link to file“. Ova opcija, kao i prethodne, postavlja sadržaj PDF-a u Excel. Razlika je u tome što ona kreira vezu do originalnog dokumenta, čineći ga „živim“ dokumentom. Sve izmene u originalnom PDF-u će se automatski odraziti u Excel radnom listu.
Možete istovremeno aktivirati opcije „Link to file“ i „Display as icon“, čime ćete dobiti diskretniji pristup dokumentu sa živom vezom.
Kada ste odabrali način prikaza koji vam najviše odgovara, kliknite na „OK“.
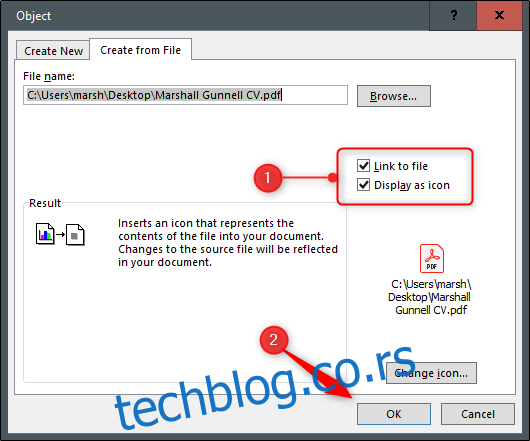
Vaš PDF će sada biti ubačen u Excel kao ikona.
Nakon umetanja, PDF dokument se po defaultu prikazuje „ispred teksta“, lebdeći iznad ćelija. Ako želite da ga povežete s tačno određenom ćelijom i uskladite formatiranje, kliknite desnim tasterom miša na ikonicu, i u padajućem meniju odaberite „Formatiraj objekat“.
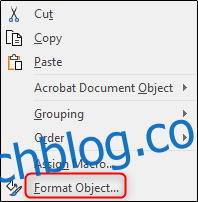
Otvoriće se novi prozor „Formatiraj objekat“. Ovde možete vršiti razne izmene, uključujući promene veličine i boje, isecanje, kao i dodavanje alternativnog teksta. Za pozicioniranje objekta, potrebno je odabrati karticu „Svojstva“.
Ovde ćete pronaći različite opcije vezane za pozicioniranje. Odaberite „Pomeri i veličinu sa ćelijama“, a zatim kliknite na „OK“.
Napomena: Ako ne želite da se ikonica prikazuje pri štampanju, poništite opciju „Štampaj objekat“.
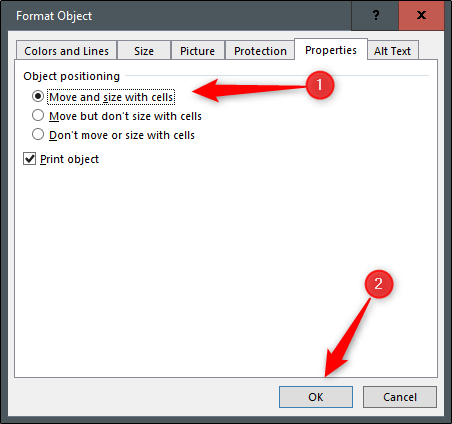
Sada će se sve promene koje se odnose na veličinu i položaj ćelije, automatski primenjivati i na ikonicu.
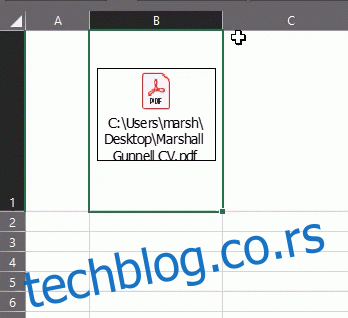
Ponovite ove korake kako biste ubacili više PDF datoteka u vaš Excel radni list.