Za razliku od mnogih aspekata Linuxa, podrška za Bluetooth nije automatska od strane Linux kernela. Ovo je uglavnom zbog složenosti Bluetooth steka i njegovog načina interakcije sa celokupnim Linux sistemom. Distribucije usmerene ka krajnjim korisnicima, kao što su Ubuntu, Elementary OS i slične, ulažu veliki trud da Bluetooth funkcioniše bez dodatnog podešavanja. Međutim, ovo nije slučaj sa svim Linux distribucijama. Za ispravno funkcionisanje Bluetooth-a, često je neophodno instalirati različite servise i Bluetooth klijente. Dodatno, svaki Bluetooth radio je jedinstven (a za neke ne postoje drajveri otvorenog koda), što zahteva njihovu naknadnu instalaciju. U nastavku je detaljno objašnjeno kako da uparite i koristite Bluetooth uređaje na Linuxu.
UPOZORENJE: Ukoliko preferirate vizuelno uputstvo, pogledajte video tutorijal na kraju ovog teksta.
Napomena: Koristite li Ubuntu? Ako je odgovor potvrdan, vaš računar verovatno već ima odličnu Bluetooth podršku i neće biti potrebno konfigurisanje opisano u ovom tekstu.
Arch Linux
sudo pacman -S bluez bluez-utilsFedora
sudo dnf install bluez bluez-toolsopenSUSE
Preuzimanje Bluetooth alata i servisa na SUSE-u vrši se putem OBS-a. Posetite ovu stranicu i kliknite na dugme za brzu instalaciju. Nakon toga će YaST preuzeti i instalirati potrebne pakete.
Debian
sudo apt-get install bluez*Ostale Linux Distribucije
Bluez Bluetooth stek je kompatibilan sa svim Linux distribucijama, uključujući i Chrome OS! Zbog toga, korisnici manje popularnih, alternativnih Linux distribucija neće imati problema sa instaliranjem ovih alata. Da biste ih instalirali, otvorite svoj paket menadžer i potražite „bluez“. Instalirajte sve pakete koji sadrže reč „bluez“ kako biste osigurali da sve funkcioniše ispravno.
Alternativno, možete posetiti zvaničnu stranicu za preuzimanje, preuzeti izvorni kod i kompajlirati ga ručno.
Nabavka Blueman Klijenta
Instalacija Bluez-a omogućava vašem Linux desktop okruženju direktno korišćenje Bluetooth-a. To znači da ako koristite KDE Plasma, ona će raditi direktno sa KDE Bluetooth klijentom. Isto važi i za ugrađeni klijent u Gnome Shell-u. Dakle, možda neće biti potrebno instaliranje Blueman-a.
Međutim, ako koristite Linux desktop okruženje ili menadžer prozora koji nema ugrađen Bluetooth menadžer, razmotrite instalaciju Blueman-a. To je lagan alat za upravljanje Bluetooth vezama koji znatno olakšava interakciju sa uređajima.
Arch Linux
sudo pacman -S bluemanFedora
sudo dnf install bluemanopenSUSE
sudo zypper install bluemanDebian
sudo apt-get install bluemanOstale Linux Distribucije
Blueman alat za povezivanje je široko rasprostranjen na Linuxu. Da biste ga pronašli na alternativnim Linux distribucijama, otvorite vaš paket menadžer (ili softverski centar), pretražite „blueman“ i instalirajte ga. Ukoliko ga ne možete pronaći u softverskim izvorima, preuzmite ga sa Sourceforge-a!
Konfiguracija
Samo preuzimanje i instaliranje Bluez Bluetooth steka na Linux nije dovoljno. Servisi moraju biti aktivni, inače se uređaji neće moći povezati. Prvo otvorite terminal i pređite u root shell koristeći:
sudo -sKada ste u root shell-u, ručno učitajte generički Bluetooth USB drajver ukoliko koristite BT adapter:
modprobe btusbAko koristite laptop sa ugrađenim Bluetooth radiom, drajver (ukoliko je podržan za Linux) bi trebalo da se automatski učita, tako da nema potrebe za ručnim učitavanjem.
Napomena: Neki Bluetooth adapteri možda neće podržavati ovaj drajver na Linuxu. Ako se to dogodi, konsultujte uputstvo za vaš uređaj i saznajte koji su drajveri potrebni da bi radio na Linuxu.
Arch Linux, Fedora, SUSE i ostali Linux sistemi sa systemd-om
Prvo, omogućite BT servis kako bi se uvek pokretao prilikom pokretanja Linuxa. To se postiže komandom:
sudo systemctl enable bluetooth.serviceZatim odmah pokrenite servis koristeći:
sudo systemctl start bluetooth.serviceAko u bilo kom trenutku `systemctl` odbije da pokrene ili omogući servis, razmotrite korišćenje opcije za forsiranje:
sudo systemctl enable bluetooth.service -fi
sudo systemctl start bluetooth.service -fStariji Debian
Koristite li verziju Debiana koja nema systemd? Ako je to slučaj, nakon instalacije Bluez-a i svih ostalih Bluetooth alata, jednostavno restartujte računar. Servisi će biti aktivni nakon ponovnog prijavljivanja.
Povezivanje na Bluetooth u Gnome okruženju
Ako Bluetooth servis radi ispravno, trebalo bi da vidite Bluetooth ikonu na Gnome panelu nakon što priključite Bluetooth adapter ili koristite ugrađeni Bluetooth radio.
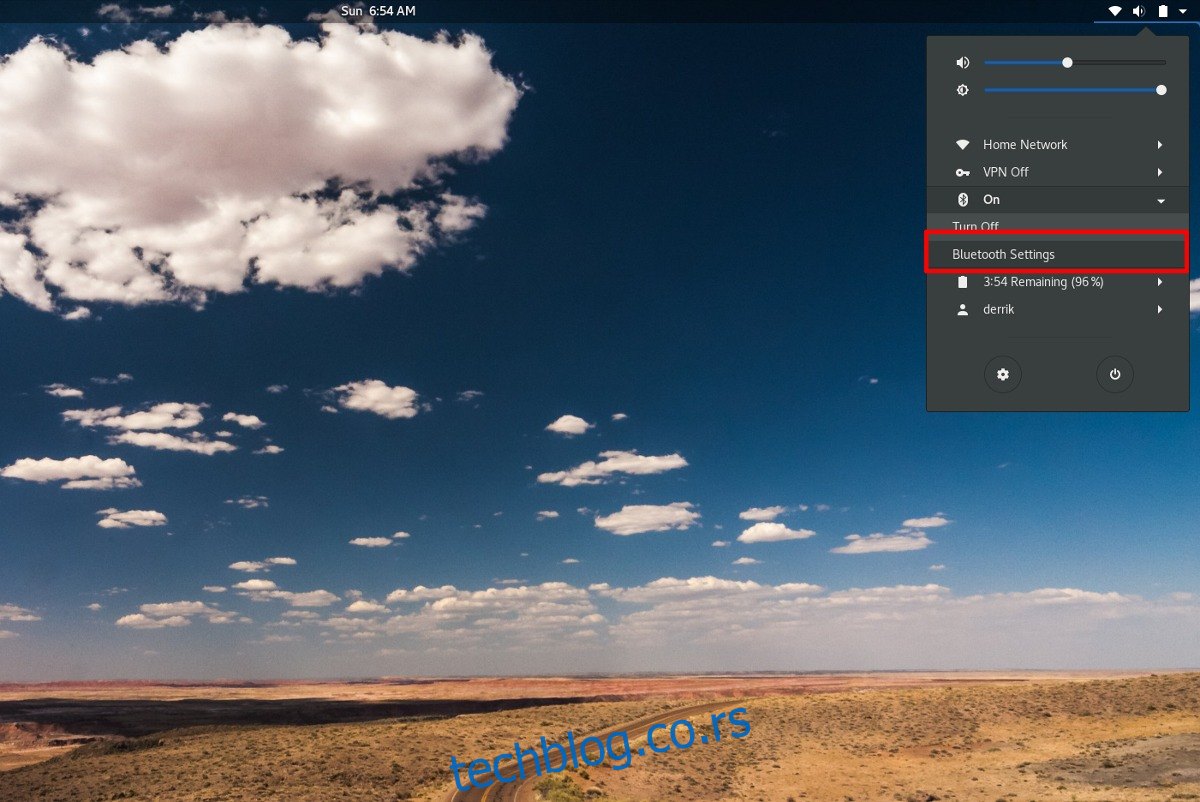
Kliknite na ikonu kako bi se otvorio meni. Unutar menija, izaberite opciju „Bluetooth Settings“ da biste prikazali alatku za pregled uređaja.
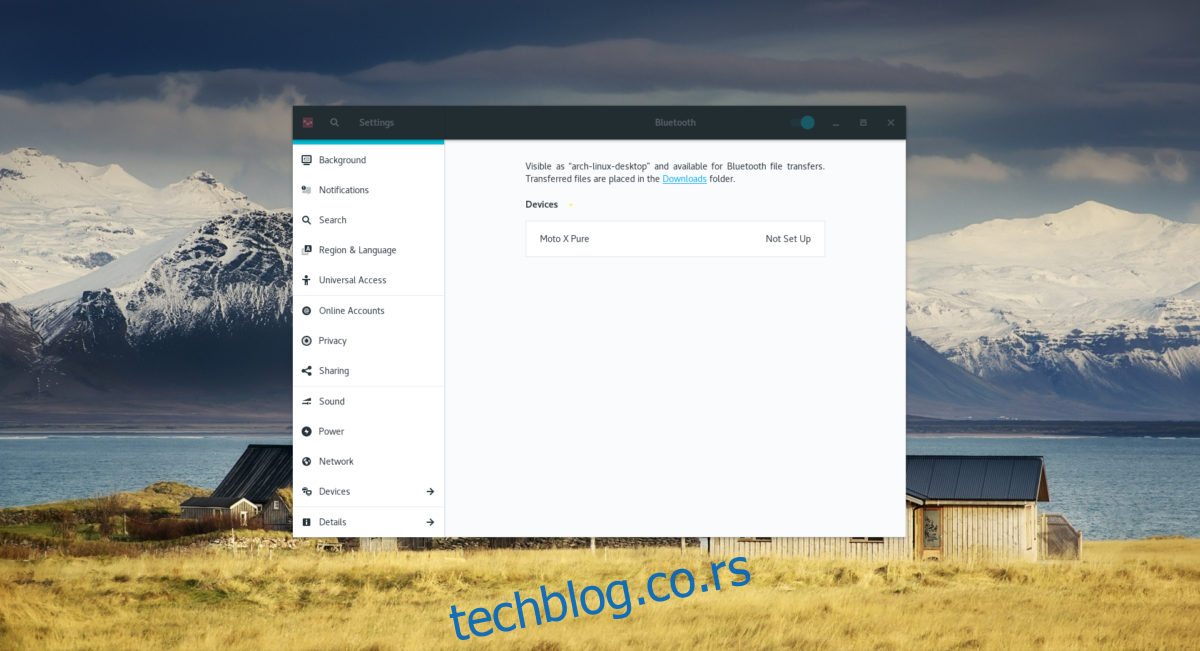
U okviru alatke za pregled uređaja, kliknite na uređaj sa kojim želite da se povežete.
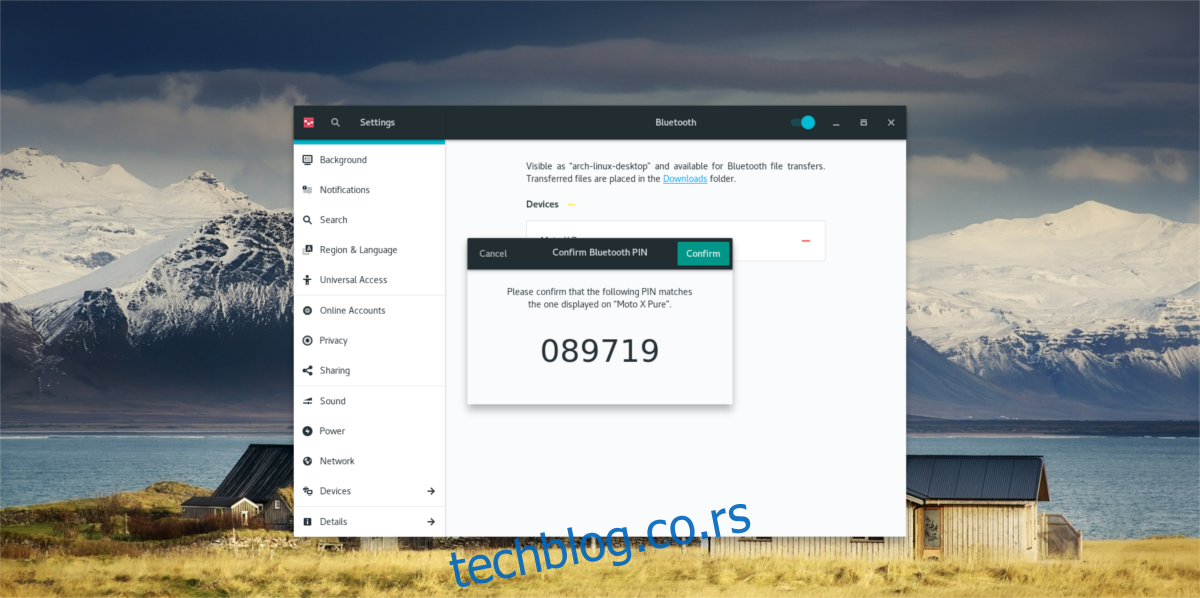
Pratite uputstva na ekranu koje Gnome daje kako biste uspostavili vezu.
Povezivanje na Bluetooth u KDE okruženju
Za povezivanje Bluetooth uređaja na KDE Plasma desktop okruženju, prvo se uverite da vaš USB adapter (ili ugrađeni Bluetooth radio) funkcioniše ispravno.
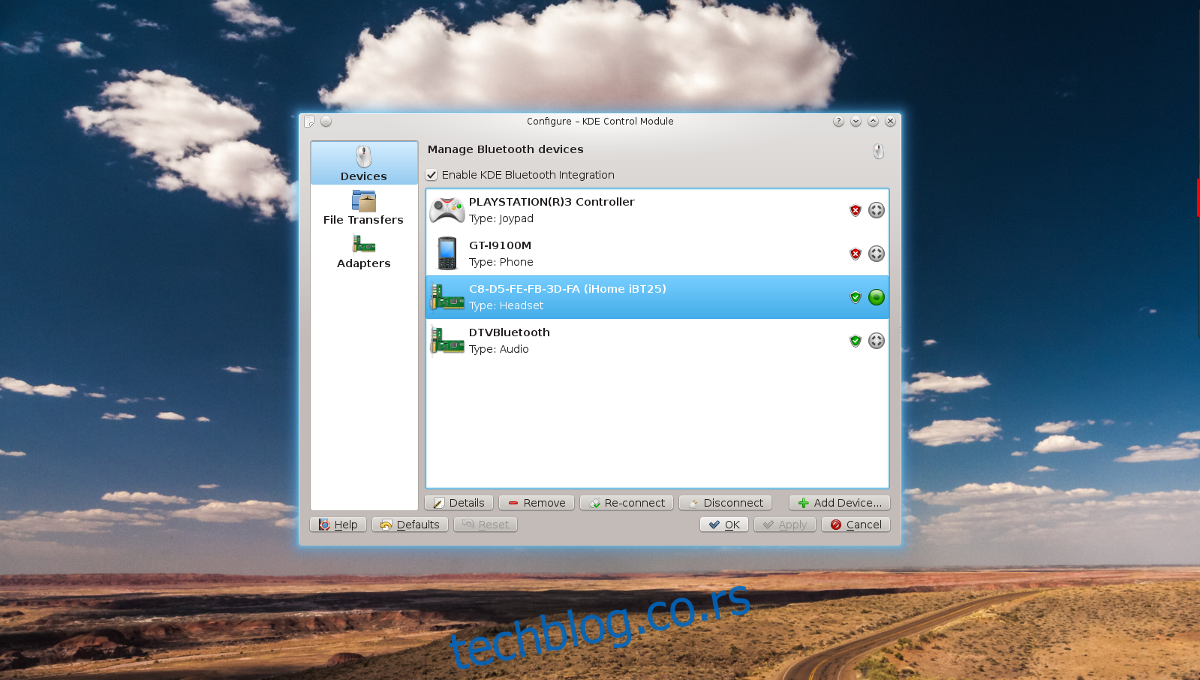
Zatim, kliknite na BT ikonu na Plasma panelu i izaberite uređaj sa kojim želite da se povežete. Pratite uputstva koja će se pojaviti u alatu za uparivanje!
Povezivanje na Bluetooth u Blueman-u
Da biste povezali Bluetooth uređaj pomoću Blueman-a, prvo kliknite na Bluetooth ikonu u sistemskoj paleti. Potom kliknite na dugme „Search“ da biste pretražili dostupne uređaje. Kada se vaš uređaj pojavi, izaberite ga mišem, a zatim kliknite na „Setup“.
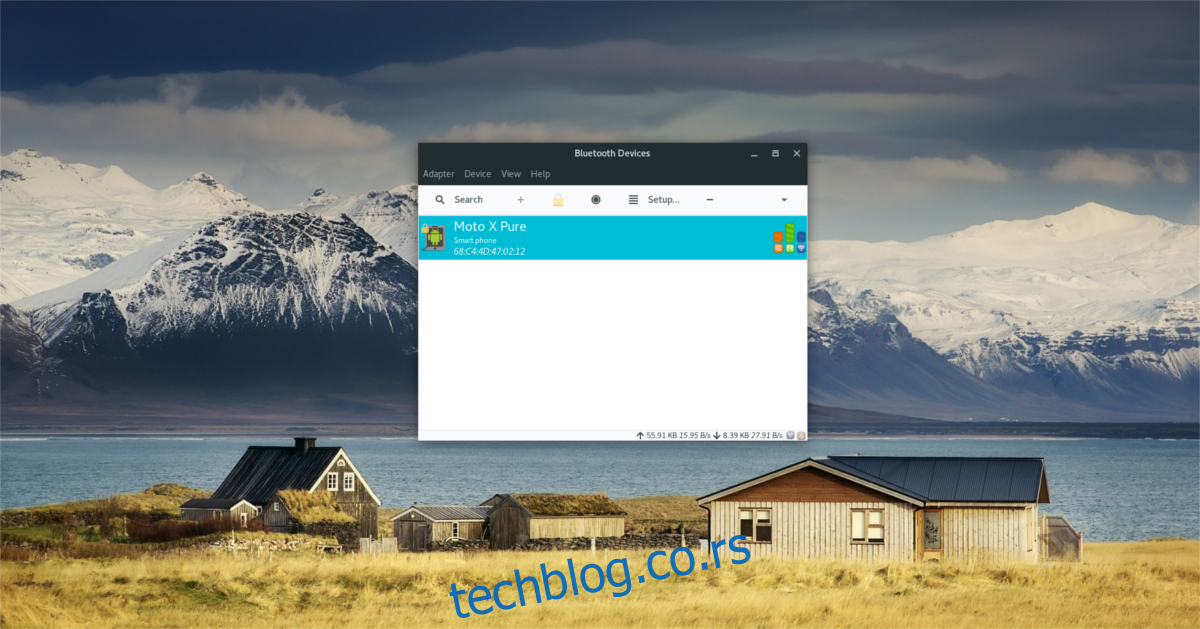
Blueman alat će vas voditi kroz proces uparivanja. Pratite uputstva na ekranu i vaš uređaj će uskoro biti uparen.
Zaključak
Bluetooth podrška na Linuxu je oduvek bila komplikovanija, i mnoge Linux distribucije ne konfigurišu je odmah po instalaciji. Nadamo se da će uz pomoć ovog vodiča, vaši problemi sa Bluetooth-om na Linuxu postati prošlost.