Računari više i srednje klase obično poseduju namenski GPU. Ovaj namenski GPU omogućava vašem sistemu da pokreće aplikacije sa visokim zahtevima, poput igara, koje integrisana grafička kartica ne može da podrži. GPU je najčešće čip kompanija NVIDIA ili AMD, i oba dolaze sa svojim specifičnim kontrolnim panelom. Ovi kontrolni paneli omogućavaju korisnicima da odrede kada će određena aplikacija koristiti GPU. Kada je aplikacija prinuđena ili je potrebno da koristi GPU, to znači da vaš računar troši više energije. Uobičajeno je da vaš sistem sam odlučuje koje aplikacije će koristiti namenski GPU, ali vi imate mogućnost da to promenite.
Windows 10 je uveo novi panel koji vam omogućava da precizno podesite grafičke performanse za svaku pojedinačnu aplikaciju.
Ova nova opcija je trenutno dostupna samo na Windows 10 Insider Build 17093. Ona vam ne dozvoljava direktan izbor između integrisane grafike i GPU-a. Umesto toga, omogućava vam da definišete podrazumevane performanse za svaku aplikaciju. Možete podesiti aplikaciju da radi u režimu uštede energije ili u režimu visokih performansi. Važno je napomenuti da neke aplikacije možda neće biti u mogućnosti da koriste namenski GPU, i u tom slučaju, nemate mnogo opcija. Možete pokušati da prisilite aplikaciju da koristi namenski GPU putem kontrolnog panela vaše grafičke kartice, ali to ne mora uvek da bude uspešno. Prema Microsoft-u, ovaj novi panel sa podešavanjima predstavlja zamenu za ovu funkciju koja se nalazi u kontrolnom panelu vašeg GPU-a. Dakle, možete birati da li ćete koristiti novi panel ili ćete nastaviti da koristite kontrolni panel vaše grafičke kartice.
Prilagođavanje grafičkih performansi po aplikaciji
Otvorite aplikaciju Postavke, a zatim idite na grupu postavki Sistem. Izaberite karticu Ekran i skrolujte nadole do opcije Napredna podešavanja grafike. Kliknite na tu opciju.

Zatim, izaberite tip aplikacije za koju želite da upravljate grafičkim performansama, UWP ili desktop aplikacije. Lista se dinamički popunjava u zavisnosti od vašeg izbora. Odaberite željenu aplikaciju i pritisnite dugme Dodaj. Kada se aplikacija pojavi na listi, kliknite na nju, a zatim na dugme Opcije.
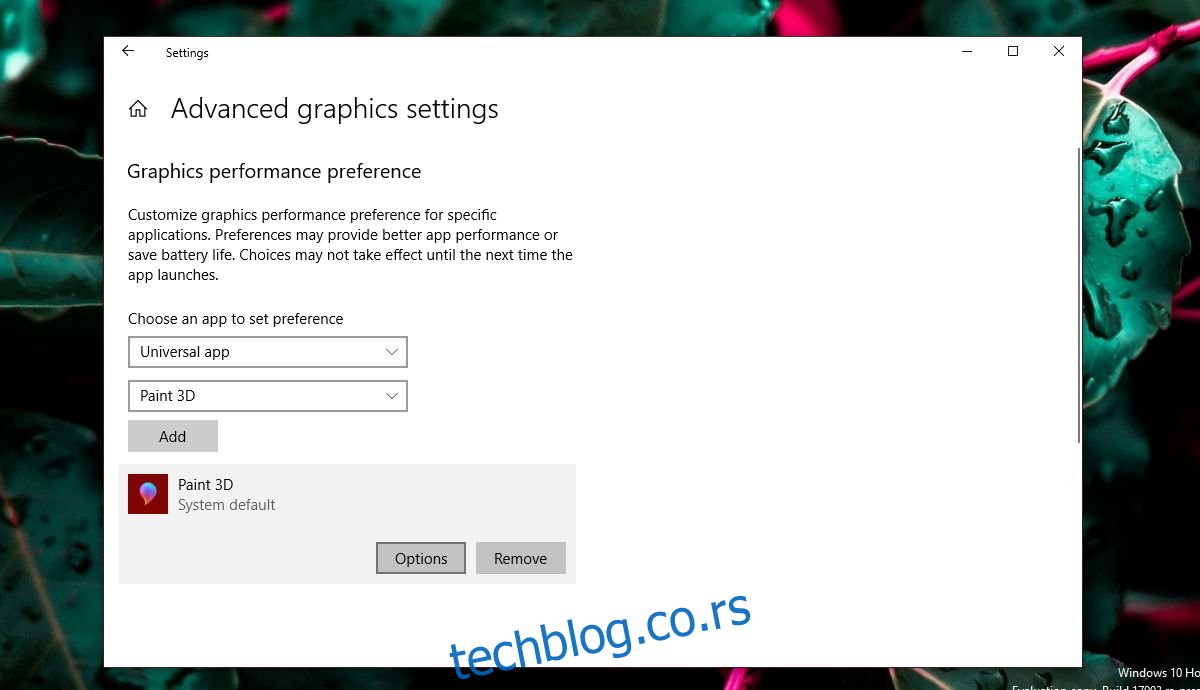
Nakon klika na dugme Opcije, pojaviće se tri opcije za podešavanje grafičkih performansi za odabranu aplikaciju. Opcija Podrazumevano podešavanje sistema omogućava operativnom sistemu da sam odluči koja opcija je najbolja za tu aplikaciju. Opcija Ušteda energije obično znači da će se koristiti integrisani GPU, dok bi opcija Visoke performanse trebala omogućiti aplikaciji da koristi namenski GPU. Ipak, postoje izuzeci, o čemu će biti reči u nastavku.
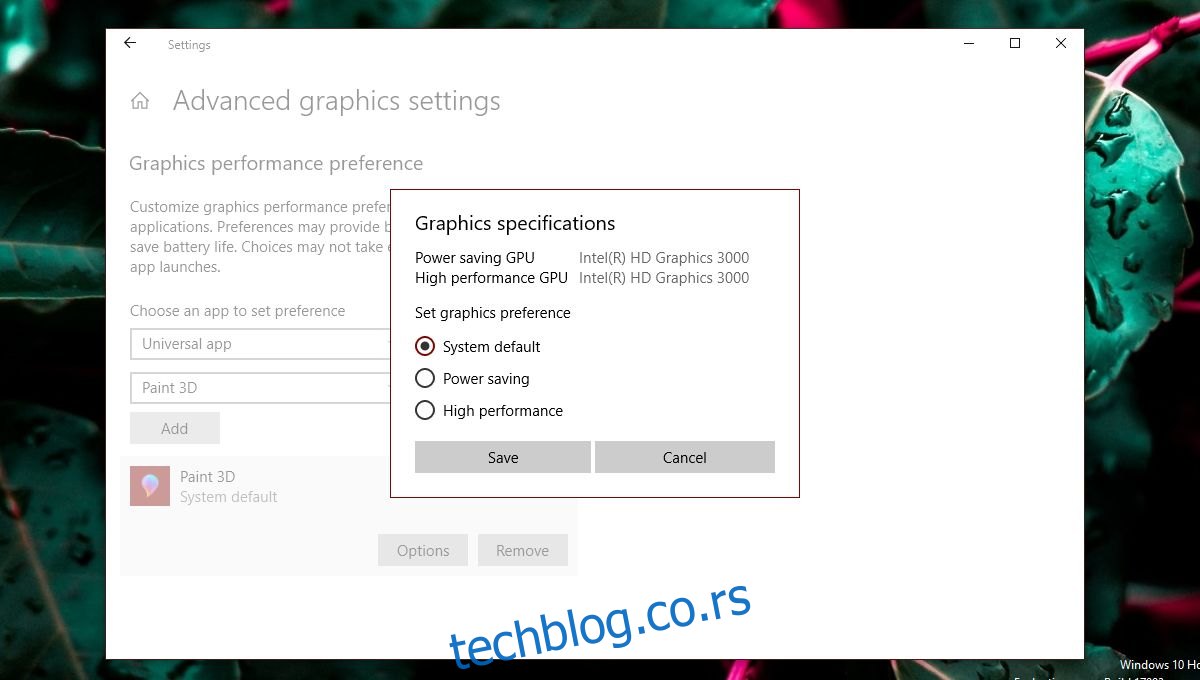
Izuzeci
Iako korisnici žele da imaju kontrolu nad tim koji GPU koristi određena aplikacija, to nije uvek moguće. Na primer, na slici iznad se vidi da aplikacija Paint 3D može da koristi samo integrisanu grafiku, iako je testni sistem opremljen AMD GPU-om. Aplikacije poput ove jednostavno ne mogu da koriste namenski GPU i ne postoji jednostavan način da se to promeni. Čak i ako biste prisilili aplikaciju poput Paint 3D da koristi namenski GPU, to ne bi nužno poboljšalo njene performanse.
S druge strane, neke aplikacije (uglavnom igre) neće moći da koriste integrisanu grafičku karticu. One će uvek koristiti namenski GPU, i to će se odraziti na opcije u okviru podešavanja grafike.
Ovo postavlja pitanje da li je ova funkcija beskorisna, a odgovor je – ne. Čak i ako aplikacija koristi integrisanu grafiku, ona i dalje može imati prioritet. Isto tako, aplikacija koja bi trebalo da koristi namenski GPU, može ga koristiti u režimu niže potrošnje energije. Korišćenje ovih opcija neće biti jednostavno. Ako primetite da promena željenih grafičkih performansi za aplikaciju dovodi do loših performansi, sporog rada ili nefunkcionisanja, vratite je na podrazumevana podešavanja ili je uklonite iz podešavanja.
Biće potrebno dosta eksperimentisanja i pokušaja, jer trenutno postoji mnogo različitih modela GPU-a, sistemske specifikacije se znatno razlikuju, a aplikacije imaju svoja podešavanja i mogućnosti. Microsoft očigledno nastoji da pruži bolju podršku za namenske GPU-ove svojim korisnicima, i iako ova funkcija nije savršena, ipak je korisna. To je sigurno jedna od opcija kojoj će se korisnici radovati u narednim ažuriranjima.