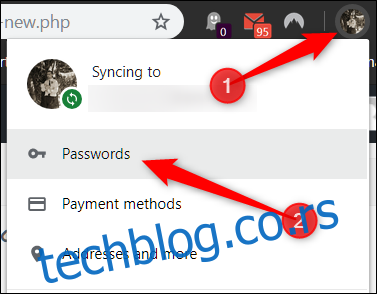Гоогле Цхроме долази са већ уграђеним практичним менаџером лозинки. Можете да наставите да ваш прегледач чува и попуњава лозинке за различите сајтове када се од вас тражи да се пријавите. Ево како да управљате свим сачуваним лозинкама у Цхроме-у.
Преглед садржаја
Како да сачувате лозинку у Цхроме-у
Прва ствар коју требате да управљате сачуваним лозинкама је да се уверите да је чување лозинке омогућено, што се ради преко менија лозинки. Кликните на слику профила у горњем десном углу, а затим кликните на „Лозинке“. Такође можете да унесете цхроме://сеттингс/пассвордс у Омнибокс и притиснете Ентер.
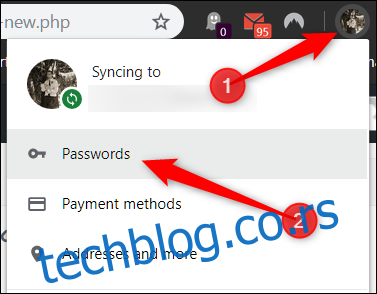
Пребаците прекидач са ознаком „Понуди чување лозинки“ на укључено (требало би да буде укључено подразумевано).
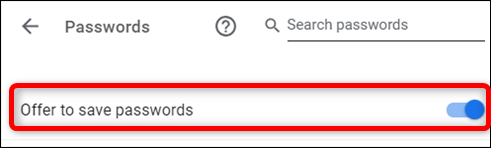
Сада идите на веб локацију на којој треба да се пријавите, попуните своје акредитиве и пријавите се. Након што се образац пошаље, Цхроме вас пита да ли желите да сачувате лозинку. Кликните на „Сачувај“. Ако кликнете на „Никад“, сајт се додаје на листу „Никад сачуваних“ лозинки. Показаћемо вам како да уклоните локацију са листе „Никад сачувано“ у наставку.
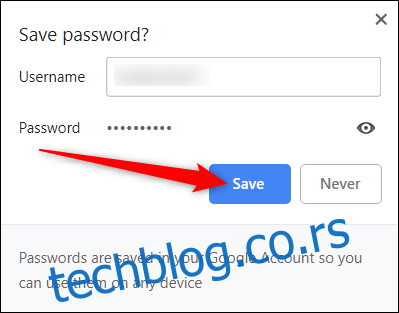
Под претпоставком да сте сачували лозинку, следећи пут када одете на страницу за пријаву на ту локацију, Цхроме аутоматски попуњава образац за пријаву. Ако имате више од једног корисничког имена и лозинке сачуваних за било коју локацију, кликните на поље и изаберите које информације за пријаву желите да користите.
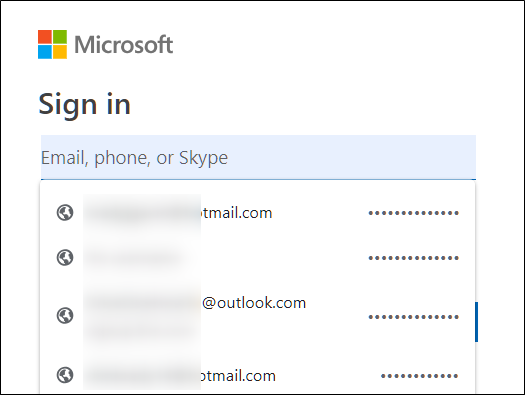
Како уклонити веб локацију са листе „Никад сачувана“.
Ако сте случајно кликнули на „Никад“ када вас Цхроме пита да ли желите да сачувате лозинку на сајту, ево како можете да уклоните ту локацију са листе изузетака. Када уклоните веб локацију, следећи пут када се пријавите, имате опцију да сачувате лозинку.
Отворите мени лозинки тако што ћете кликнути на слику профила у горњем десном углу, а затим поново кликнути на „Лозинке“. Такође можете да унесете цхроме://сеттингс/пассвордс у Омнибокс и притиснете Ентер.
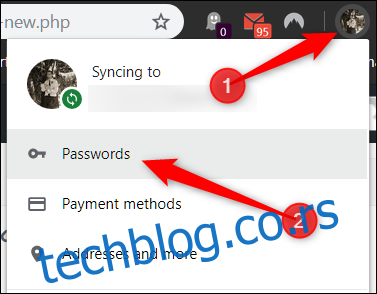
Померите се до дна док не видите наслов „Никад није сачувано“. Ово је потпуна евиденција свих сајтова које сте ставили на црну листу са Цхроме-ове листе сачуваних лозинки.
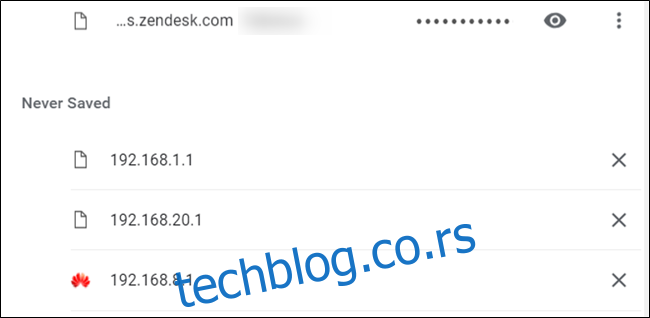
Померајте се кроз сајтове док не пронађете унос који сте случајно послали на ову листу, а затим кликните на Кс десно од УРЛ адресе.
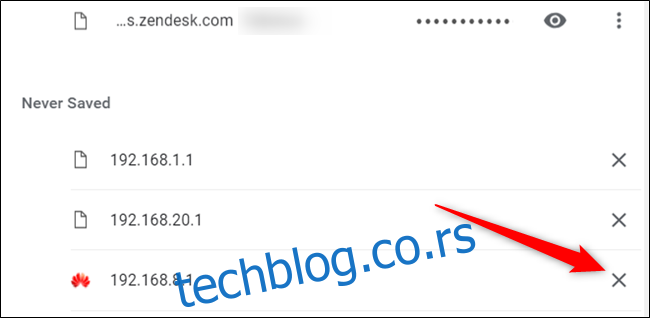
Улаз нестаје и спасава се живота у чистилишту. Сада, кад год се поново пријавите на ту локацију, Цхроме вас пита да ли желите поново да сачувате лозинку.
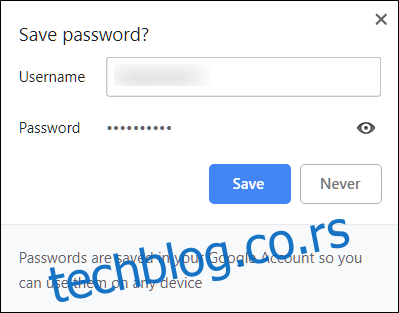
Како да погледате сачуване лозинке
Да бисте видели листу свих корисничких имена и лозинки сачуваних у Цхроме-у, отворите мени лозинки кликом на слику профила у горњем десном углу, а затим поново кликните на „Лозинке“. Такође можете да унесете цхроме://сеттингс/пассвордс у Омнибокс и притиснете Ентер.
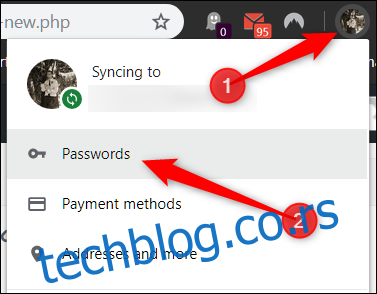
На новој картици, померите се надоле до наслова „Сачуване лозинке“ и наћи ћете листу свих корисничких имена и лозинки сачуваних у Цхроме-у.
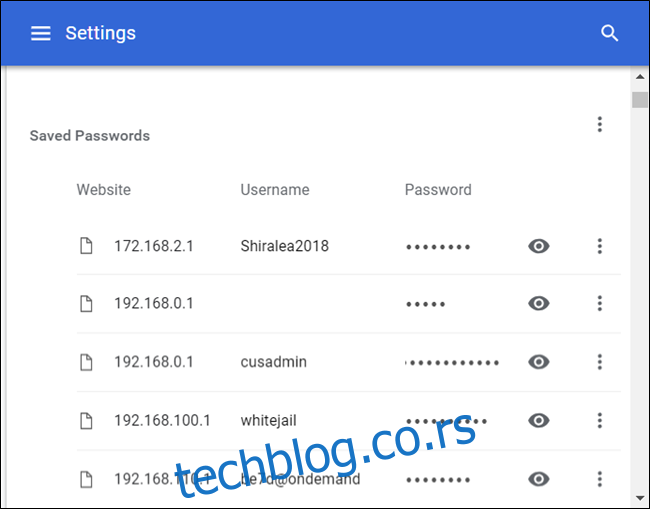
Да бисте видели лозинку у обичном тексту, кликните на икону ока.
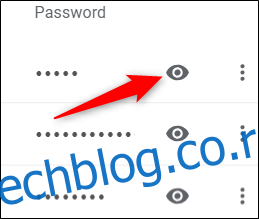
Ако закључате рачунар лозинком, потребно је да унесете корисничко име и лозинку да бисте могли да видите ову лозинку.
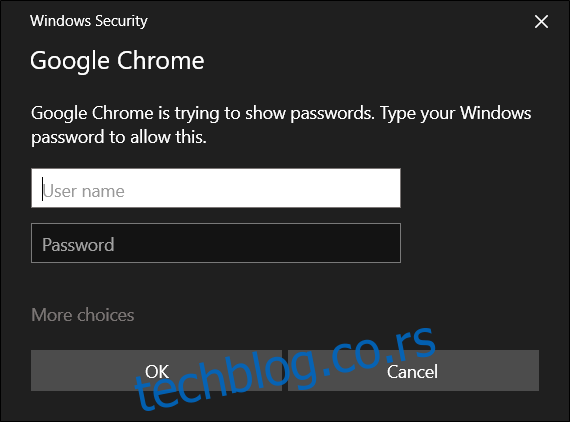
Након што успешно унесете акредитиве свог рачунара, сачувана лозинка се открива у обичном тексту.
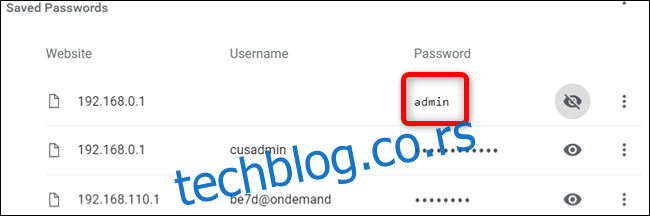
Како да извезете сачуване лозинке
Ако из било ког разлога морате да извезете целу листу корисничких имена и лозинки, Цхроме вам дозвољава и то.
Не препоручујемо извоз ваших лозинки осим ако знате шта радите или ако заиста морате, јер се све извезено чува у ЦСВ датотеци, која није шифрована и када се отвори, може се прочитати као обичан текст .
У менију Лозинке у Цхроме-у, поред „Сачуване лозинке“, кликните на мени подешавања, а затим кликните на „Извези лозинке“.
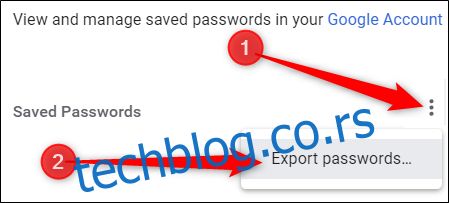
Од вас ће бити затражено да потврдите извоз ваших лозинки, јер је ово велики безбедносни ризик јер је датотека потпуно читљива.
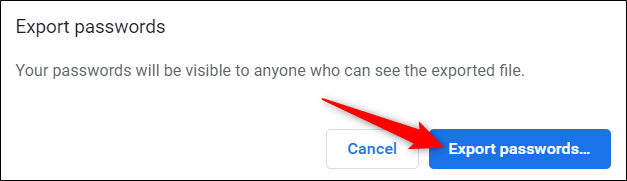
Опет, када приступате осетљивим информацијама, од вас ће се тражити да унесете корисничко име и лозинку свог рачунара да бисте потврдили ову радњу.
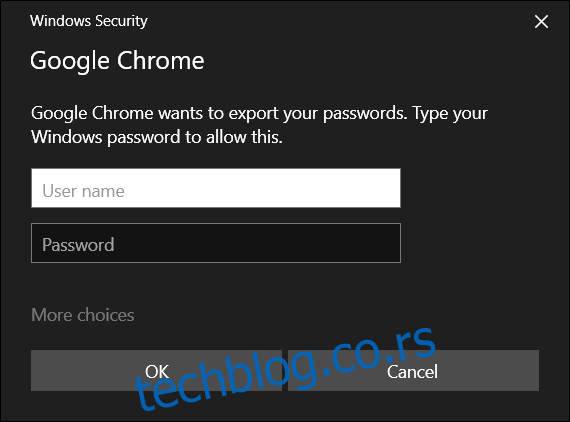
Изаберите безбедно место за чување датотеке и кликните на „Сачувај“.
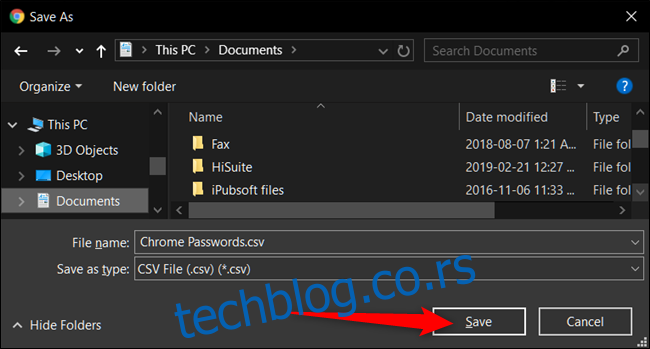
Како уклонити сачуване лозинке
Ако сте случајно кликнули на сачувај у лозинку, али више немате тај налог или једноставно не желите да се ваша лозинка више чува, можете да их уклоните из Цхроме-а једнако брзо као што их сачувате.
У менију подешавања лозинки кликните на икону подешавања (три тачке) поред лозинке коју желите да уклоните, а затим кликните на „Уклони“.
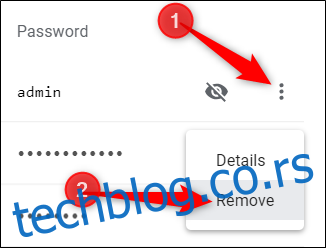
Изабрана лозинка се одмах брише. Искачући прозор ће вас обавестити о промени, а ако сте је случајно уклонили, можете да кликнете на Поништи да бисте вратили лозинку.
Да бисте избрисали сваки унос са листе лозинки, прво ћете морати да скочите у Цхроме-ов мени Подешавања. Кликните на три тачке у горњем десном углу, а затим изаберите „Подешавања“. Такође можете да унесете цхроме://сеттингс/ у Омнибокс и притиснете Ентер.
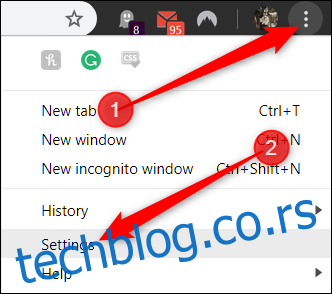
Када сте у менију Подешавања, померите се до дна и кликните на „Напредно“.
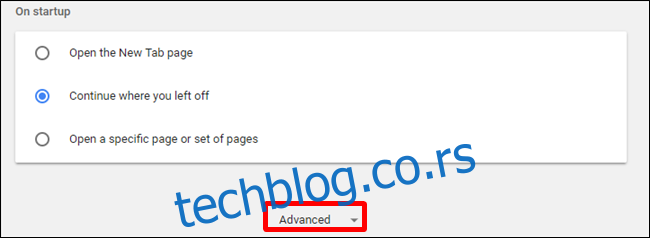
Померите се још мало надоле док не видите „Обриши податке прегледања“. Кликни на то.
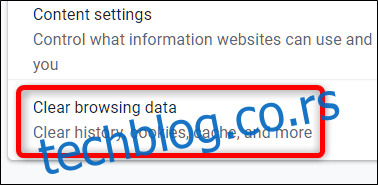
У искачућем прозору кликните на картицу „Напредно“, изаберите „Све време“ из менија Временски опсег, означите „Лозинке“, а затим на крају кликните на „Обриши податке“. Од овога нема повратка, зато се уверите да желите да их све избришете пре него што кликнете даље.
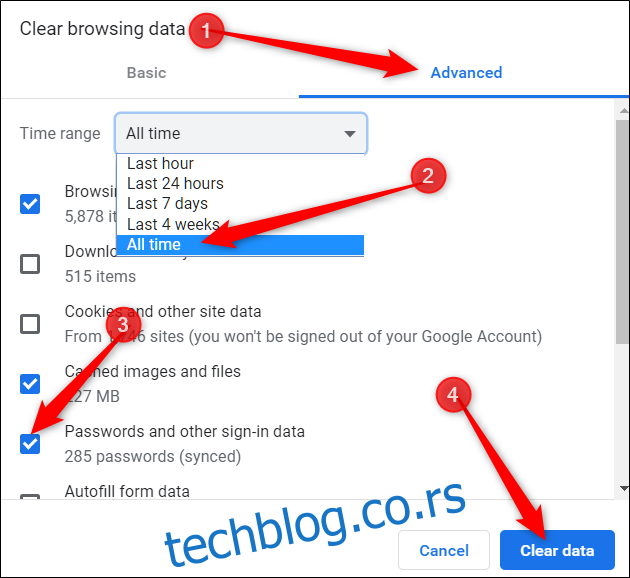
Пратите упутства и све лозинке које сте икада сачували у Гоогле Цхроме-у ће бити избрисане из прегледача. Следећи пут када одете на неки сајт, боље се надајте да ћете запамтити своју лозинку или имати менаџера лозинки, иначе ћете кликнути на „Заборавили сте лозинку?“ везу када идете да се пријавите.