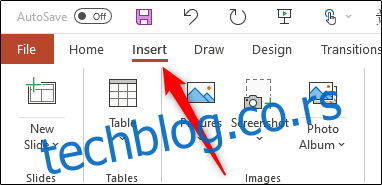Заглавља и подножја у ПоверПоинт-у су идеална за приказивање описног садржаја, као што су бројеви слајдова, подаци о аутору, датум и време и још много тога. Показаћемо вам како да лако уметнете или измените информације у заглављу или подножју у ПоверПоинт-у.
Преглед садржаја
Како уметнути заглавља и подножја у ПоверПоинт
Да бисте уметнули заглавља и подножја у ПоверПоинт, отворите своју презентацију, а затим кликните на „Убаци“.
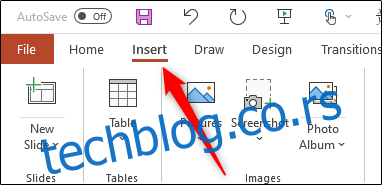
У групи „Текст“ кликните на „Заглавље и подножје“.
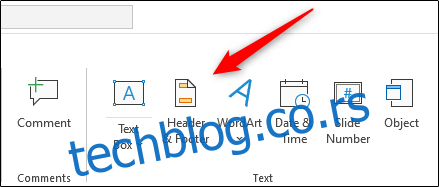
Када се прозор отвори, бићете на картици „Слајд“. Можете да изаберете било коју од следећих опција да их додате на своје слајдове:
Датум и време
Број слајда
Подножје
Можда ћете приметити да не постоји опција за заглавље. То је зато што заглавља заправо нису доступна на слајдовима, али постоји једноставно решење за ово које ћемо покрити у наставку.
Након што изаберете, можете видети у „Прегледу“ са десне стране где ће се појавити на слајду.
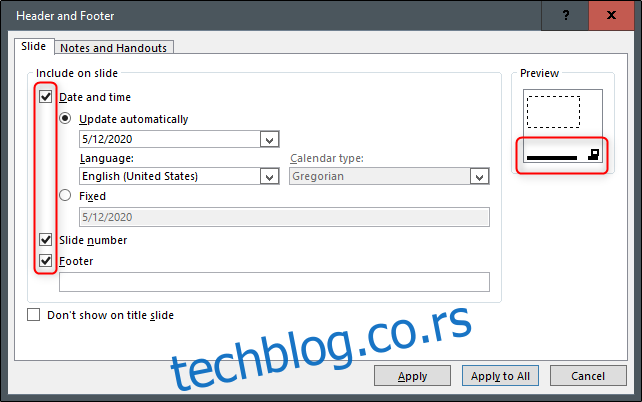
Унесите текст који желите да се појави у подножју у оквир за текст испод „Подножје“. Можете да изаберете опцију „Не приказуј на насловном слајду“ ако не желите да ПоверПоинт додаје текст на насловни слајд ваше презентације.
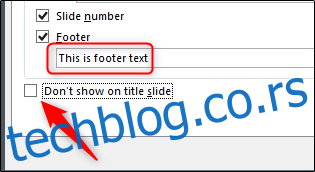
Након што имате све како желите, кликните на „Примени“ да бисте додали свој садржај на тренутно изабрани слајд. Кликнули смо на „Примени на све“ да бисмо додали наш садржај на све слајдове у нашој презентацији.
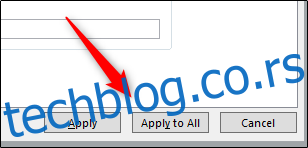
Садржај се сада појављује на дну слајдова ПоверПоинт презентације које сте изабрали.

Међутим, ово је тешко видети – хајде да га уредимо!
Како уредити заглавља и подножја у ПоверПоинт-у
Постоји неколико начина на које можете уређивати заглавља и подножја у ПоверПоинт-у. Пошто је сваки слајд у вашој ПоверПоинт презентацији вероватно другачији, можда ћете морати да измените нешто само на једном слајду. Ако је то случај, само кликните на садржај и уредите га као и сваки други текст на том слајду.

Можете уредити и формат текста. Само кликните и превуците курсор преко текста који желите да уредите да бисте га истакли, а затим користите алатке за обликовање у искачућем менију.
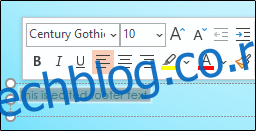
Ако желите да уредите подножје на свим слајдовима, то можете учинити тако што ћете се вратити на Уметање > Заглавље и подножје, али опције форматирања тамо нису доступне.
Ако желите да промените величину фонта и боју текста у подножју на свим слајдовима, изаберите „Мастер слајда“ у одељку „Главни прикази“ на картици „Приказ“.
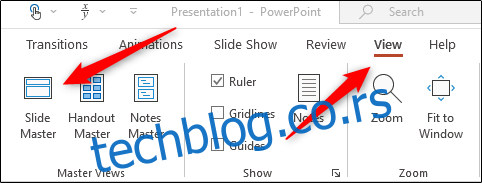
Кликните на горњи слајд у левом окну.
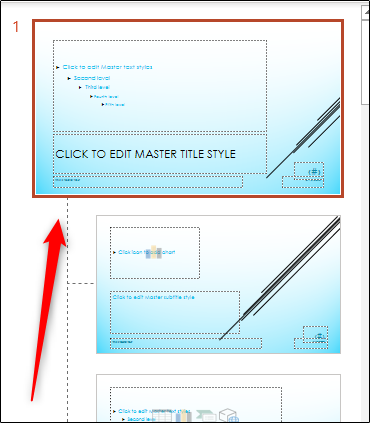
Затим означите и уредите текст подножја на овом слајду. Променили смо величину фонта на 14 пт., а боју у црвену.
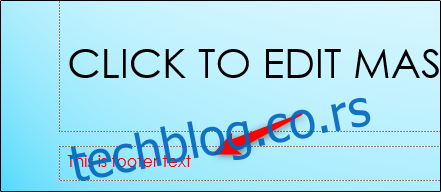
Када се вратите на Виев > Нормал, ваше промене ће се појавити на свим слајдовима.
Како додати заглавље у ПоверПоинт
Додавање заглавља није толико хак, већ само додавање новог оквира за текст на врх вашег слајда. То можете да урадите у Мастер слајдовима, тако да ће се тада појавити на сваком слајду у вашој презентацији.
Да бисте то урадили, идите на Приказ > Мастер слајдова да бисте отворили мастер слајдова. Изаберите горњи слајд, идите на групу „Текст“ на картици „Уметање“, а затим кликните на „Текстни оквир“.
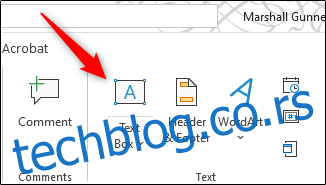
Кликните и превуците курсор да бисте нацртали оквир за текст заглавља на одговарајућој локацији, а затим откуцајте текст.
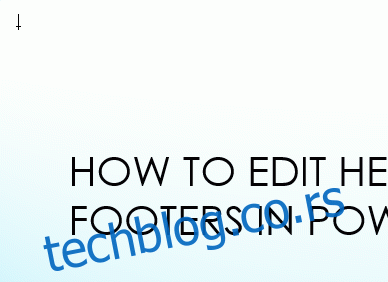
Када се вратите на Виев > Нормал, ваш нови оквир заглавља ће се појавити на врху сваког слајда.