Ukoliko kreirate prezentaciju u Google Slajdovima, imate opciju da ubacite spoljašnje fotografije. Google Slajdovi vam omogućavaju da vršite osnovne izmene na slikama, poput sečenja, promene boje i dodavanja efekata kao što su senke i refleksije, sve to pomoću ugrađenog alata za obradu slika. U nastavku teksta ćemo objasniti kako.
Kako iseći fotografije u Google Slajdovima
Iako je sasvim prihvatljivo da koristite Photoshop ili neki drugi program za obradu fotografija, osnovne izmene možete izvršiti direktno u Google prezentacijama. Prvo, potrebno je da otvorite svoju Google Slajdovi prezentaciju na računaru.
Ukoliko slika još uvek nije ubačena, to možete učiniti klikom na opciju „Umetni“, zatim „Slike“. Nakon toga, imate mogućnost da odaberete fotografiju sa svog računara, Google diska, Google fotografija, ili da je pronađete i ubacite sa interneta.
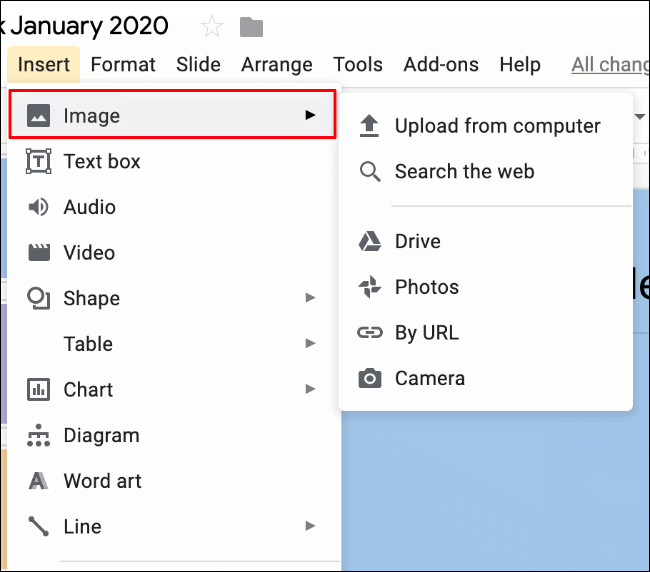
Kada je slika na svom mestu, desnim klikom miša na nju odaberite „Iseci sliku“ da biste započeli proces sečenja.
Takođe, možete ući u režim sečenja slike jednostavnim duplim klikom na samu fotografiju.

Oko slike će se pojaviti dodatni meni za obrezivanje, omogućavajući vam da izaberete koje delove želite da uklonite.
Pomoću miša ili dodirne table selektujte oblasti slike koje želite da zadržite. Sve izvan sive granice će biti uklonjeno.
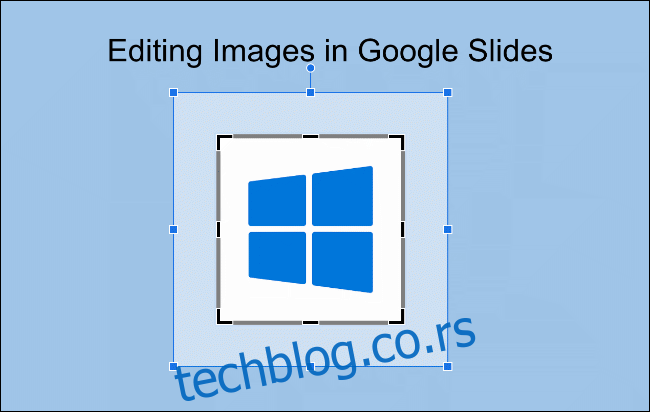
Kada ste zadovoljni isecanjem, kliknite jednom van oblasti slike. Google Slajdovi će automatski primeniti isecanje.

Promena boje slika u Google Slajdovima
Alat za promenu boja u Google Slajdovima vam omogućava da modifikujete boje umetnute slike primenom različitih filtera boja. Ovo uključuje sepia filter, koji daje slici stariji izgled, kao i crno-beli filter za potpuno uklanjanje boja.
Da biste počeli, desnim klikom na sliku odaberite „Opcije formata“ da biste pristupili meniju za formatiranje slike.
Takođe, možete pristupiti ovom meniju klikom na „Format“ pa „Opcije formata“ na traci menija.
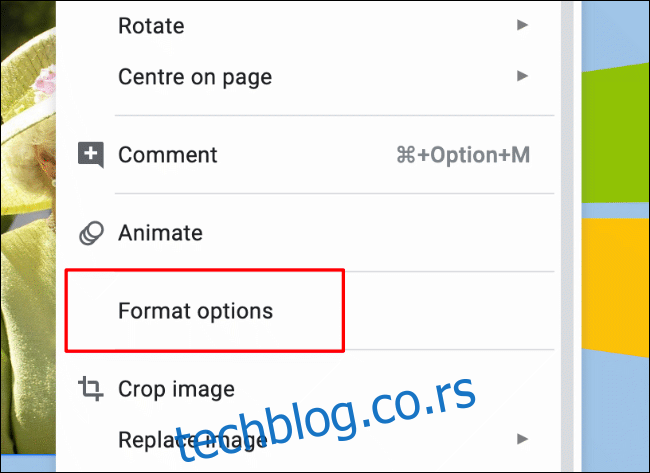
Na desnoj strani će se prikazati opcije za formatiranje slike. Kliknite na podkategoriju „Promeni boju“ kako biste počeli sa izmenom boje slike.
Podrazumevano, padajući meni će biti podešen na opciju „Bez promene boje“. Kliknite na padajući meni, a zatim odaberite jedan od vizuelnih filtera da biste ga primenili na sliku.

Filter koji primenite će promeniti boju slike, u skladu sa prikazanom sličicom u padajućem meniju.

Podešavanje osvetljenosti, kontrasta i transparentnosti slike u Google Slajdovima
Ukoliko želite da poboljšate osvetljenost ili kontrast slike, ili smanjite njenu transparentnost kako biste postigli izbledeli efekat, to možete uraditi u meniju za formatiranje slike u Google prezentacijama.
Desnim klikom na sliku odaberite „Opcije formata“, ili kliknite na „Format“ pa „Opcije formata“ na traci menija. Kliknite na podkategoriju „Podešavanja“ kako biste pristupili nivoima osvetljenosti, kontrasta i transparentnosti za svoju sliku.
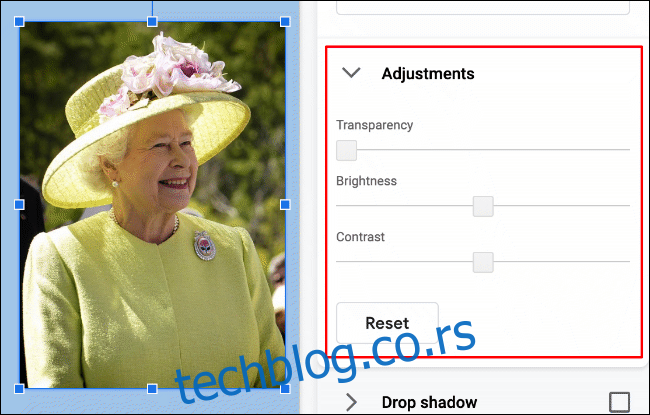
Slika kraljice Elizabete II, prikazana iznad, ima nivo transparentnosti nula. Nivoi osvetljenosti i kontrasta su takođe podešeni na nulu, sa mogućnošću da se ta podešavanja povećaju ili smanje (uzimajući originalna podešavanja slike kao polaznu tačku).
Da biste promenili ova podešavanja, pomerajte klizače za svaku od opcija pomoću miša ili dodirne table. Pomerite klizač ulevo da biste smanjili efekat te opcije, ili ga pomerite udesno da biste ga povećali.

Podešavanja se primenjuju automatski. Kada budete zadovoljni sa njima, kliknite van oblasti slike ili odaberite „Resetuj“ kako biste vratili sliku u prvobitno stanje.
Dodavanje efekata slikama u Google Slajdovima
Meni za formatiranje slika u Google Slajdovima uključuje dva dodatna efekta koje možete primeniti na sliku: odraz i senku.
Kliknite na „Format“ pa „Opcije formata“ ili desnim klikom na sliku odaberite „Opcije formata“ da biste pristupili meniju za formatiranje slike.
Dodavanje efekta senke
U meniju „Opcije formata“, kliknite na strelicu padajućeg menija da biste ušli u potkategoriju „Senka“.
Ovo će automatski aktivirati polje za potvrdu pored „Senka“ i primeniti efekat na sliku. Ispod će se pojaviti opcije za izmenu efekta senke.
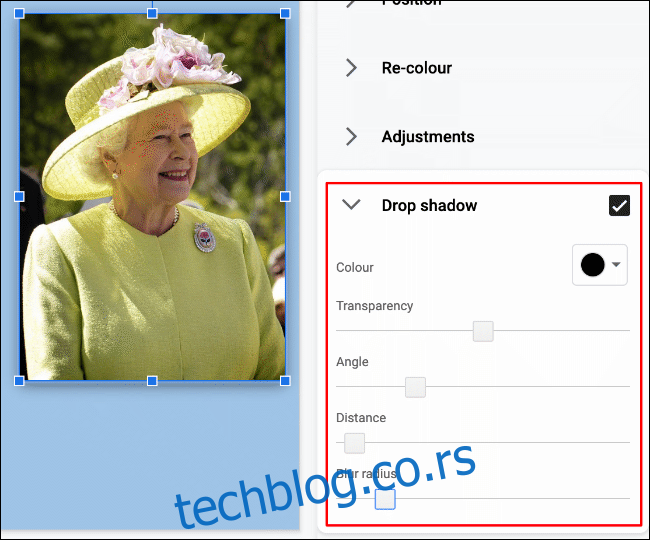
Možete modifikovati boju senke, udaljenost na koju želite da se prostire i pod kojim uglom, kao i zamućenost i nivo transparentnosti koji se primenjuju na nju.
Koristeći miš ili dodirnu tablu, pomerajte klizače levo ili desno da biste podesili nivoe za svaku od ovih opcija. Koristite padajući meni da odaberete boju senke.

Sve promene koje napravite biće automatski primenjene na sliku.
Kliknite na polje za potvrdu pored naziva kategorije „Senka“ da biste uklonili efekat u bilo kom trenutku.
Dodavanje efekta refleksije slike
Potkategorija „Refleksija“ u meniju „Opcije formata“ vam omogućava da dodate efekat refleksije ispod slike. Otvaranje ove potkategorije će podrazumevano aktivirati polje za potvrdu pored naziva, primenjujući efekat.
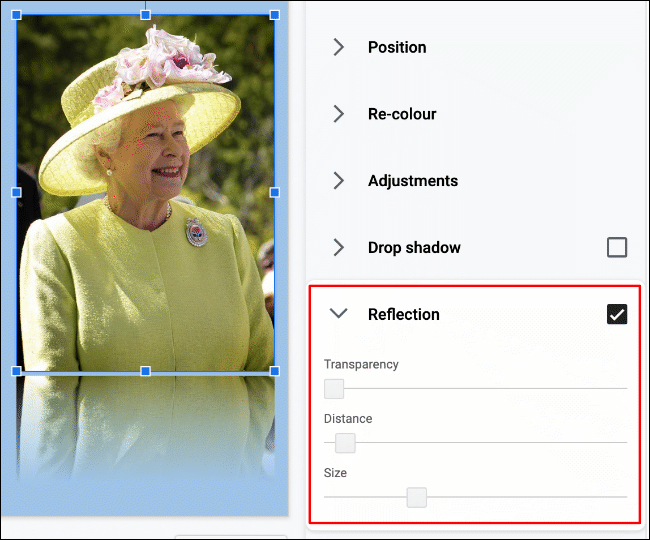
Možete dodatno modifikovati efekat pomoću klizača za promenu transparentnosti, udaljenosti i veličine refleksije.
Koristeći miša, pomerajte klizač za svaku opciju levo ili desno da biste smanjili ili povećali efekat.

Promene efekta refleksije će se automatski primeniti. Da biste uklonili efekat, kliknite na polje za potvrdu pored naziva potkategorije „Refleksija“.