Снапцхат је познат по својој политици да, када се нешто пошаље, то је ван ваших руку. Током година, платформа је увела опције за брисање непрочитаних снимака, али никада није постојала опција да се било шта измени након слања.

Међутим, недавно представљена функција Мемориес вам омогућава да уређујете своје снимке, укључујући и текст на њима. Хајде да видимо како то функционише.
Преглед садржаја
Ажурирајте Снапцхат
Снапцхат вам омогућава да уређујете снимке које сте претходно објавили. Међутим, можете уређивати само оне који су сачувани у Меморијама вашег профила. С друге стране, „обични“ снимци се не могу мењати када се пошаљу или објави.

Ако желите да измените своје претходне снимке, уверите се да имате најновију верзију Снапцхата инсталирану на паметном телефону. Старије верзије немају функцију Мемориес.
Ако имате Андроид паметни телефон, покрените Плаи продавницу са почетног екрана и додирните икону Мени у горњем левом углу. Додирните опцију Моје апликације и игре. Пронађите Снапцхат у одељку Ажурирања на чекању на листи. Додирните Ажурирај. Ако Снапцхат није на листи, користите најновију верзију.
У случају да имате иПхоне, покрените Апп Сторе. Додирните икону Ажурирања – то је друга са десне стране у менију при дну екрана. Пронађите Снапцхат на листи и додирните дугме Ажурирај поред иконе апликације. Ако Снапцхат није на листи, имате најновију верзију.
Уреди кроз успомене
Са најновијом верзијом апликације инсталираном на вашем уређају, хајде да истражимо опције за уређивање које нуди функција Мемориес. Ево како функционише изворно решење Снапцхата. Имајте на уму да су кораци идентични и за Андроид и иОС верзију Снапцхата.
Корак 1
Покрените ажурирану апликацију са почетног екрана телефона или таблета. Ако сте били одјављени из апликације током ажурирања, пријавите се још једном.
Корак 2
Сада идите на екран камере. Подразумевано, приказ камере би требало да буде прва ствар коју видите. Међутим, ако сте отворили прозоре прича или ћаскања да бисте видели шта је ново, само додирните икону круга која се налази при дну екрана.
Корак 3
Идите на Сећања. Када се екран камере активира, требало би да видите још један, мањи круг испод стандардног дугмета камере. То је дугме Сећања. Додирните га да бисте отишли у одељак Успомене у апликацији.
Корак 4
Када се на екрану појави одељак Успомене, имаћете избор између картица Цамера Ролл и Снапс. Први вам омогућава да уређујете било коју слику коју имате на Цамера Ролл-у. Потоњи је ту за гледање и уређивање снимака које сте сачували у меморији. Изаберите онај који има Снап који желите да измените.
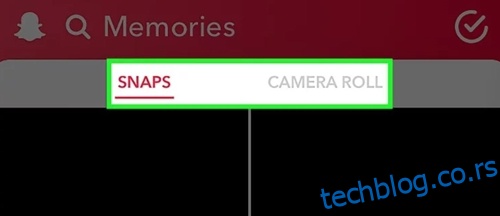
Корак 5
Прегледајте Цамера Ролл или одељак Снапс у Меморијама за слику коју желите да уредите. Када га пронађете, додирните га.
Корак 6
Када се слика учита, треба да додирнете дугме Уреди и пошаљи. Додиром на ово дугме отвориће се мени доступних радњи. Појавиће се на дну екрана.
Корак 7
Леви део менија има опције Делете, Схаре и Едит. Плави круг са десне стране отвара мени Пошаљи. Додирните икону оловке да бисте отворили мени Уреди на врху екрана.
Корак 8
Мени Едит садржи пет икона. Четкица, маказе, налепница, слово Т и друга оловка чине листу. Лево од њих видећете дугме Готово. Икона Снапцхат тајмера налази се на дну екрана.
Ево шта ради сваки од ових алата:
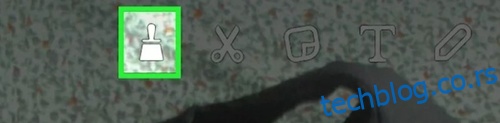
Додирните икону слова Т да бисте уредили текст на свом Снап-у.
Корак 9
Оквир за текст ће се отворити и тастатура ће се појавити на екрану, омогућавајући вам да унесете свој текст. Можете изменити текст или унети потпуно нови.
Запамтите да је 80 максималан број знакова по наслову. Ово ограничење укључује размаке и интерпункцију. Можете да додирнете икону Т да бисте променили величину и боју текста. Можете да промените боју текста помоћу клизача за боје који се налази на десној страни екрана.
Када будете задовољни оним што је написано и како изгледа, додирните дугме Готово.
Корак 10
Сада можете променити позицију и угао текста. Можете да превучете траку са натписима где год желите на екрану. Имајте на уму да се подразумевани (мали) натписи могу померати само вертикално. С друге стране, натписи писани великим словима такође се могу ротирати и померати лево и десно.
Ако желите да умањите натпис, уштипните текст палцем и кажипрстом. У случају да желите да увећате текст, раширите палац и кажипрст ка споља. Да бисте ротирали натпис, ротирајте палац и кажипрст преко текста – кретање у смеру супротном од казаљке на сату ће нагнути текст улево, а кретање у смеру казаљке на сату ће га ротирати удесно.
Корак 11
Када завршите са поспремањем натписа, спремни сте да пошаљете или објавите освежени снимак. Додирните икону стрелице у доњем десном углу екрана. Одаберите да ли желите да објавите Снап као причу или да га пошаљете пријатељу или двојици.

Уредите док идете
Иако вам Снапцхат омогућава мање контроле над вашим снимцима и причама него Фацебоок и Инстаграм, увођење Мемориеса је корак напред. Између многих других ствари, омогућава вам да уређујете своје Снапс натписе.
Да ли користите Мемориес да промените своје снимке? Колико вам је једноставан за коришћење? Да ли бисте нешто променили у вези са овом функцијом? Поделите своје мисли у одељку за коментаре испод.

